Cara Memperbaiki Kesalahan Kemas Kini Windows
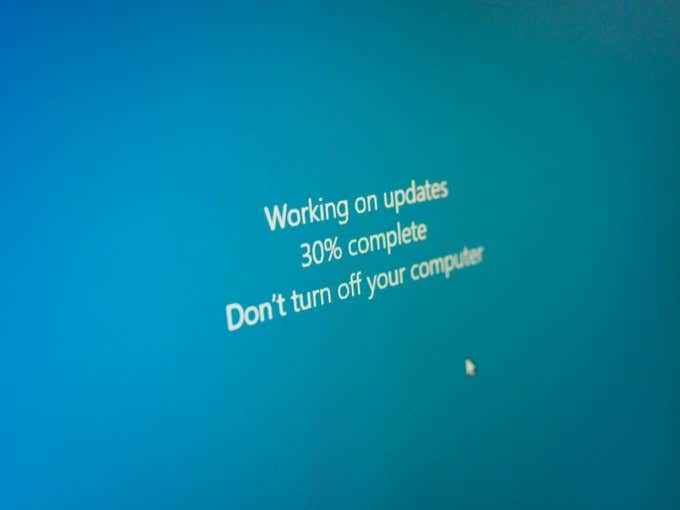
- 3219
- 733
- Ronnie Hermann
Sejak pelepasan Windows 10 dan peralihan Microsoft ke model perisian-sebagai-perkhidmatan untuk sistem operasi perdana mereka, kemas kini telah menjadi tebal dan cepat. Sekurang -kurangnya sekali setahun Microsoft mengeluarkan kemas kini utama untuk Windows 10, sama ada anda mahukannya atau tidak. Terdapat juga banyak kemas kini kecil yang terdiri daripada patch keselamatan kritikal ke perubahan kosmetik dan kecil yang lebih remeh.
Apabila semuanya berfungsi dengan betul, anda tidak tahu apa -apa yang berlaku sama sekali. Walau bagaimanapun, apabila kesilapan kemas kini Windows berlaku, hasilnya boleh menjadi apa -apa dari kemas kini yang disekat ke komputer yang tidak lagi berfungsi!
Isi kandungan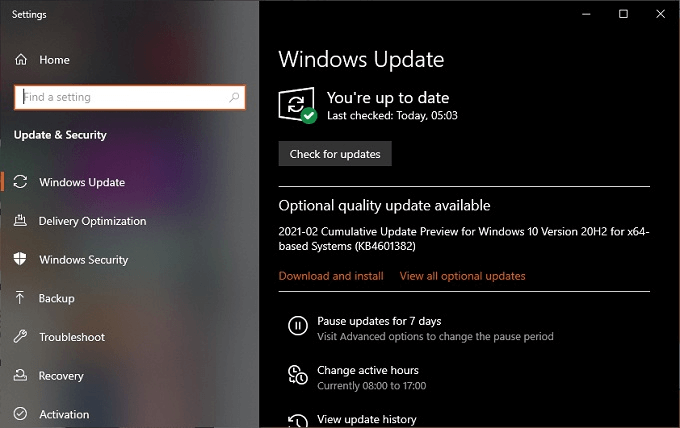
Sekiranya tidak, anda akan melihat tanda semak hijau dan mesej yang anda terkini. Walaupun mungkin tidak ada kesalahan secara langsung, anda mungkin melihat petunjuk bahawa kemas kini terakhir anda masih belum selesai, telah gagal memuat turun atau ia gagal dipasang. Penyelesaian yang akan kami sampaikan di bawah dapat membantu anda menangani semua variasi ini.
Perhatikan kod ralat kemas kini (jika ada)
Semasa menyemak status kemas kini anda, buat nota mana -mana kod ralat kemas kini Windows yang anda dapat lihat. Anda boleh google kod ini untuk mengetahui apa sebab tertentu adalah kemas kini anda tidak berfungsi.
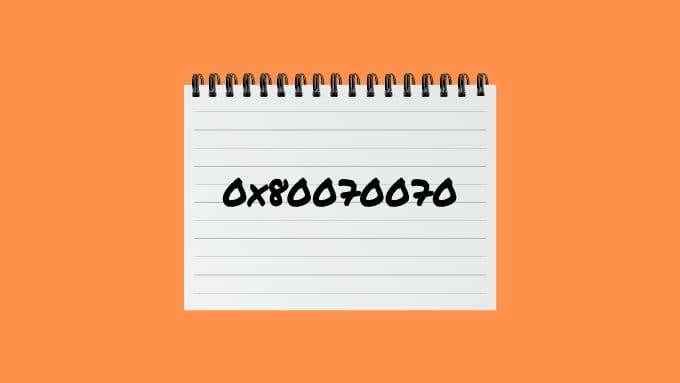
Kod ralat biasanya mempunyai bentuk seperti "0x80070070" dan mungkin ada lebih daripada satu yang terlibat. Sekiranya anda menumbuk ini ke dalam enjin carian, anda mungkin mendapat jawapan yang tepat mengenai apa yang salah.
Periksa kemas kini yang tersekat atau gagal
Walaupun anda mungkin tidak melihat ralat sebenar dengan kod ralat, itu tidak bermaksud anda tidak mempunyai masalah. Windows menyimpan rekod sejarah kemas kini anda, yang memudahkan untuk memeriksa apa yang berlaku sejak anda pergi.
- Buka Mula menu dan pilih Tetapan Cog.
- Pilih Kemas kini & Keselamatan Dan kemudian Kemas kini Windows.
- Seterusnya, pilih Lihat sejarah kemas kini.
Di sini anda dapat melihat jika ada yang cuba memuat turun atau memasang dan kemudian gagal. Kadang -kadang sifat kemas kini itu sendiri dapat memberi anda petunjuk mengenai masalah tertentu.
Sebelum anda melakukan apa -apa, reboot
Pada ketika ini anda telah menyemak status kemas kini anda dan anda telah mencatat sebarang kod ralat yang mungkin muncul, tetapi apa yang harus anda lakukan terlebih dahulu untuk menyelesaikan ralat kemas kini windows? Reboot ringkas komputer anda boleh menjadi jawapannya.
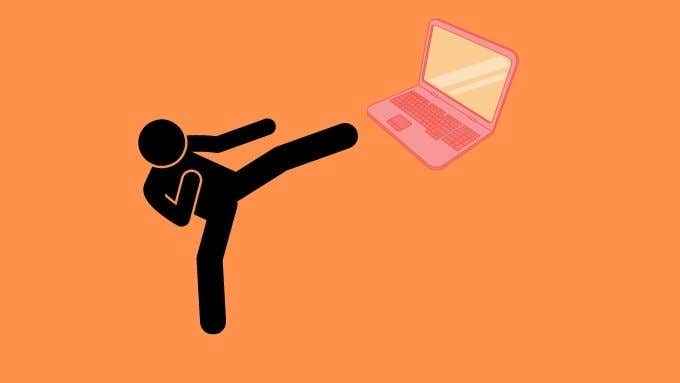
Kadang -kadang ia berlaku bahawa kemas kini tidak dapat dimuat turun dan dipasang kerana ia mempunyai kebergantungan yang terkunci sehingga tingkap yang akan datang dimuatkan. Ia juga memerlukan kemas kini lain untuk menyelesaikan pemasangan terlebih dahulu, tetapi itu tidak akan dilakukan sehingga memulakan semula seterusnya.
Jika anda membuka menu Mula dan kemudian butang kuasa, anda mungkin melihat "kemas kini dan kemudian mulakan semula" sebagai pilihan. Ini adalah tanda yang pasti bahawa terdapat kemas kini yang belum selesai yang memerlukan restart sebelum perkara dapat diteruskan.
Adakah tetapan kemas kini anda betul?
Sekiranya anda tidak melihat dan kesilapan dan salinan Windows anda nampaknya tidak mengemas kini sendiri, mungkin hanya tetapan kemas kini anda yang dikonfigurasi:
- Buka Mula menu.
- Jenis Tetapan Kemas Kini Windows dan kemudian pilihnya apabila muncul.
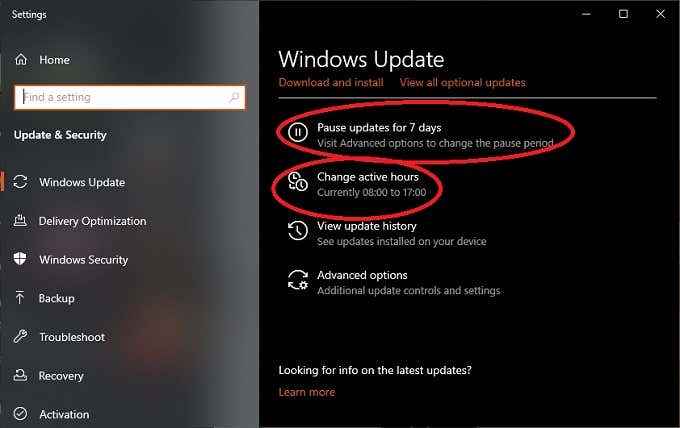
Periksa sama ada kemas kini anda telah dijeda atau sama ada waktu aktif anda ditetapkan pada pilihan anda.
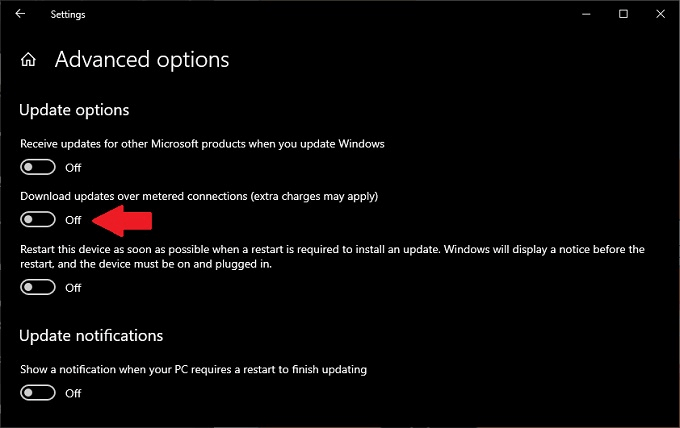
Pilih Pilihan lanjutan Untuk melihat lebih banyak pilihan konfigurasi. Sekiranya anda telah menetapkan sambungan internet anda ke "metered", anda perlu menukar suis yang membolehkan kemas kini dimuat turun melalui sambungan meter. Pastikan anda sanggup membayar caj data tersebut, jika ada.
Cuba pemecah masalah kemas kini
Microsoft tahu bahawa sistem kemas kininya dapat melepaskan rel dari semasa ke semasa, jadi mereka sebenarnya telah memasukkan alat khusus di Windows untuk mencari dan memperbaiki masalah dengan kemas kini Windows. Inilah cara menjalankannya:
- Buka Mula menu dan pilih Tetapan Cog.
- Sekarang pilih Kemas kini & Keselamatan.
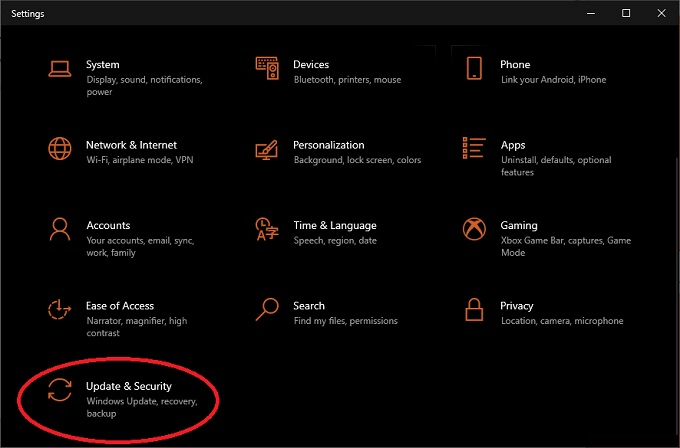
- Pilih Menyelesaikan masalah Dan kemudian Penyelesaian masalah tambahan.
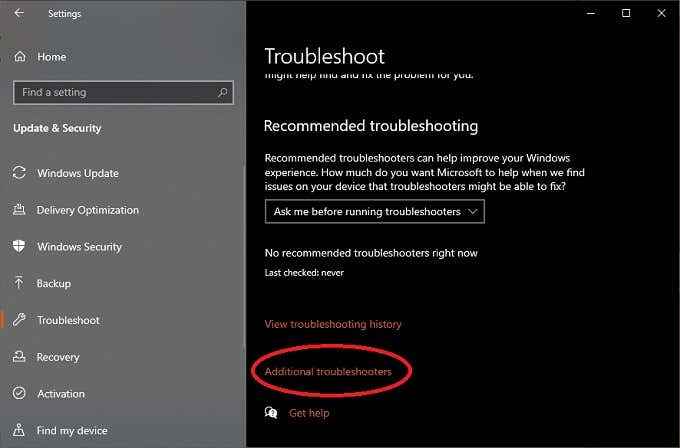
- Akhirnya, di bawah Bangun dan berlari Pilih Kemas kini Windows dan Jalankan penyelesai masalah.
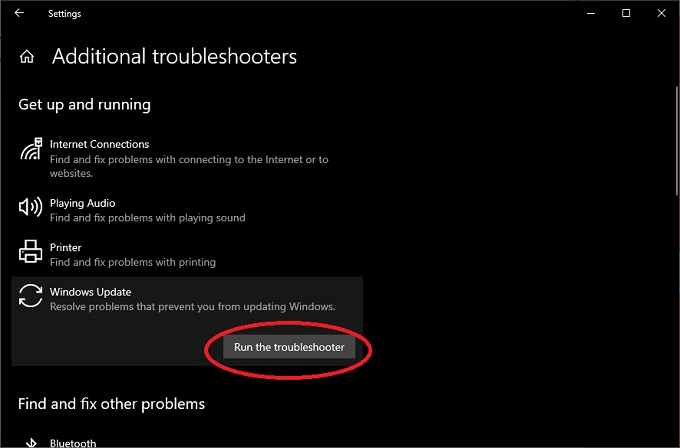
- Ikuti arahan di skrin.
Penyelesai masalah kemas kini sering dapat menyelesaikan masalah kecil dengan kemas kini windows tanpa anda perlu melakukan apa -apa lagi.
Untuk Windows 7 dan 8.1 Cuba Wizard Dalam Talian
Walaupun artikel ini sebahagian besarnya memberi tumpuan kepada kesengsaraan kemas kini Windows 10, masih banyak orang di luar sana pada versi lama Windows. Sekiranya anda masih berada di Windows 7 isu kemas kini utama anda mungkin berpunca dari fakta bahawa sokongan untuk Windows 7 berakhir pada 14 Januari 2020.
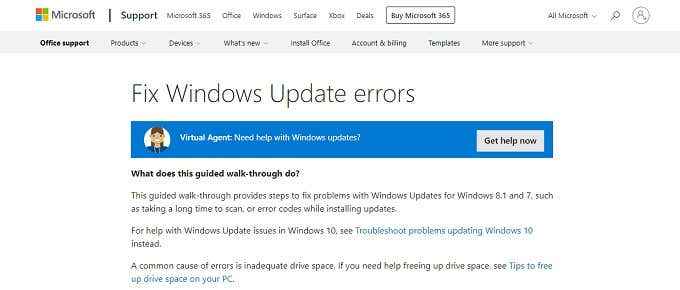
Begitu juga untuk Windows 8, yang telah dijatuhkan untuk 8.1. Daripada bertarung lagi, kami sangat mencadangkan untuk mengambil risiko dan menaik taraf ke versi Windows yang lebih baru.
Sekiranya anda ingin menjalin ke hadapan, Microsoft telah menyediakan masalah penyelesaian masalah dalam talian yang akan menanyakan kepada anda satu siri soalan untuk membantu menyempitkan kemungkinan masalah anda.
Anda mungkin hanya keluar dari ruang
Apabila Windows memuat turun dan memasang kemas kini, ia memerlukan ruang cakera keras dan banyaknya! Lagipun, ia perlu memuat turun data kemas kini, ia memerlukan ruang kerja untuk mengemas kini fail dan ia juga perlu menyimpan sandaran supaya anda dapat melancarkan kemas kini yang bermasalah.
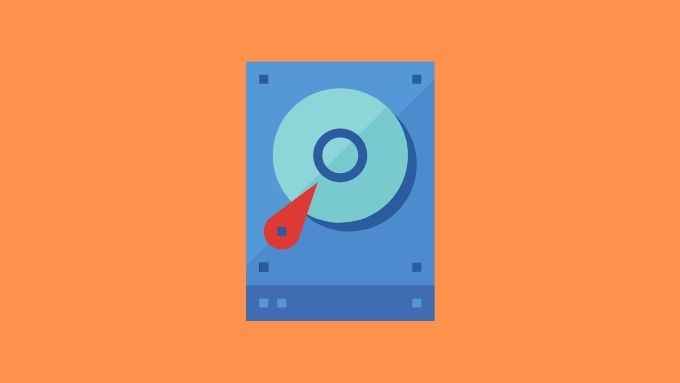
Sekiranya anda tidak mempunyai ruang yang cukup untuk Windows Update untuk melakukan perkara itu, mulakan dengan menuju ke 7 cara untuk membuat lebih banyak ruang cakera di Windows 10 untuk membuat bilik pernafasan yang lebih sedikit.
Padam fail pengedaran perisian
Fail yang dikemas kini Windows berfungsi disimpan dalam direktori pengedaran perisian. Satu pilihan yang agak nuklear adalah dengan hanya memadamkan folder ini. Anda tidak boleh melakukannya semasa perkhidmatan Windows Update sedang berjalan, jadi reboot ke dalam mod selamat dan lakukan yang berikut:
- Buka Folder Windows anda di Windows Explorer.
- Pilih folder SoftwareDistribusi.
- Padamkan keseluruhan folder.
- Mulakan semula tingkap secara normal.
Ini tidak akan membahayakan komputer anda dengan cara apa pun dan memaksa perkhidmatan kemas kini Windows untuk membina semula fail kerja kemas kini dari awal.
Periksa fail sistem anda untuk rasuah
Menurut beberapa laporan pengguna, nampaknya fail sistem yang rosak atau hilang dapat membuang perengkuh ke dalam proses kemas kini anda dan menyebabkan kesilapan kemas kini Windows. Terdapat pelbagai sebab mengapa fail sistem hilang atau korup, tetapi yang penting adalah betapa mudahnya masalah itu diselesaikan. Windows dilengkapi dengan utiliti yang dikenali sebagai pemeriksa fail sistem.
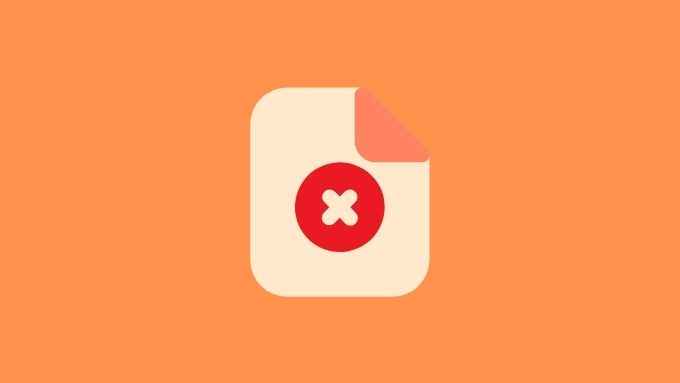
Untuk arahan yang tepat mengenai cara memastikan fail sistem anda berada dalam keadaan baik, lihat Gunakan arahan arahan arahan ini untuk membetulkan atau membaiki fail korup. Anda akan berfikir bahawa utiliti kemas kini Windows dapat menjaga ini dengan sendirinya, tetapi nampaknya tangan membantu manual kadang -kadang diperlukan.
Pastikan pemandu perkakasan terkini
Walaupun Windows Update dapat mengemas kini kebanyakan perkara dengan sendirinya, beberapa pemacu dan utiliti perkakasan pihak ketiga tidak berada di bawah kawalannya. Sekiranya sudah lama kerana anda telah mengemas kini pemacu GPU anda atau komponen penting lain, ia mungkin menghalang kemas kini Windows terkini.
Mengaudit semua pemandu anda boleh membosankan, tetapi ada alat yang boleh anda gunakan untuk mengautomasikan dan melicinkan prosesnya. Pemandu Booster adalah satu alat percuma yang kami alami. Anda juga mungkin ingin melihat cara mengemas kini pemacu peranti secara automatik di Windows 10.
Cuba rolling kembali kemas kini terakhir anda
Kemas kini terkini anda mungkin gagal kerana kemas kini terakhir anda salah entah bagaimana. Anda mendapat tetingkap 10 hari di mana anda boleh melancarkan perubahan yang dibuat oleh kemas kini terakhir. Ini bermakna kemungkinan anda tidak akan dibenarkan untuk melakukan ini lagi apabila kemas kini seterusnya datang, tetapi jika kemas kini bug tidak lama diikuti dengan pembetulan, anda mungkin perlu melakukan ini dalam beberapa keadaan.
- Buka Mula menu.
- Jenis Tetapan Kemas Kini Windows dan kemudian membukanya apabila muncul.
- Pilih Pemulihan dari bar sisi.
- Cari Kembali ke versi Windows 10 sebelumnya.
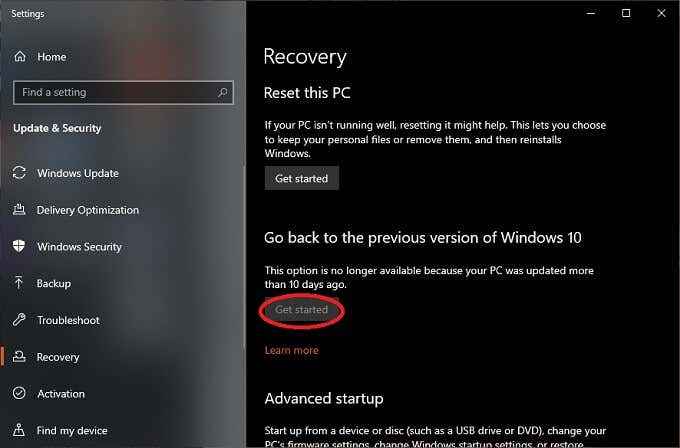
- Pilih Bermula jika ada.
Sekarang ikut arahan. Sekiranya anda terlambat, ada cara lain untuk menyingkirkan kemas kini khusus dengan menyahpasangnya secara langsung.
Nyahpasang kemas kini khusus
Anda boleh membuang kemas kini yang tidak diingini atau bermasalah secara langsung di Windows 10. Sangat mudah, walaupun kami berhati -hati untuk memastikan bahawa kemas kini tertentu adalah masalah. Contohnya, jika ramai pengguna lain melaporkan bahawa kemas kini mengganggu kemas kini Windows atau sebaliknya diserang. Inilah cara membuang kemas kini:
- Buka Panel kawalan.
- Pilih Program.
- Pilih Lihat kemas kini yang dipasang.
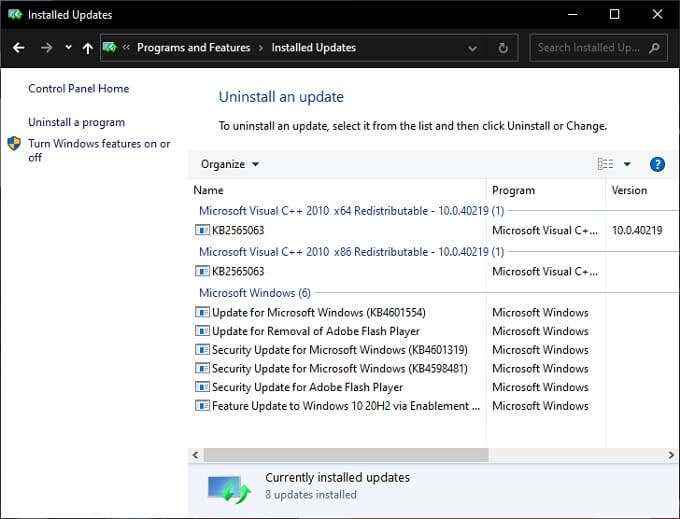
Anda harus melihat senarai kemas kini yang dipasang yang dapat dikeluarkan. Tidak setiap kemas kini akan berada di sini, tetapi beberapa kemas kini sepatutnya muncul. Hanya klik kanan pada kemas kini yang anda mahukan dan pilih Nyahpasang.
Memuat turun dan memasang kemas kini secara manual
Walaupun perkhidmatan kemas kini automatik mudah, kadang -kadang anda hanya perlu melakukan perkara sendiri. Ramai pengguna mungkin tidak sedar bahawa Microsoft menawarkan kemas kini kumulatifnya sebagai muat turun bebas. Apabila anda memikirkannya, itu masuk akal.
Oleh kerana tidak semua komputer yang menjalankan Windows 10 mempunyai akses Internet yang mencukupi. Sebilangan pengguna juga mempunyai banyak komputer untuk dikemas kini dan pemasang luar talian menjadikannya tidak perlu memuat turun data kemas kini yang sama untuk setiap komputer.
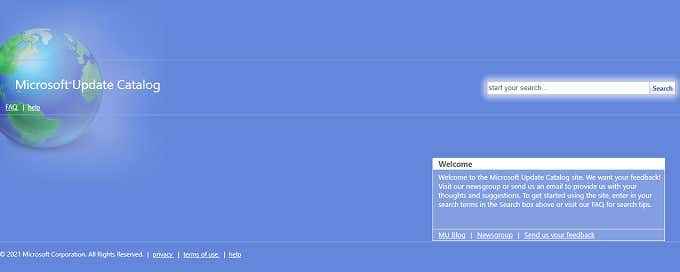
Untuk memuat turun dan memasang kemas kini Windows 10 secara manual, pergi ke katalog kemas kini Microsoft dan kemudian taipkan nombor KB kemas kini terkini. Anda boleh menemui nombor KB dengan googling untuknya.
Kemudian tekan butang muat turun untuk kemas kini yang berkaitan dan pasangkannya seperti yang anda muat turun aplikasi.
Lakukan pemasangan Windows pembaikan
Sekiranya anda benar -benar keluar dari idea, anda sebenarnya boleh menggunakan pemasang Windows 10 untuk membaiki pemasangan tingkap anda tanpa kehilangan sebarang fail atau program. Yang mesti anda lakukan ialah memulakan proses persediaan dari media Windows 10 anda. Sekiranya anda tidak mempunyai Windows 10 Media, anda boleh memuat turunnya secara percuma dari Microsoft.
Apabila ditanya, pilih untuk "menaik taraf" pemasangan Windows anda dan kemudian pilih untuk menyimpan fail dan program anda. Ini boleh salah dalam beberapa kes, jadi sila pertimbangkan sesuatu yang terakhir.
Berhubung dengan Sokongan Microsoft
Sekiranya semuanya gagal, anda boleh meluangkan sedikit masa untuk bercakap dengan seseorang dari sokongan Microsoft. Dalam pengalaman kami sokongan sembang mereka pantas dan cekap. Perunding juga dapat mengawal komputer anda dan dengan cepat mendiagnosis dan membetulkan masalah.
Ini amat berguna jika sebab kemas kini Windows terakhir anda gagal adalah masalah yang diketahui bahawa Microsoft sendiri harus menyelesaikannya dari akhir mereka. Perunding akan memberitahu anda jika tidak ada lagi yang boleh anda lakukan, jadi anda boleh meneruskan dengan perkara yang lebih penting.
- « Cara Memperbaiki Kegagalan Pemeriksaan Keselamatan Kernel BSOD
- Apakah alamat IP Raspberry Pi saya? »

