Cara Memperbaiki Windows Terjejas Mempersiapkan Untuk Mengkonfigurasi Ralat Windows

- 882
- 52
- Dale Harris II
The "Bersedia untuk mengkonfigurasi tingkap" Mesej kelihatan terperangkap atau untuk masa yang lama di PC Windows anda semasa kemas kini baru dipasang atau pengguna sedang melakukan pemasangan Windows yang bersih. Masalah ini dicetuskan kerana fail yang korup atau hilang atau beberapa kesilapan cakera.
Sekiranya anda menghadapi masalah ini dengan PC Windows 11 anda, teruskan dan baca siaran ini. Di sini, kami telah menyenaraikan beberapa kaedah yang dapat membantu menyelesaikan tingkap yang tersekat di Bersedia untuk mengkonfigurasi tingkap gelung.
Isi kandungan
- Kaedah 1 - Membaiki fail sistem rasuah
- Kaedah 2 - Tunggu semua kemas kini Windows dipasang
- Kaedah 3 - Lakukan reboot keras tingkap
- Kaedah 4 - Lakukan Boot Bersih
- Kaedah 5 - Gunakan pemulihan sistem
Kaedah 1 - Membaiki fail sistem rasuah
Langkah 1. Mula semula PC anda dan tekan F11 kunci berulang kali pada papan kekunci anda sehingga Permulaan lanjutan skrin dibuka.
Kekunci di atas boleh berubah dari satu pengeluar ke yang lain. Sekiranya anda tidak dapat memikirkan kunci, maka anda boleh mengikuti kaedah yang disebutkan dalam artikel ini untuk pergi ke skrin permulaan lanjutan.
Langkah 2. Di dalam Mod pembaikan, pilih Menyelesaikan masalah -> pilihan lanjutan.

Langkah 3. Pada Pilihan lanjutan halaman, pilih Arahan prompt.
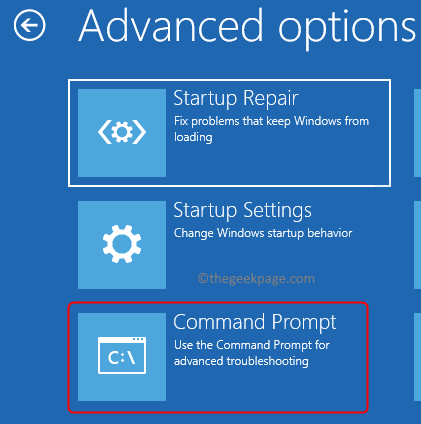
Langkah 4. Taipkan arahan di bawah dan tekan Masukkan.
Bcdedit
Langkah 5. Cari pemacu di mana tingkap dipasang. Kebanyakannya, ia adalah pemacu c.
Jalankan arahan di bawah.
sfc /scannow /offbootdir =: \ /offwindir =: \ windows
Catatan: Menggantikan dengan huruf pemacu di mana tingkap dipasang.
Langkah 6. Taip dan laksanakan arahan di bawah seterusnya.
DISM /ONLINE /CLEANUP-IMAGE /RESTOREHEALT
Langkah 7. Terakhir, jalankan Chkdsk utiliti menggunakan arahan di bawah
chkdsk [drive_letter] /f /r /x
Catatan: Ganti [Drive_Letter] dengan huruf pemacu di mana anda telah memasang Windows.
Langkah 8. Mula semula PC anda dan periksa sama ada masalahnya diselesaikan.
Utiliti ini akan mengimbas fail sistem anda untuk sebarang ketidakkonsistenan dan cuba menyelesaikan masalah yang disebabkan oleh fail sistem yang tidak konsisten ini.
Kaedah 2 - Tunggu semua kemas kini Windows dipasang
Apabila kemas kini dipasang dan dikonfigurasikan pada PC anda, sistem anda mungkin tersekat pada "Bersedia untuk mengkonfigurasi tingkap" skrin. Sekiranya sudah lama sejak anda melakukan kemas kini Windows, maka ia mungkin mengambil lebih banyak masa daripada biasa untuk semua kemas kini yang akan dipasang.
Oleh itu, anda perlu menunggu beberapa waktu supaya PC Windows anda dapat memasang semua kemas kini. Anda mungkin perlu menunggu sekitar 2 jam untuk kemas kini dipasang sepenuhnya berdasarkan spesifikasi perkakasan PC anda. Semasa proses ini, jika kemas kini terjebak di skrin dan ambil lebih dari 2 jam, maka anda akan bergerak ke kaedah seterusnya.
Kaedah 3 - Lakukan reboot keras tingkap
Langkah 1. Matikan komputer anda dengan menekan dan memegang butang kuasa sehingga sistem dimatikan.
Langkah 2. Sekiranya anda mempunyai bekalan kuasa luaran maka putuskannya atau jika ia adalah komputer riba, anda boleh mengeluarkan bateri.
Langkah 3. Sekarang, tekan dan tahan butang kuasa selama 15 saat.
Langkah 4. Setelah menunggu beberapa waktu, sambungkan bekalan kuasa ke PC anda atau letakkan bateri komputer riba.
Langkah 5. Reboot sistem anda dengan menekan butang kuasa.
Langkah 6. Sekiranya anda melihat pemberitahuan yang menyatakan sistem tidak ditutup dengan betul, maka pilih pilihan untuk dimulakan semula secara normal.
Selepas anda log masuk ke PC Windows anda, cuba lakukan kemas kini Windows berikutan langkah -langkah yang disebutkan di bawah.
Langkah 1. Tekan Windows + R untuk membuka Jalankan.
Langkah 2. Jenis MS-STETINGS: WindowsUpdate dan memukul Masukkan.
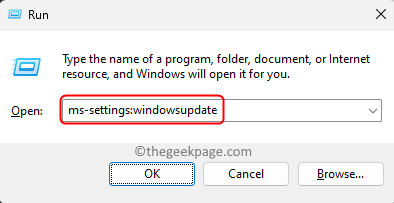
Langkah 3. Pada Kemas kini Windows halaman, klik pada Menyemak kemas kini butang.
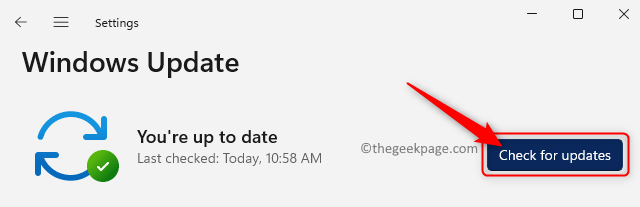
Langkah 4. Tunggu Windows memuat turun dan pasang semua kemas kini yang tersedia untuk PC anda.
Langkah 5. Setelah kemas kini selesai, Reboot PC anda dan periksa sama ada anda masih terjebak di Bersedia untuk mengkonfigurasi tingkap.
Umumnya, lebih baik jika anda memasukkan komputer anda dan biarkan ia mengkonfigurasi kemas kini sepanjang malam. Sekiranya PC masih terjebak selepas sepanjang malam, maka lakukan reboot keras dan bergerak ke arah seterusnya.
Kaedah 4 - Lakukan Boot Bersih
Langkah 1. Buka Jalankan dialog menggunakan Tingkap + R Gabungan kunci pada papan kekunci anda.
Langkah 2. Jenis msconfig dan memukul Masukkan untuk membuka Konfigurasi sistem.
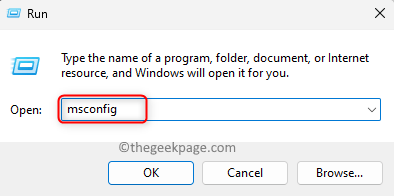
Langkah 3. Pergi ke Perkhidmatan tab.
Di sudut kiri bawah, periksa kotak di sebelah Sembunyikan semua perkhidmatan Microsoft.
Kemudian, klik pada Lumpuhkan semua butang di sudut kanan bawah.
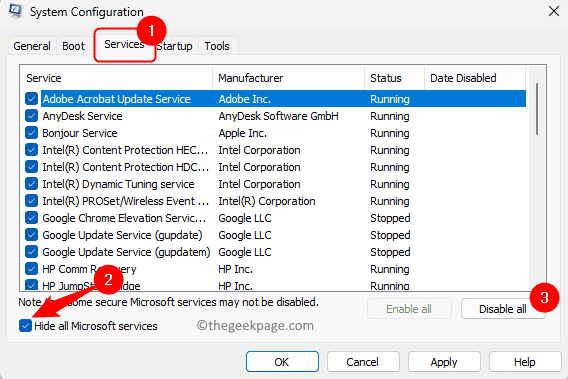
Langkah 4. Pilih Memulakan tab.
Sekarang, klik pada Pengurus Tugas Terbuka pautan.
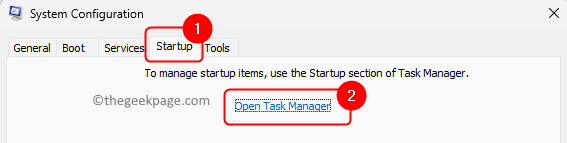
Langkah 5. Ini membuka Pengurus Tugas pada Memulakan tab.
Di sini, untuk setiap program dalam permulaan, pilih dan kemudian klik pada Lumpuhkan butang.
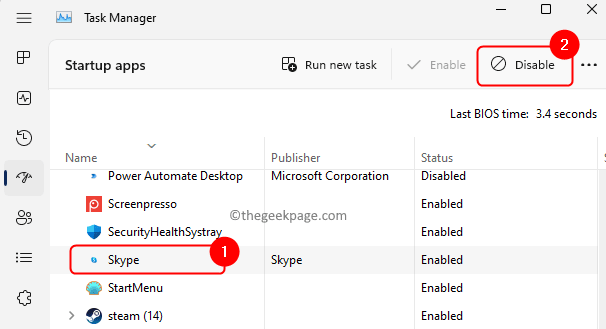
Langkah 6. Tutup pengurus tugas dan kembali ke Konfigurasi sistem tetingkap.
Langkah 7. Klik pada Memohon Dan kemudian okey.
Anda akan diminta untuk memulakan semula sistem anda untuk menerapkan perubahan. Di sini, klik pada Mula semula.
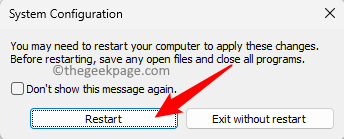
Langkah 8. Selepas sistem reboot, cuba lakukan kemas kini Windows seperti yang disebutkan dalam pembetulan di atas.
Langkah 9. Sebaik sahaja PC dimulakan semula selepas kemas kini sistem, jika PC anda tidak tersekat maka kembali ke tetingkap konfigurasi sistem untuk membolehkan perkhidmatan yang anda telah melumpuhkan sebelum ini satu demi satu.
Mulakan semula setelah anda mengaktifkan setiap perkhidmatan dalam senarai untuk memeriksa perkhidmatan yang bermasalah.
Sekiranya anda melihat masalah walaupun selepas ini, maka satu -satunya pilihan adalah sistem memulihkan.
Kaedah 5 - Gunakan pemulihan sistem
Langkah 1. Tekan Windows + R untuk membuka Jalankan.
Langkah 2. Jenis rstrui dan memukul Masukkan untuk membuka Memulihkan sistem tetingkap.
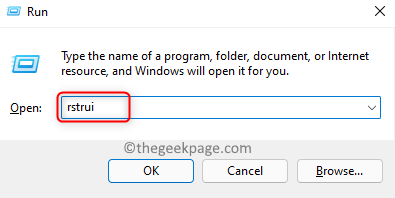
Langkah 3. Di dalam Memulihkan sistem tetingkap, klik pada Seterusnya Untuk memilih titik pemulihan.
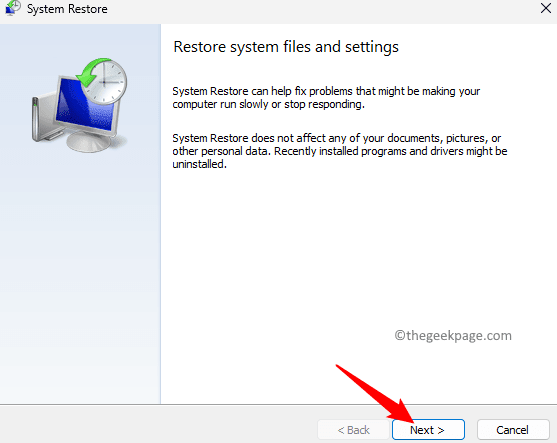
Sekiranya anda melihat sebarang pilihan di skrin ini, pilihlah Pilih titik pemulihan yang berbeza dan klik pada Seterusnya.
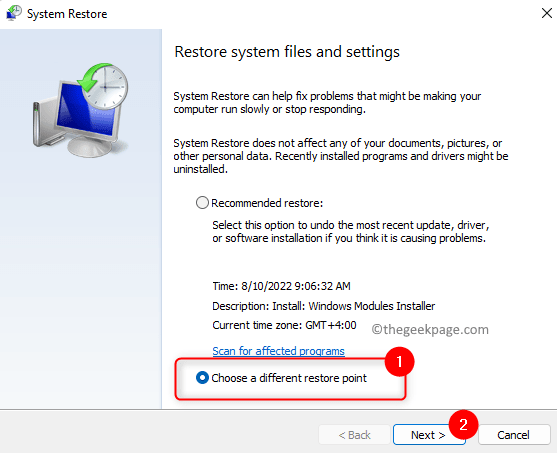
Langkah 4. Pilih titik pemulihan dari senarai yang dipaparkan yang dibuat sebelum anda menghadapi masalah ini.
Klik pada Seterusnya untuk maju dengan pemulihan.

Langkah 5. Anda akan ditunjukkan butiran titik pemulihan. Untuk mengesahkan titik pemulihan, klik pada Selesai.
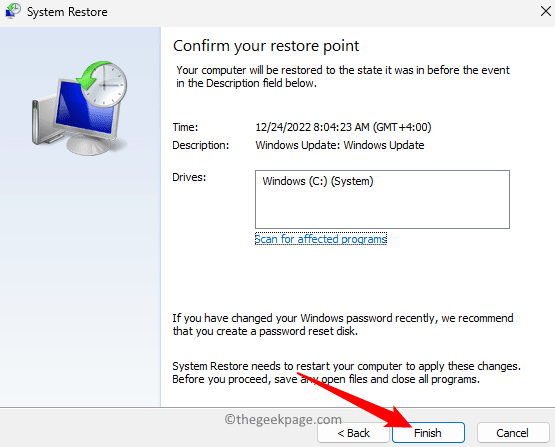
Langkah 6. Klik pada Ya Untuk mengesahkan proses pemulihan.
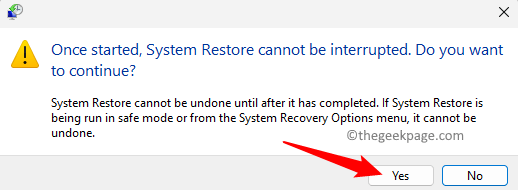
Langkah 7. Windows kini akan dimulakan semula dan mula memulihkan PC anda.
Tunggu ia selesai.
Selepas sistem bermula, periksa sama ada masalah dengan skrin tersekat diselesaikan.
Sekiranya anda tidak dapat log masuk ke tingkap anda untuk melakukan pemulihan sistem, ikuti langkah -langkah di bawah.
Langkah 1 . Mula semula sistem anda dan tekan F11 kunci secara berterusan semasa permulaan.
Sekiranya anda tidak dapat melakukannya, klik di sini dan ikuti kaedahnya.
Langkah 2. Anda akan melihat Pilihan Pemulihan Lanjutan skrin.
Di sini, klik pada Menyelesaikan masalah.
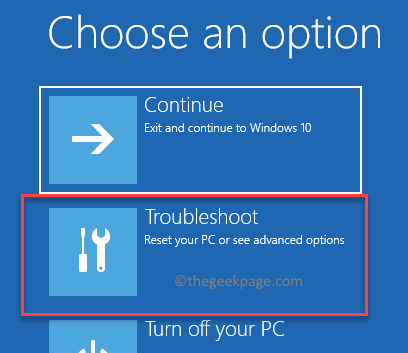
Langkah 3. Pilih Pilihan lanjutan pada halaman ini.

Langkah 4. Pilih Memulihkan sistem Dan ia akan membuka Memulihkan sistem tetingkap untuk anda.
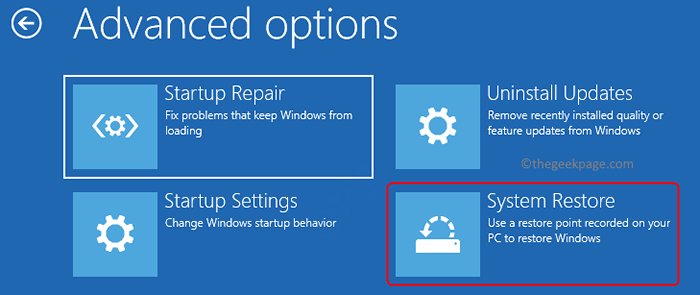
Pilih titik pemulihan dan ikuti arahan pada skrin untuk melaksanakan pemulihan sistem.
Langkah 5. Setelah pemulihan selesai, periksa apakah masalah itu diperbaiki.
Sekiranya tiada kaedah yang berfungsi untuk anda, maka lakukan pemasangan bersih Windows PC anda.
Itu sahaja!
Kami berharap kaedah penyelesaian masalah yang disebutkan dalam artikel ini telah membantu anda mengatasi tingkap yang tersekat "Bersedia untuk mengkonfigurasi tingkap" Ralat di PC anda. Adakah anda mendapati artikel ini bermaklumat dan berguna dalam menyelesaikan masalah? Tolong beritahu kami pendapat dan pendapat anda mengenai perkara yang sama.
- « Panggilan telefon terus ke mel suara dan bukannya berdering dalam iPhone
- Skrin bertukar hitam semasa bermain nota suara whatsapp pada menetapkan telefon Android »

