Cara Memperbaiki Windows Stop Code Memory Management BSOD
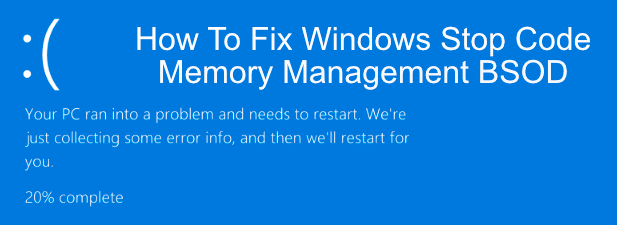
- 908
- 231
- Dana Hammes
Tidak seperti versi Windows yang lebih lama, Windows 10 sangat stabil. Lama berlalu adalah kesilapan skrin biru tua (BSOD), tetapi itu tidak bermakna mereka pergi untuk kebaikan. Windows masih akan membuang ralat BSOD dengan cara anda mengesan masalah, seperti ralat pengurusan memori Windows Stop Code.
Kesalahan semacam ini sangat spesifik, dan walaupun nama yang berbunyi kompleks, kesilapan BSOD seperti ini boleh menjadi mudah menyelesaikan masalah dan menyelesaikan kebanyakan kes. Windows Stop Code Memory Management BSOD menunjukkan masalah dengan memori sistem anda, jadi berikut adalah beberapa pembetulan yang anda boleh cuba menyelesaikan masalah ini.
Isi kandungan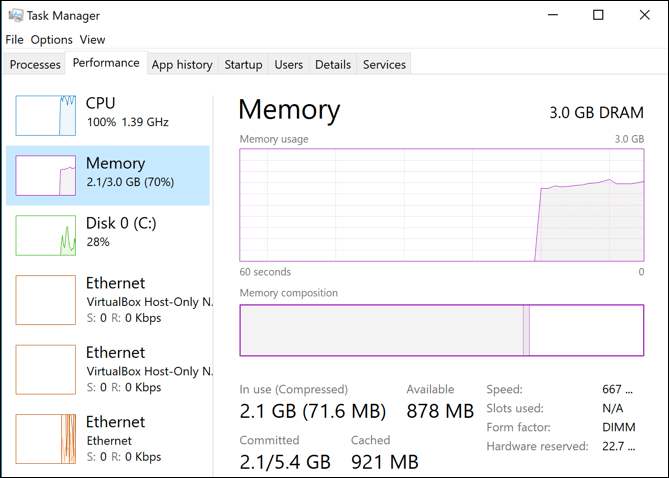
Kesalahan BSOD ini adalah salah satu hasil yang tidak dapat dielakkan. Terdapat banyak sebab mengapa ralat pengurusan memori boleh berlaku, termasuk perisian dan pemandu yang sudah lapuk, fail rasuah, dan kegagalan perkakasan (terutamanya dengan RAM atau cakera keras anda).
Pada mulanya, mulakan semula PC anda dan lihat apakah itu menyelesaikan masalah. Sekiranya tidak, anda perlu mengambil langkah berikut.
Jalankan Alat Diagnostik Memory Windows
Sebagai ralat yang berkaitan dengan memori sistem, anda harus memberikan terbina dalam Alat Diagnostik Memory Windows Cuba terlebih dahulu. Ini akan menjalankan pemeriksaan memori sistem anda dengan cepat untuk sebarang kesilapan yang jelas, dengan keupayaan untuk menjalankan pemeriksaan peringkat boot dengan segera atau menangguhkan cek sehingga kali berikutnya anda reboot PC anda.
- Untuk menjalankan alat ini, tekan Kekunci windows + r di papan kekunci anda untuk membuka Jalankan Kotak Pelancaran, Taipkan Mdsched, kemudian tekan okey atau memukul Masukkan kunci untuk melancarkannya.
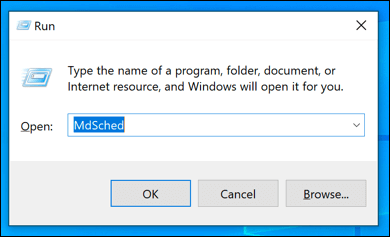
- The Diagnostik Memori Windows tetingkap akan dibuka. Klik Mulakan semula sekarang dan periksa masalah (disyorkan) untuk segera menjalankan pemeriksaan peringkat boot RAM anda, atau klik Periksa masalah pada kali seterusnya saya memulakan butang saya Untuk menjadualkan cek apabila PC anda akan dimulakan semula.
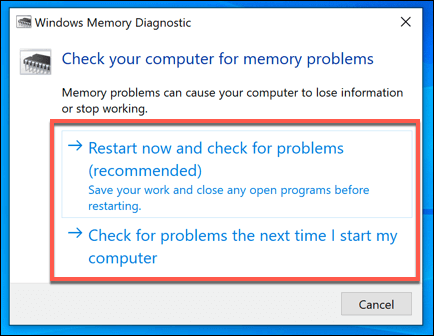
Bergantung pada pilihan yang anda pilih, Alat Diagnostik Memory Windows akan menjalankan ceknya dengan segera atau pada reboot seterusnya. Alat ini akan mengambil sedikit masa untuk melengkapkan ceknya, bergantung pada sistem anda.
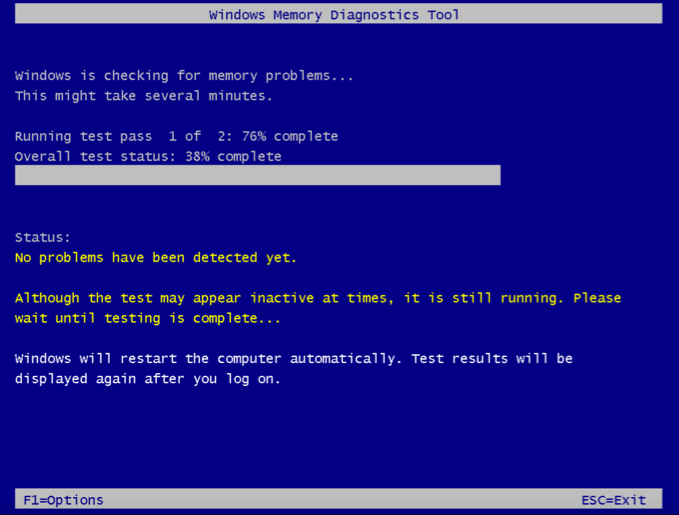
Apabila ujian selesai, anda perlu membuka Penonton Acara Untuk melihat laporan log.
- Untuk melakukan ini, klik kanan menu Windows Start dan tekan Penonton Acara. Sebaik sahaja ia dibuka, klik Penonton Acara (Local)> Log Windows> Sistem, klik Cari, Jenis MemoryDiagnostic, kemudian tekan Cari Seterusnya untuk mula mencari laporan.
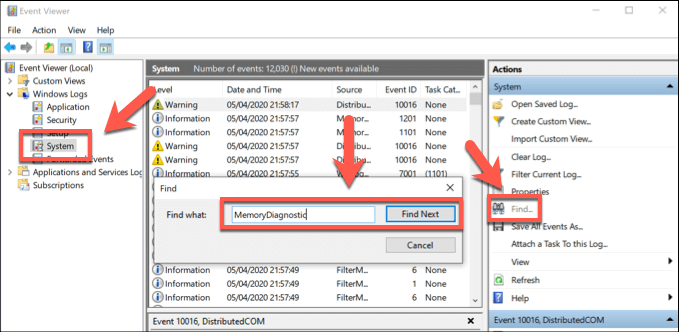
- Hasil pertama yang ditemui akan disebabkan oleh ujian anda-apa-apa kesilapan yang ditemui akan ditunjukkan di bawah Umum tab di bahagian bawah untuk anda menyelesaikan masalah lagi.
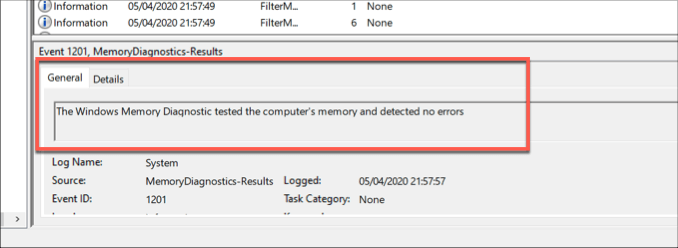
Sekiranya tiada kesilapan dikesan, tetapi ralat BSOD terus berlaku, anda perlu menyiasat pembetulan masalah lain.
Periksa pemacu anda dan kemas kini Windows
Walaupun ia bukan pembetulan keajaiban, Pengurusan Memori Kod Mudah Windows 10 Fix juga merupakan pemacu satu-update yang jelas, dan periksa kemas kini sistem Windows yang tersedia untuk memasang pembetulan pepijat penting dan pengoptimuman peranti.
Anda boleh mencari kemas kini Windows 10 (termasuk kemas kini pemandu) dari Tetapan Windows menu.
- Klik kanan menu Mula dan klik Tetapan Untuk membuka menu Tetapan Windows, kemudian tekan Kemas kini & Keselamatan. Klik Muat turun atau Muat turun dan pasang untuk sebarang kemas kini yang ada disenaraikan.
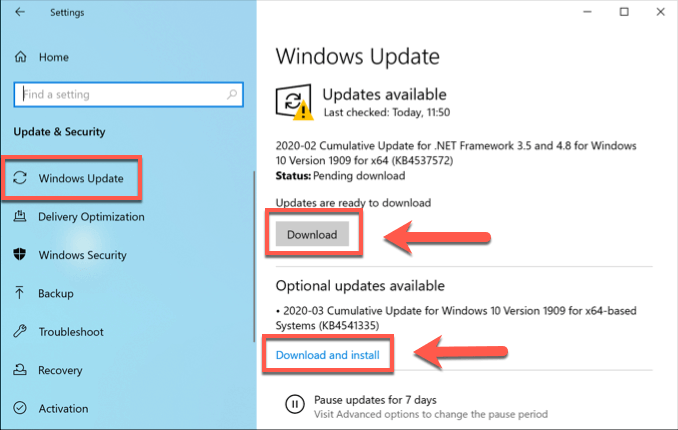
Untuk peranti tertentu (seperti kad grafik anda), anda mungkin perlu melawat laman web pengilang untuk memuat turun pemandu terkini, terkini.
Periksa fail sistem yang rosak
Sekiranya PC anda terkini, maka pertimbangkan sama ada fail sistem rasuah menyebabkan masalah dengan pengurusan ingatan pada PC anda. Anda dapat dengan cepat menyemak PC anda untuk fail sistem yang rosak menggunakan SFC perintah, yang boleh anda jalankan dari baris perintah yang tinggi atau terminal PowerShell.
- Mulakan dengan mengklik kanan menu Start Windows dan mengklik PowerShell (admin). Di tetingkap PowerShell Terbuka, taipkan SFC /Scannow dan memukul masukkan.
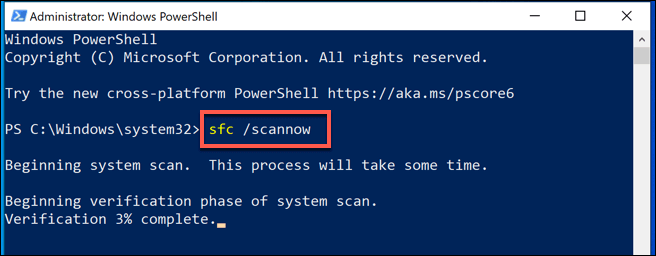
- Tunggu proses selesai-ini mungkin mengambil masa beberapa minit, atau lebih lama, bergantung pada PC anda. Sekiranya ada kesilapan yang dikesan, ini akan ditetapkan (di mana ia mungkin untuk melakukannya).
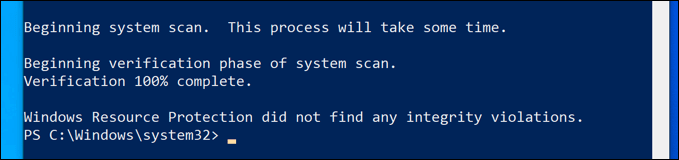
Sekiranya tidak ada masalah dengan pemasangan Windows anda, anda boleh mengesahkan bahawa pemacu anda tidak mempunyai ralat sistem fail menggunakan Semak Utiliti Cakera (CHKDSK).
- Di tetingkap PowerShell Terbuka, taipkan Chkdsk /r dan memukul masukkan. Anda akan ditanya sama ada anda mahu menjalankan cek ini apabila anda seterusnya Y di papan kekunci anda untuk mengesahkan, kemudian mulakan semula PC anda.
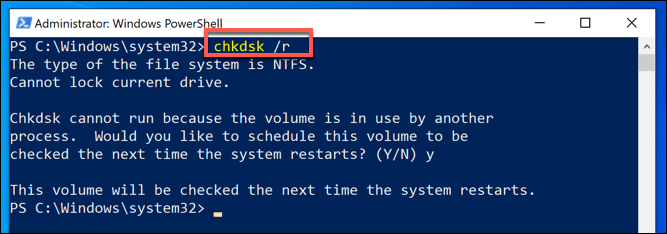
Setelah dimulakan semula, PC anda harus memulakan pemeriksaan cakera keras anda, membaiki sebarang masalah yang dikesan.
Tetapkan semula Windows 10
Perisian memeriksa, PC yang rosak kadang -kadang hanya dapat diselesaikan dengan menetapkan semula atau memasang semula tingkap untuk mengembalikannya ke slate kosong, di mana sebarang masalah perisian yang tidak diketahui dihapuskan. Ini adalah usaha terakhir, tetapi mungkin pilihan terakhir anda sebelum anda mempertimbangkan untuk menggantikan perkakasan anda sepenuhnya.
Syukurlah, Windows menawarkan kemudahan reset terbina dalam sebagai alternatif kepada pemasangan semula penuh, walaupun anda boleh memasang semula Windows sepenuhnya menggunakan pemacu USB atau DVD jika anda lebih suka.
- Untuk menetapkan semula tingkap, klik kanan menu Mula dan tekan Tetapan. Dari sini, tekan Kemas kini & Keselamatan> Pemulihan> Bermula Untuk memulakan prosedur tetapan semula.
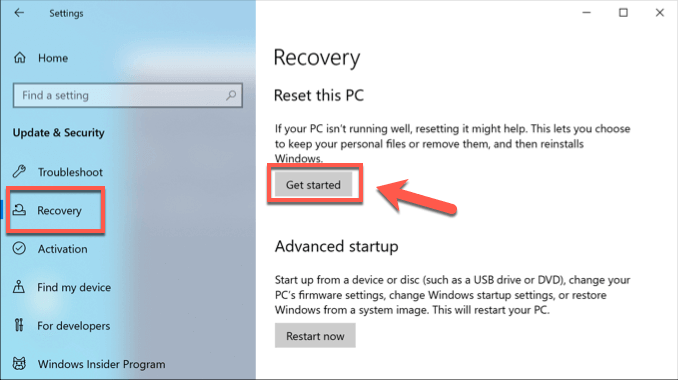
- Di peringkat seterusnya, klik Simpan fail saya Untuk memastikan dokumen dan fail desktop anda selamat, atau tekan Keluarkan segalanya Untuk menghapuskan pemasangan Windows anda sepenuhnya dan tetapkan semula ke lalai kilang.
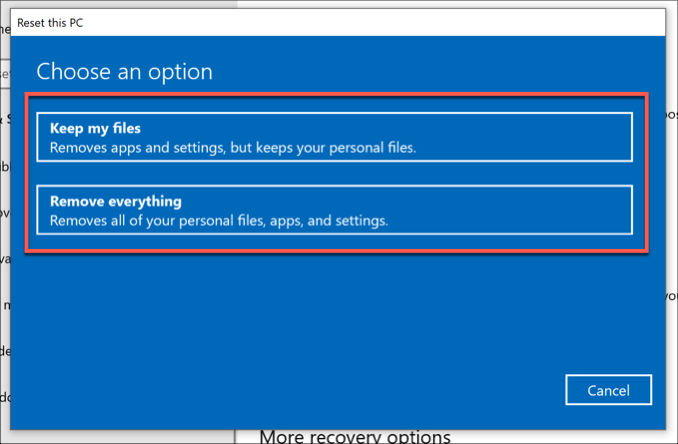
Ganti perkakasan anda
Malangnya, jika ralat BSOD ini disebabkan oleh perkakasan yang rosak, maka tidak ada perisian yang diperbaiki atau pemasangan semula Windows dapat menyelesaikannya. Sekiranya anda telah menemui masalah dengan ram anda semasa ujian, contohnya, satu -satunya pilihan anda adalah menggantikannya.

Sekiranya anda tidak pasti jika RAM anda rosak, tetapi alat diagnostik memori Windows telah mengesan masalah, memuat turun dan menjalankan memtest86 untuk melakukan ujian yang lebih teliti terhadap RAM anda untuk mengesahkan jika kesilapan turun ke kegagalan perkakasan.
Memori sistem anda hanya boleh menjadi sebahagian daripada teka -teki. Sekiranya anda masih mendapat ralat BSOD ini setelah mencuba semua pembetulan ini, anda mungkin perlu menggantikan komponen lain-termasuk cakera keras anda.
Memperbaiki Ralat Pengurusan Memori Kod Windows BSOD
Kesalahan BSOD jarang berlaku, tetapi apabila mereka datang, petua ini akan membantu anda menyelesaikan masalah ini. Ralat Pengurusan Memori Windows Stop Code BSOD biasanya merupakan tanda masalah dengan RAM anda, tetapi anda mungkin perlu menjalankan alat cakera Windows Check untuk memeriksa masalah dengan cakera keras anda.
Jika anda tidak dapat menyelesaikan ralat ini, anda mungkin perlu melihat ujian untuk memori buruk pada PC anda jika anda telah kehabisan pembetulan perisian (termasuk menetapkan semula tingkap itu sendiri). Beritahu kami BSOD anda membetulkan komen di bawah.
- « Cara menambah fon ke photoshop
- Squarespace vs WordPress yang merupakan platform tapak yang lebih baik? »

