Cara Memperbaiki Kesalahan Sumber Sumber Windows Tidak Dapat Melakukan Operasi yang Diminta
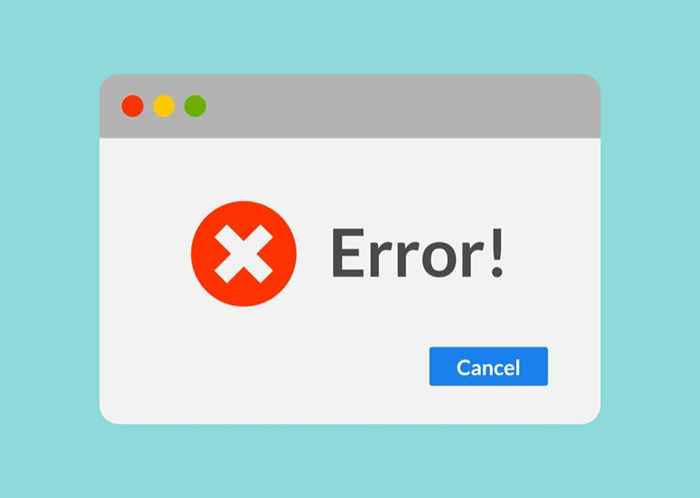
- 3871
- 170
- Jerome Quitzon
Bila -bila masa anda perlu membetulkan ralat BSOD atau apa -apa jenis ralat Windows yang lain, alat pertama yang mungkin anda jangkakan adalah Pemeriksa Fail Sistem. Tetapi apa yang berlaku jika anda menjalankan imbasan SFC dan ia juga membuang ralat?
Scannow sfc secara automatik boleh membetulkan banyak kesilapan komputer. Malangnya, ia juga boleh berlaku. Isu yang paling biasa apabila menggunakan Pemeriksa Fail Sistem adalah "Perlindungan Sumber Windows tidak dapat melakukan Operasi yang Diminta" ralat. Baca terus untuk mengetahui apa maksud ralat ini dan bagaimana anda dapat memperbaikinya.
Isi kandungan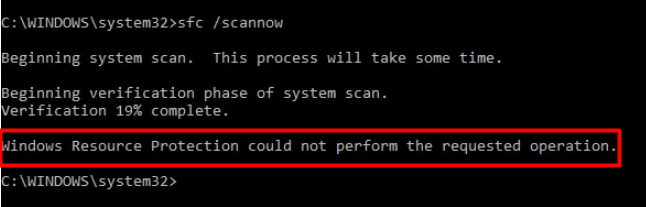
Beberapa isu boleh menyebabkan ralat SFC ini. Biasanya, komponen tingkap lain bertentangan dengan alat. Dalam kes lain, cakera keras menyebabkan kesilapan apabila anda cuba mengimbasnya menggunakan perintah scannow. Sama ada, anda perlu mengikuti beberapa langkah penyelesaian masalah untuk mencari akar ralat dan memperbaikinya.
1. Gunakan arahan CHKDSK
Bagaimana anda membetulkan alat diagnostik? Dengan menggunakan alat diagnostik yang lain, tentu saja! Perintah CHKDSK dapat memperbaiki pelbagai kesalahan logik dan fizikal yang berkaitan dengan cakera keras anda. Ini bermaksud ia juga boleh membetulkan ralat "Sumber Sumber Windows tidak dapat melakukan Operasi yang Dikehendaki" ralat.
1. Jenis cmd di kotak carian Windows untuk mencari program prompt windows command dan klik Jalankan sebagai pentadbir.
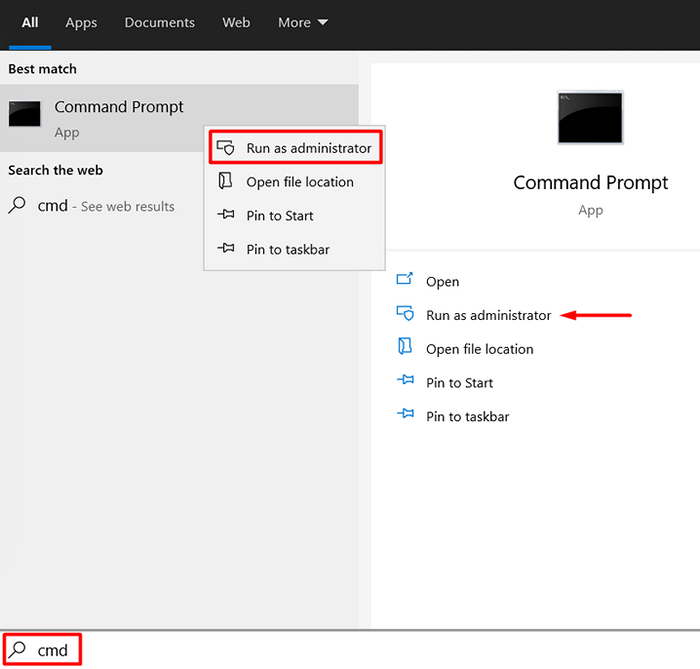
2. Jenis chkdsk x: /r dengan menggantikan x dengan surat cakera keras anda dan jadilah cek pemacu dengan mulakan semula sistem seterusnya.
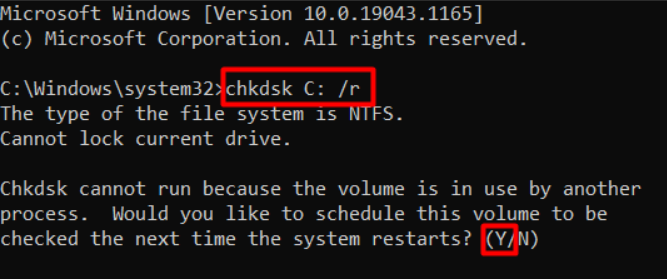
Setelah anda memulakan semula komputer anda, alat CHKDSK akan mencari kesalahan cakera dan memperbaikinya. Sekiranya ada masalah dengan cakera keras menghalang anda daripada menggunakan alat SFC, ralat harus hilang sekarang.
2. Jalankan Alat Utiliti SFC dalam Mod Selamat
Sekiranya komponen sistem lain bertentangan dengan pemeriksa fail sistem, cuba jalankan perintah scannow dalam mod selamat.
1. Jenis msconfig Di bar carian Windows dan jalankan aplikasi Konfigurasi Sistem.
2. Pergi ke Boot panel di bahagian atas tetingkap konfigurasi, dan tandakan Boot selamat pilihan.
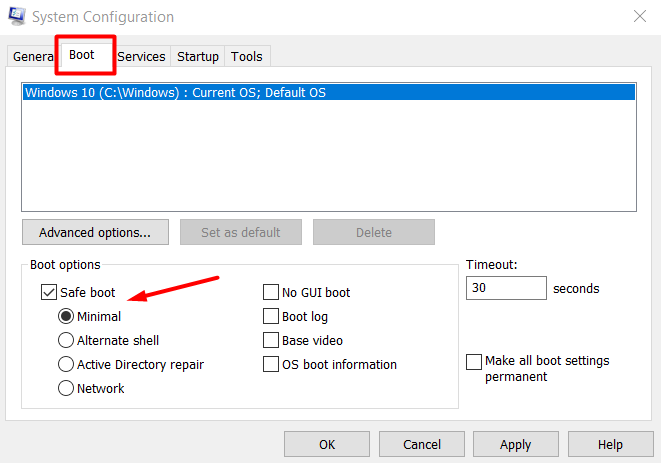
3. Klik okey dan mulakan semula komputer anda.
PC anda sekarang akan boot dalam mod selamat. Cuba alat scannow sfc untuk melihat apakah ia berfungsi.
3. Dayakan pemasang modul Windows
Sekiranya pemasang modul Windows dilumpuhkan, komputer anda tidak mendapat kemas kini sehingga SFC mungkin menghadapi kesilapan. Berikut adalah cara anda dapat memastikan ia didayakan:
1. Jenis perkhidmatan di bar carian Windows dan buka Perkhidmatan permohonan.
2. Tatal melalui senarai perkhidmatan dan cari Pemasang modul Windows.
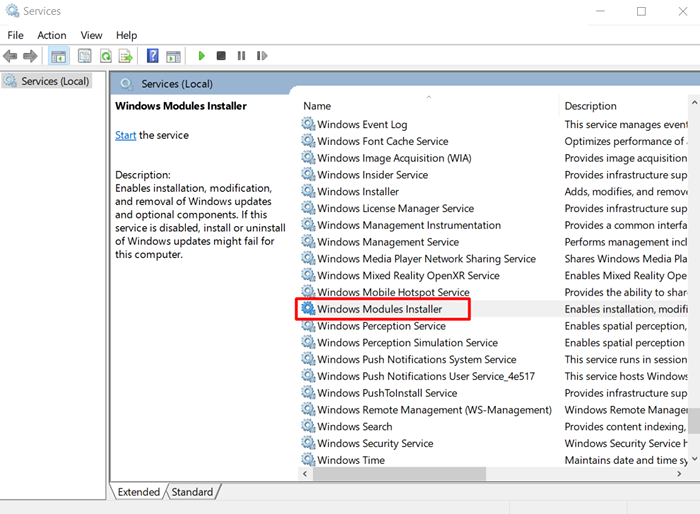
3. Klik dua kali pada pemasang modul Windows dan tetapkan Jenis permulaan ke Manual Sekiranya ia dilumpuhkan.
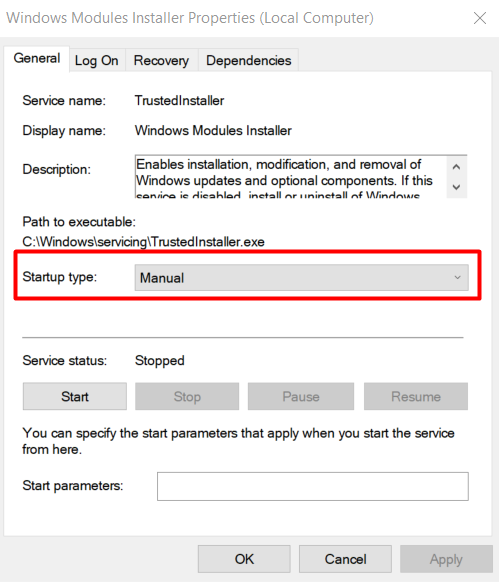
Cuba jalankan perintah scannow sekarang.
4. Gunakan pembaikan automatik
Sekiranya tidak ada yang membantu setakat ini, sudah tiba masanya untuk mencuba ciri pembaikan automatik. Windows akan secara automatik memeriksa apa sahaja yang tidak disediakan kerana ia sepatutnya dan cuba menetapkannya semula ke status lalai. Jangan risau, proses pembaikan automatik tidak akan memadamkan data anda.
1. Pergi ke Tetapan dengan mencari tetapan di bar carian Windows.
2. Pilih Kemas kini & Keselamatan.
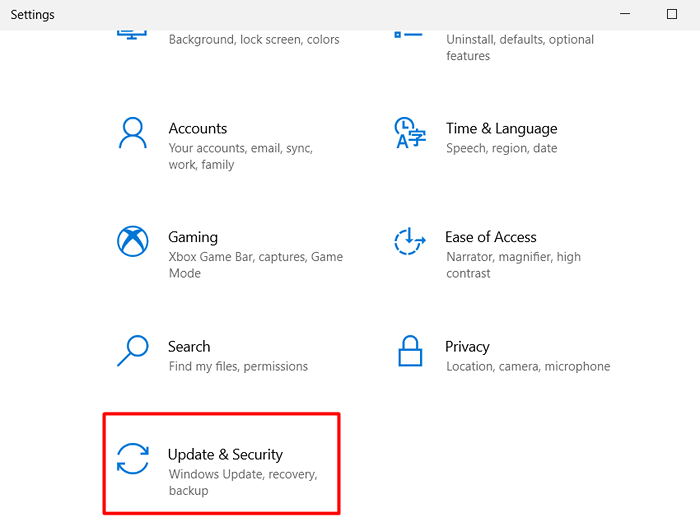
3. Di panel kiri, pilih Pemulihan.
4. Di panel kanan, klik pada Mulakan semula sekarang butang.
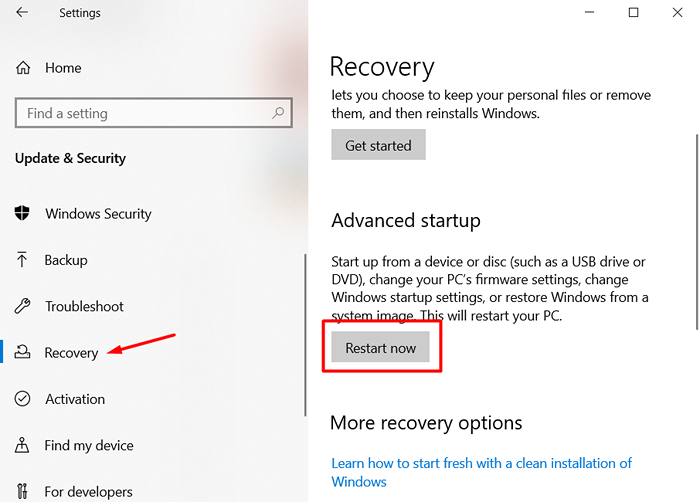
5. PC anda sekarang akan bermula di persekitaran pemulihan Windows.
6. Menavigasi ke Penyelesaian masalah > Pilihan lanjutan dan klik pada Pembaikan automatik.
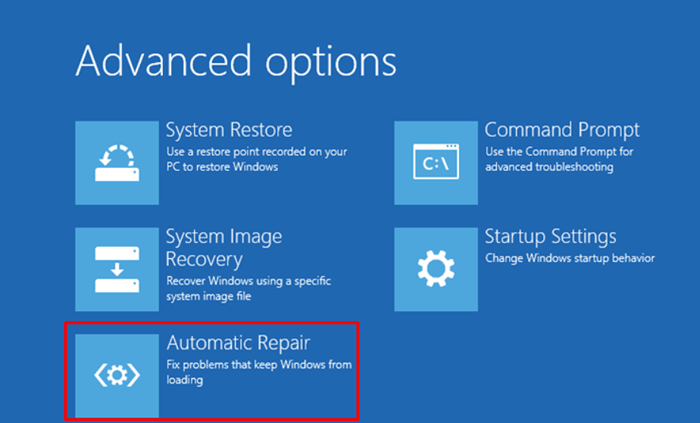
Proses pembaikan automatik akan bermula. Windows akan mencari apa sahaja daripada biasa dan membetulkannya secara automatik. Sekiranya ia mengesan masalah yang tidak dapat diperbaiki, ia akan memberi anda amaran, dan sekurang -kurangnya anda dapat mengambil langkah yang sesuai bergantung pada kesilapan.
5. Tetapkan semula tingkap
Oleh itu, anda telah mencuba segala -galanya, dan scannow SFC masih tidak berfungsi sebagaimana mestinya. Sudah tiba masanya untuk menetapkan semula sistem. Pastikan anda telah mencuba segala -galanya untuk menjadikan alat SFC berfungsi kerana tetapan semula akan menghapuskan sistem anda bersih. Sandarkan semua data penting anda sebelum meneruskan.
Terdapat beberapa cara untuk melakukan ini, tetapi anda harus menggunakan pilihan pemulihan asas melainkan anda lebih suka salah satu pilihan pemasangan semula Windows yang lain.
1. Kembali kepada Tetapan > Kemas kini & Keselamatan > Pemulihan.
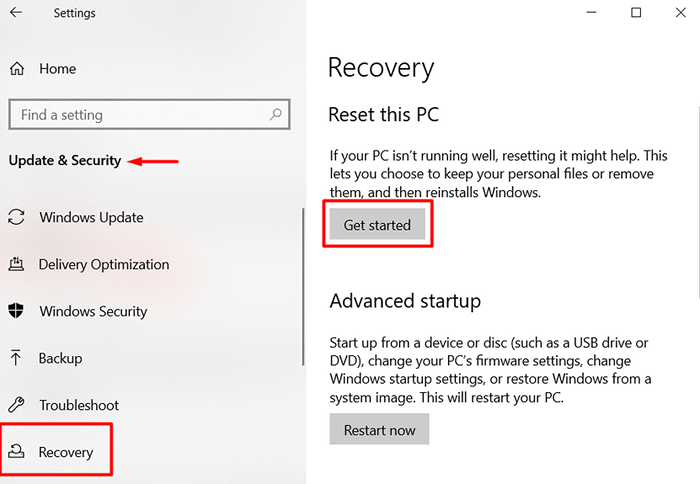
2. Klik pada Bermula butang betul di bawah "Tetapkan semula PC ini."
3. Pilih Keluarkan segalanya pilihan untuk menetapkan semula tingkap kembali ke keadaan kilangnya di tetingkap seterusnya.
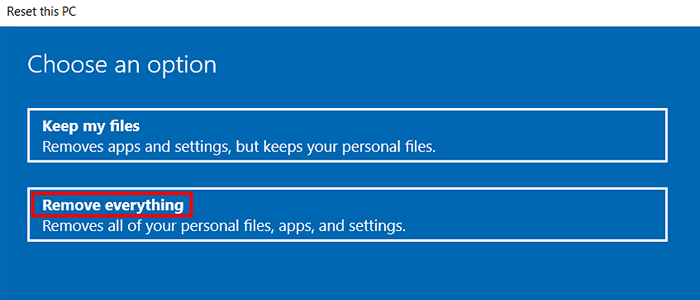
Anda juga boleh memilih Simpan fail saya pilihan, tetapi pertaruhan paling selamat adalah untuk menghapuskan komputer anda bersih.
Adakah SFC berfungsi seperti yang dimaksudkan?
Mudah -mudahan, "Perlindungan Sumber Windows Tidak Dapat Melakukan Operasi yang Diminta" ralat kini hilang dengan baik. Beritahu kami dalam komen di bawah penyelesaian yang berfungsi untuk anda. Sekiranya anda mengetahui sebarang masalah lain untuk kesilapan ini, jangan ragu untuk berkongsi!
- « Betulkan tidak dapat disambungkan ke ralat rangkaian stim
- 4 alat percuma terbaik untuk membuang latar belakang dari gambar »

