Cara Memperbaiki Kod Ralat Pemasang Windows 2755 di Windows 11/10
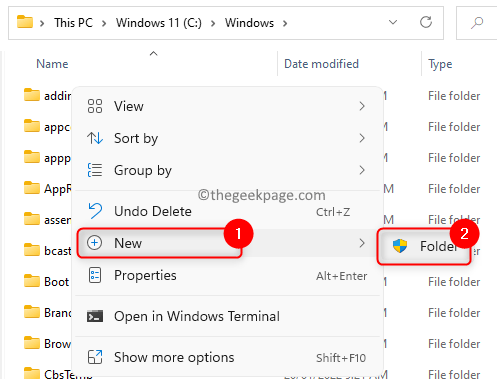
- 812
- 235
- Clarence Tromp
Baru -baru ini, banyak pengguna telah melaporkan menghadapi Kod Ralat Pemasang Windows 2755 Semasa cuba memasang aplikasi di komputer mereka. Mesej ralat yang dipaparkan kepada pengguna adalah seperti di bawah:
Pemasang telah menemui ralat yang tidak dijangka memasang pakej ini. Ini mungkin menunjukkan masalah dengan pakej ini. Kod ralat ialah 2755.
Pada asasnya, ini bermaksud bahawa pemasangan tidak dapat dilengkapkan. Sebaik sahaja ralat ini dilihat, anda tidak akan dapat memasang program/aplikasi kerana mesej ini terus muncul semula setiap kali anda cuba melakukannya. Masalah dengan folder Windows Installer tidak tersedia dan pelbagai kebenaran lain yang rosak mungkin menjadi alasan untuk menghadapi ralat ini.
Sekiranya anda adalah pengguna sedemikian yang dihadapi ralat ini, maka anda telah mendarat di pos yang betul. Dalam artikel ini, anda akan mendapati beberapa kaedah penyelesaian masalah yang boleh diikuti untuk membersihkan kod ralat pemasang 2755 dan seterusnya dapat memasang aplikasi yang diperlukan pada sistem anda.
Isi kandungan
- Betulkan 1 - Buat folder pemasang di direktori windows
- Betulkan 2 - Matikan penyulitan dalam fail persediaan aplikasi
- Betulkan 3 - Tambah Sistem sebagai Pengguna untuk Fail Persediaan
- Betulkan 4 - Mulakan perkhidmatan Windows Installer
Betulkan 1 - Buat folder pemasang di direktori windows
1. Tekan Windows + e untuk membuka Penjelajah fail.
2. Di bar navigasi, taipkan jalan yang diberikan di bawah
C: \ windows
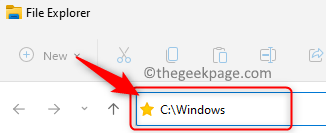
3. Di dalam Tingkap folder, Klik kanan di ruang kosong dan pilih Baru -> folder Untuk membuat folder baru dalam direktori ini.
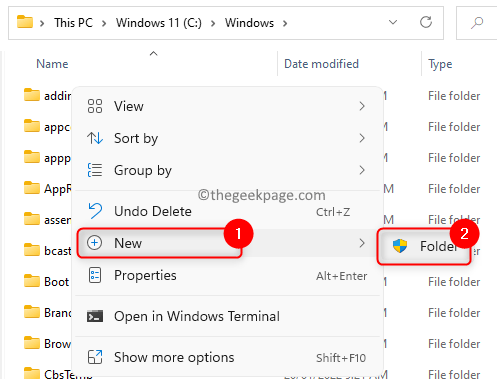
4. Klik pada Teruskan Sekiranya diminta untuk pengesahan untuk meneruskan penciptaan folder.
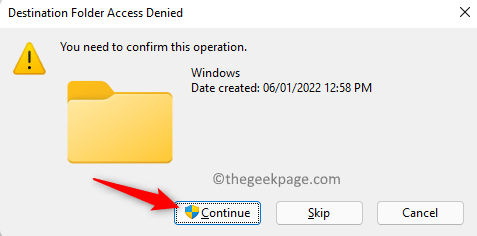
5. Di dalam Prompt Kawalan Akaun Pengguna, Klik pada Ya untuk membolehkan membuat perubahan pada peranti.
6. Namakan folder baru ini sebagai Pemasang dan memukul Masukkan Untuk menyimpan nama.
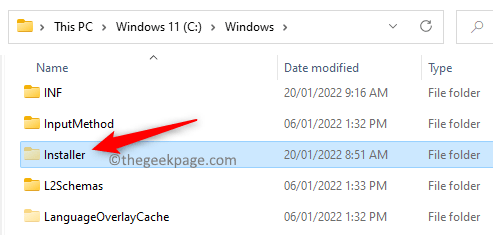
Catatan: Pemasang adalah folder yang dilindungi sehingga tidak dapat dilihat dalam senarai folder setelah dibuat. Untuk melihat folder tersembunyi yang dilindungi dalam File Explorer, ikuti langkah -langkah di bawah:
- Klik pada Tiga titik mendatar di sebelah kiri atas dan pilih Pilihan.
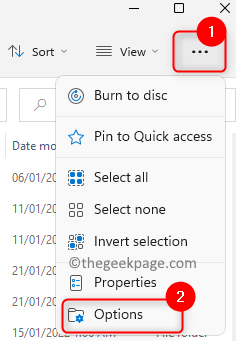
- Di dalam Pilihan folder tetingkap, pergi ke Lihat tab.
- Di dalam Tetapan lanjutan seksyen, di bawah Fail dan folder, anda perlu Nyahtanda pilihan Menyembunyikan fail sistem operasi yang dilindungi (disyorkan).
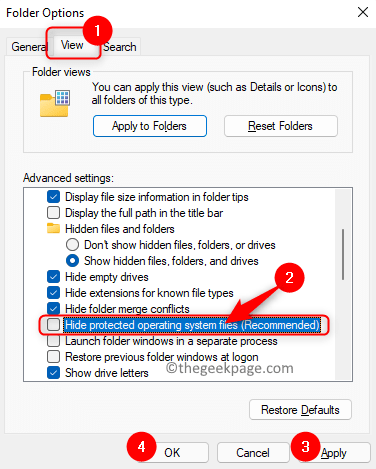
- Klik pada Ya di tingkap dengan mesej amaran.
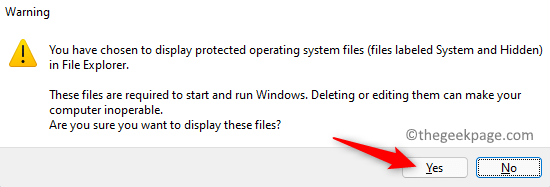
- Sekarang anda akan dapat melihat folder pemasang. Sebaik sahaja anda selesai memeriksa folder tersembunyi, pastikan anda Nyahtanda Pilihan di atas kerana folder tersebut mengandungi fail yang diperlukan untuk memulakan dan menjalankan Windows.
7. Mula semula komputer anda dan periksa jika anda dapat memasang aplikasi tanpa sebarang masalah.
Betulkan 2 - Matikan penyulitan dalam fail persediaan aplikasi
1. Pergi ke lokasi fail persediaan untuk aplikasi yang anda cuba pasang.
2. Klik kanan pada fail ini dan pilih Sifat.
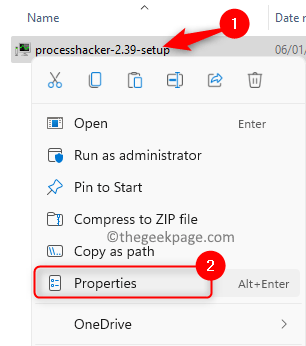
3. Di dalam Umum tab, klik pada Lanjutan butang di Atribut bahagian di bahagian bawah.
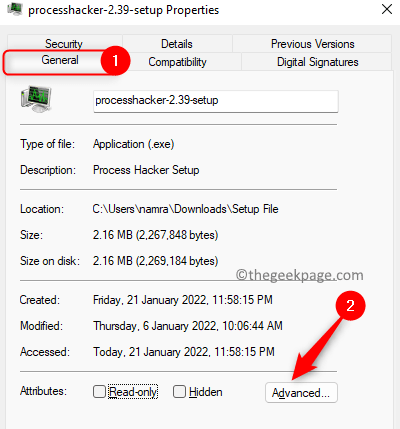
4. Di dalam Atribut lanjutan tetingkap, Nyahtanda pilihan Menyulitkan kandungan untuk mendapatkan data di dalam Memampatkan atau menyulitkan atribut seksyen.
5. Klik pada okey Untuk menutup tetingkap atribut.
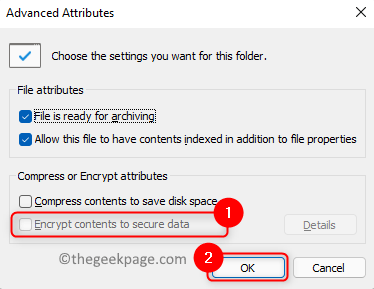
6. Pada klik terakhir Memohon Dan kemudian okey di tetingkap sifat utama fail persediaan.
7. Mula semula PC anda. Cuba pasang perisian selepas permulaan dan periksa sama ada ralat diselesaikan.
Betulkan 3 - Tambah Sistem sebagai Pengguna untuk Fail Persediaan
1. Klik kanan Mengenai fail persediaan aplikasi yang bermasalah dan pilih Sifat.
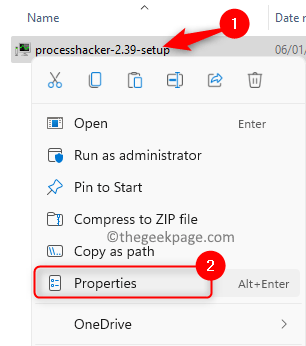
2. Pilih Keselamatan tab.
3. Klik pada Edit… butang di bawah Nama kumpulan atau pengguna seksyen.
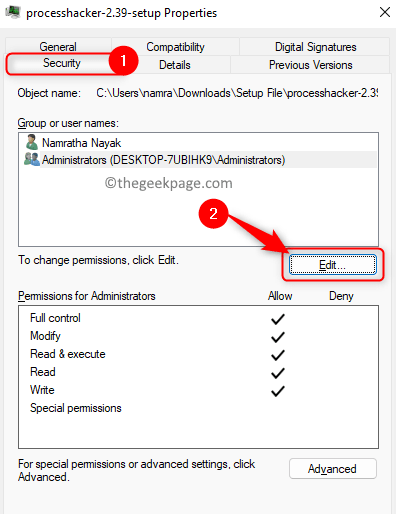
4. Di dalam Keizinan tetingkap, ketik Tambah… butang.
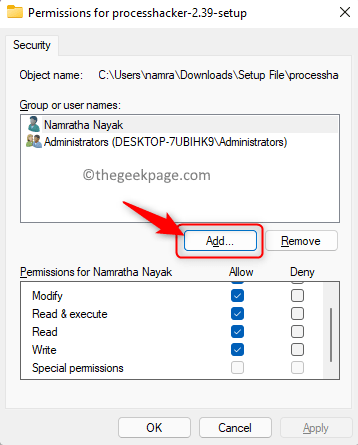
5. Jenis Sistem (dalam huruf besar) di kotak teks di bawah Masukkan nama objek untuk dipilih di dalam Pilih pengguna atau kumpulan kotak.
6. Klik pada Periksa nama butang.
7. Kemudian, klik pada okey.
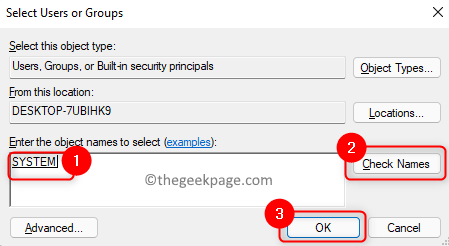
8. Kembali ke Keizinan tetingkap, pastikan untuk periksa kotak yang dikaitkan dengan Kawalan penuh di dalam Benarkan lajur sekali Sistem pengguna ditambah.
9. Klik pada Memohon Dan kemudian okey Untuk menyelamatkan perubahan.
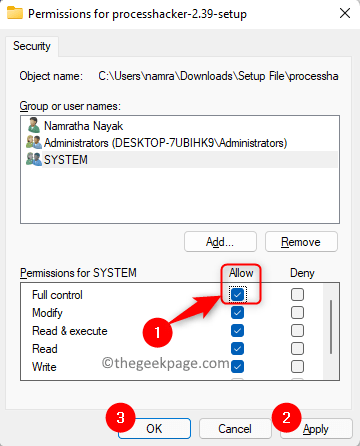
10. Mula semula komputer anda. Selepas permulaan, cuba pasang aplikasi dan periksa sama ada ralat ditetapkan.
Betulkan 4 - Mulakan perkhidmatan Windows Installer
1. Buka Jalankan dialog menggunakan Tingkap dan r Gabungan kunci pada papan kekunci anda.
2. Jenis perkhidmatan.MSC dan memukul Masukkan untuk membuka Perkhidmatan tetingkap.
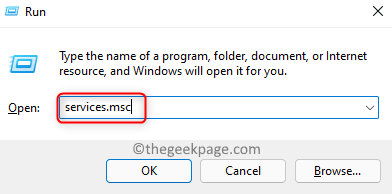
3. Cari Pemasang Windows Dalam senarai perkhidmatan.
4. Pilih Pemasang Windows perkhidmatan dan Klik dua kali di atasnya untuk membukanya Sifat.
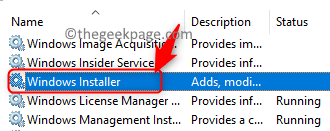
5. Di dalam Sifat tetingkap, jika Status perkhidmatan adalah Berhenti, kemudian klik pada Mula butang untuk memulakan perkhidmatan.
6. Simpan perubahan dengan mengklik okey.
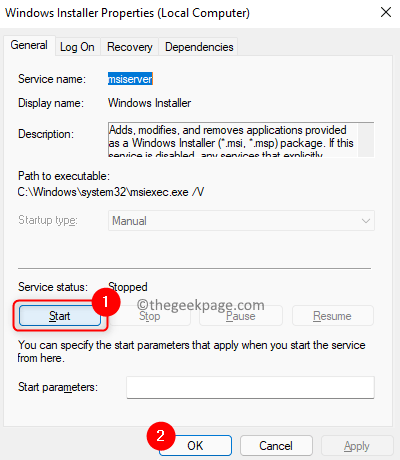
7. Mula semula sistem anda dan periksa sama ada kod ralat 2755 diselesaikan atau tidak.
Terima kasih untuk membaca.
Anda kini mesti dapat memasang aplikasi/program anda tanpa kod ralat Windows Installer 2755. Kami harap artikel ini cukup bermaklumat untuk menetapkan kod ralat ini di PC anda. Komen dan beritahu kami pembetulan yang membantu anda mengatasi masalah ini.
- « Cara memperbaiki permukaan pro yang tersekat pada masalah skrin permukaan
- Cara Memperbaiki Ralat 0x80BD0006 Pada Siri Xbox S »

