Cara Memperbaiki Windows Hello Cap jari tidak berfungsi di Windows 10

- 1573
- 127
- Clay Weber
Windows Hello adalah cara yang lebih selamat untuk masuk ke peranti Windows 10 anda tanpa berjuang untuk mengingati kata laluan anda. Teknologi log masuk futuristik menggunakan pengesahan biometrik yang lebih cepat, lebih selamat dan lebih mudah untuk mengakses komputer anda menggunakan cap jari atau pengenalan wajah, dengan keselamatan gred perusahaan untuk boot.
Penanda biometrik ini membolehkan anda melog masuk ke peranti, aplikasi atau rangkaian dalam talian, dan anda boleh memasangkan peranti Bluetooth seperti telefon pintar anda ke komputer anda dan menggunakan ciri kunci dinamik di windows hello untuk mengunci komputer anda secara automatik.
Isi kandungan
Ramai yang dilaporkan kes kerosakan cap jari di Windows Hello berpengalaman setelah memasang kemas kini Windows, seperti versi 1809 yang menyebabkan banyak masalah seperti kemalangan sistem, kehilangan data, kegagalan untuk boot, dan aplikasi yang terhempas di antara masalah lain.
Sebelum anda menggunakan mana -mana perbaikan di bawah, periksa perkara berikut:
- Peranti anda menjalankan Windows 10 dan bukan versi lain sistem operasi; Jika tidak, anda tidak boleh menggunakan Windows Hello. Pertimbangkan untuk menaik taraf ke Windows 10 dalam kes ini.
- Periksa bahawa peranti anda mempunyai sensor cap jari atau pembaca. Beberapa mesin mungkin ada tetapi mereka mungkin terlalu tua dan tidak ada pemacu Windows 10 yang tersedia untuknya sehingga perkhidmatan itu tidak berfungsi.
- Periksa bahawa peranti anda serasi dengan perkhidmatan hello windows.
- Periksa bahawa sambungan internet anda kuat dan peranti anda disambungkan, jika tidak, windows hello tidak akan berfungsi.
- Periksa sebarang habuk atau kotoran pada pengimbas cap jari kerana ini akan mempengaruhi bacaan. Sekiranya ia mempunyai calar pada sensor, dapatkan mesin dibaiki.
- Gunakan jari dan kedudukan yang sama yang anda gunakan semasa mendaftarkan cap jari anda dengan windows hello untuk log masuk.
Pasang kemas kini secara manual
Dengan Windows Hello Cap jari tidak berfungsi, anda perlu kembali menggunakan kata laluan atau pin anda untuk log masuk dan periksa kemas kini Windows secara manual.
- Setelah masuk, pergi ke Tetapan> Kemas kini & Keselamatan> Kemas kini Windows
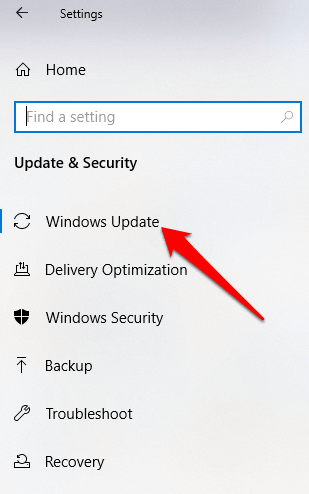
- Pasang semua kemas kini yang belum selesai dan dikesan, dan mulakan semula komputer anda. Cuba masuk dengan pengesahan cap jari lagi.
Jalankan Penyelesaian Masalah Perkakasan & Peranti
Ini akan mengimbas dan mengesan masalah perkakasan dan peranti yang mungkin dalam sistem.
- Klik Mula> Tetapan> Kemas kini & Keselamatan> Selesaikan Selesai.
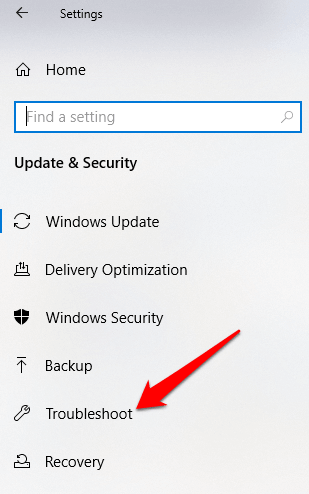
Tetapkan semula cap jari & pilihan pengiktirafan wajah
- Klik Mula> Tetapan> Akaun.
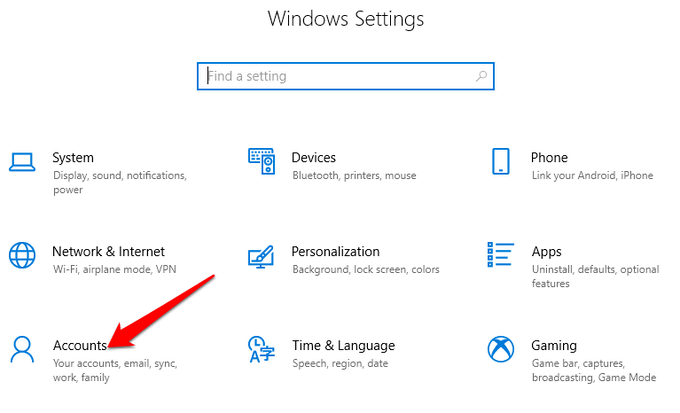
- Klik pada Pilihan log masuk.
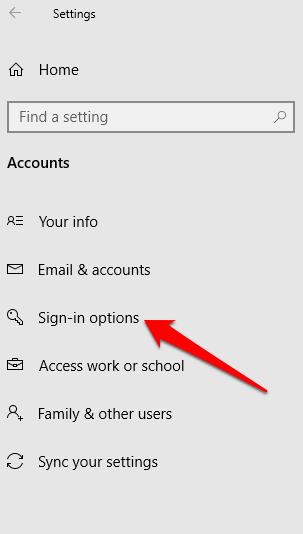
- Cari Pengiktirafan muka atau Cap jari pilihan, dan klik pada Cap jari pilihan.
- Pilih Keluarkan, dan melakukan perkara yang sama untuk Pengiktirafan muka.
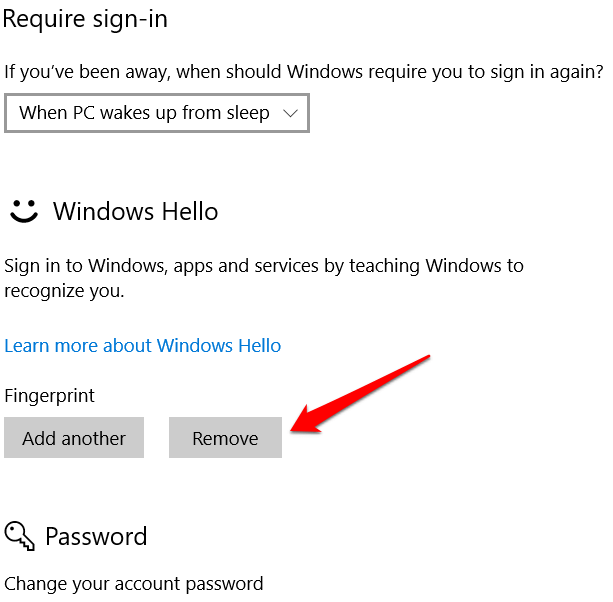
- Seterusnya, klik Bermula dan ikuti arahan untuk menetapkan semula pengiktirafan wajah dan pilihan log masuk cap jari, dan kemudian mulakan semula komputer anda.
Dayakan Biometrik dalam Editor Dasar Kumpulan
- Jenis gpedit dalam kotak carian dan klik Edit Dasar Kumpulan.
- Klik Konfigurasi Komputer> Templat Pentadbiran.
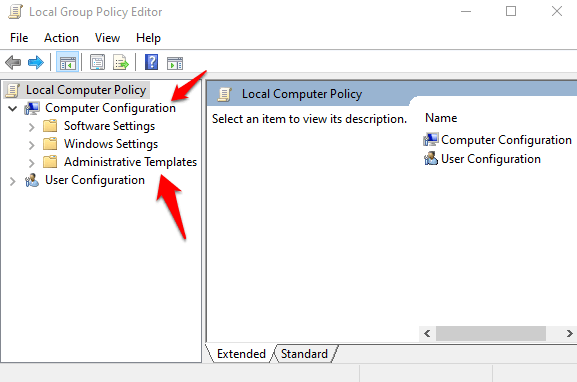
- Klik dua kali Komponen Windows.
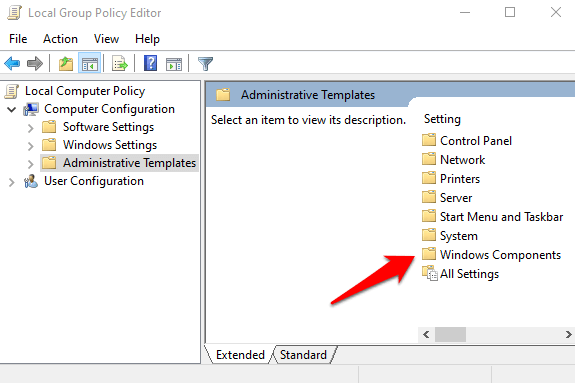
- Klik dua kali Biometrik di panel kanan dan periksa sama ada semua tetapannya dikonfigurasikan.
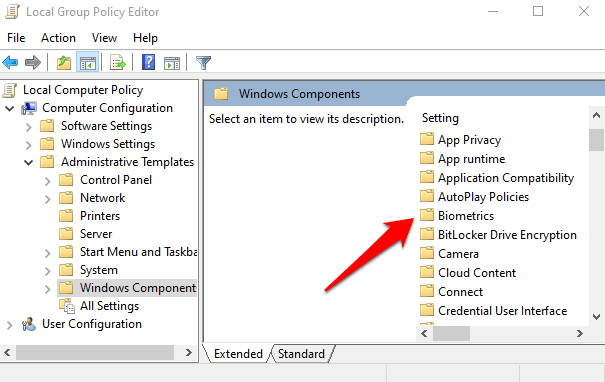
- Jika mereka menunjukkan Tidak dikonfigurasikan, Ini mungkin mengapa log masuk cap jari Windows tidak berfungsi.
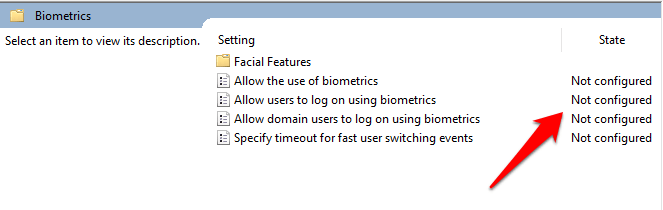
- Klik kanan setiap tetapan biometrik, pilih Didayakan dan kemudian klik Sapukan> OK.
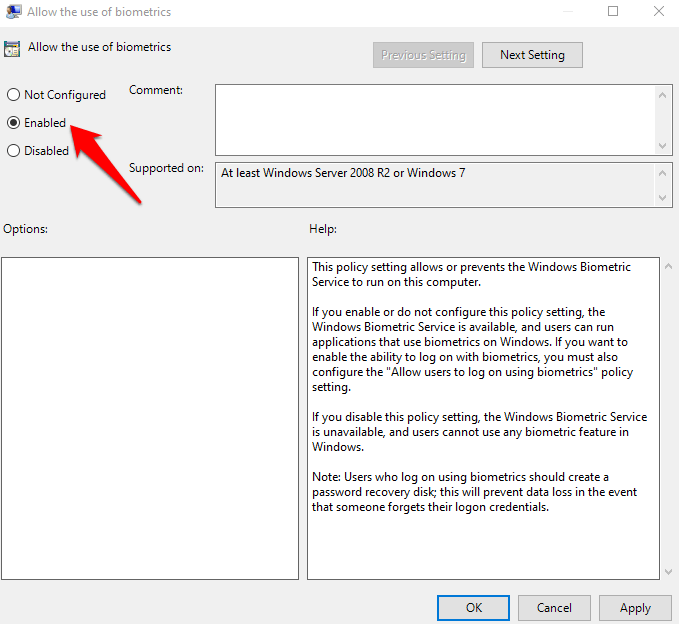
- Klik dua kali Benarkan pengguna log masuk menggunakan biometrik dan pilih Didayakan.
- Klik Sapukan> OK.
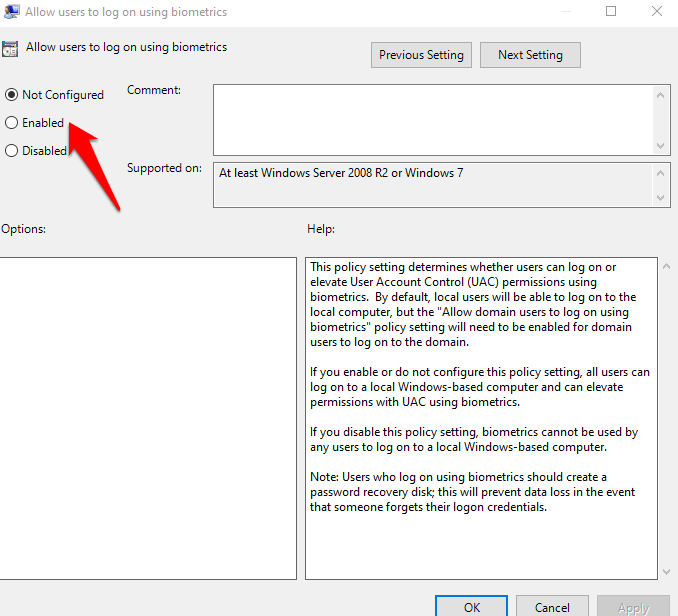
Ubah suai tetapan dasar Windows Hello Group
Kemas kini Windows mungkin telah membuat beberapa perubahan pada beberapa tetapan dasar kumpulan penting, jadi anda mungkin ingin menyemak tetapan hello windows dalam editor dasar kumpulan. Empat langkah pertama adalah sama seperti contoh di atas.
- Klik kanan Mula> Jalankan. Jenis gpedit dan tekan Masukkan.
- Klik Konfigurasi Komputer> Templat Pentadbiran.
- Seterusnya, klik dua kali Komponen Windows.
- Klik dua kali Biometrik.
- Klik dua kali Ciri-ciri wajah.
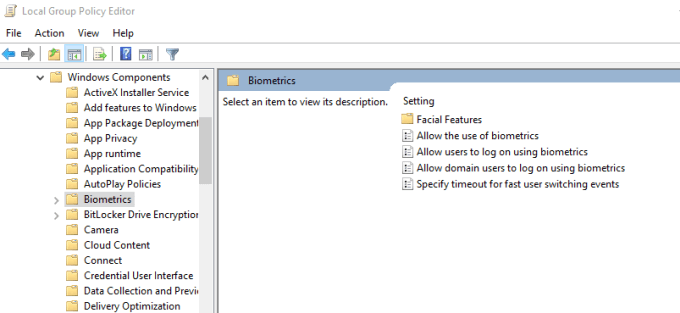
- Klik kanan Konfigurasikan anti-spoofing yang dipertingkatkan dan pilih Edit.
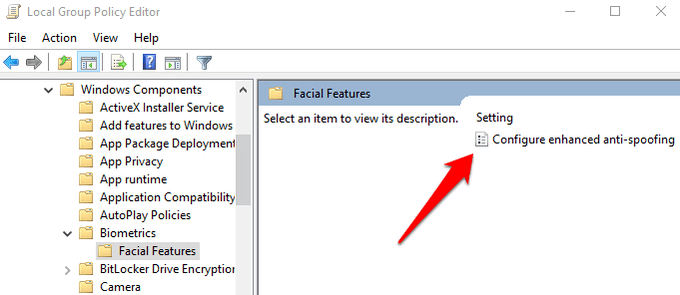
- Lumpuhkan Konfigurasikan anti-spoofing yang dipertingkatkan dan mulakan semula komputer anda untuk melihat apakah ia menyelesaikan masalah log masuk windows hello cap jari.
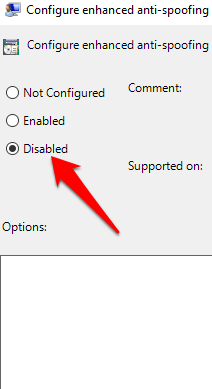
Kemas kini pemacu sistem
Sesetengah pemandu, dalam kes ini pemandu pembaca cap jari, mungkin telah rosak pada satu ketika, sama ada semasa kemas kini atau proses lain, menyebabkan cap jari masuk ke kerosakan.
- Untuk menyelesaikannya, anda boleh mengemas kini pemacu dengan mengklik kanan Mula> Pengurus Peranti.
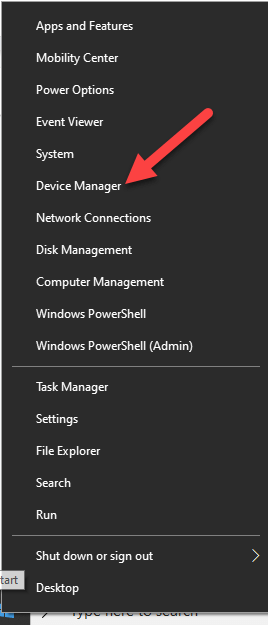
- Cari pemandu yang berkaitan di bawah Peranti biometrik, Klik kanan peranti anda dan pilih Keluarkan perisian pemandu.
- Lakukan ini untuk semua pemandu yang berkaitan dengan Windows Hello dan mulakan semula peranti anda.
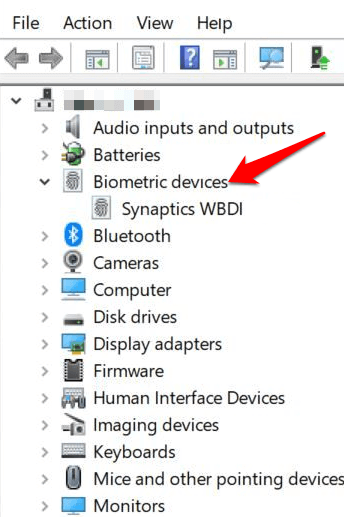
- Klik kanan dan pilih Mengimbas perubahan perkakasan dan sistem akan mengesan dan memasang pemacu lagi.
- Anda juga boleh melancarkan pemacu yang rosak atau ketinggalan zaman kepada versi sebelumnya dengan mengklik dua kali Peranti biometrik dan pilih Roll belakang pemandu di bahagian sifat.
- Klik okey Setelah selesai.
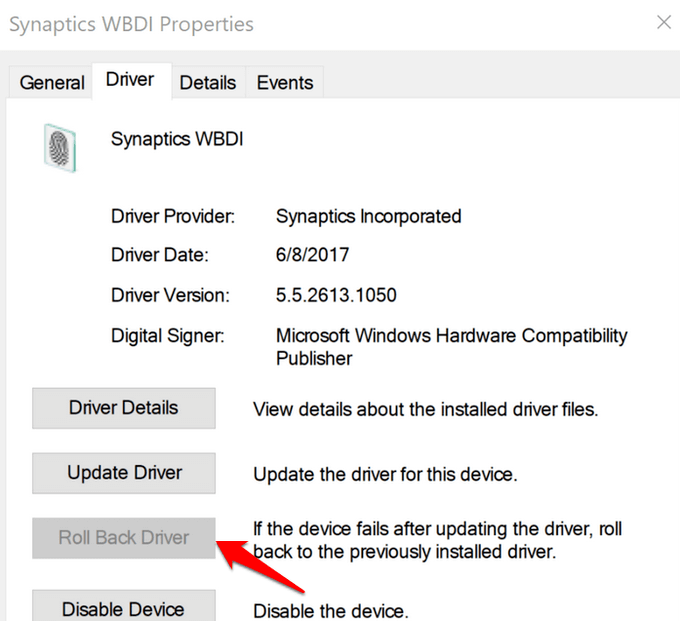
Lakukan tetapan semula Windows
Apabila anda menetapkan semula peranti Windows anda, ia membaiki kerosakan ke semua fail sistem supaya Windows Hello dapat berfungsi dengan normal lagi. Ia juga menetapkan semula tetapan peranti anda ke tetapan Windows lalai.
- Untuk menyegarkan peranti, pergi ke Tetapan> Kemas kini & Keselamatan> Pemulihan> Tetapkan semula PC ini dan klik Bermula.
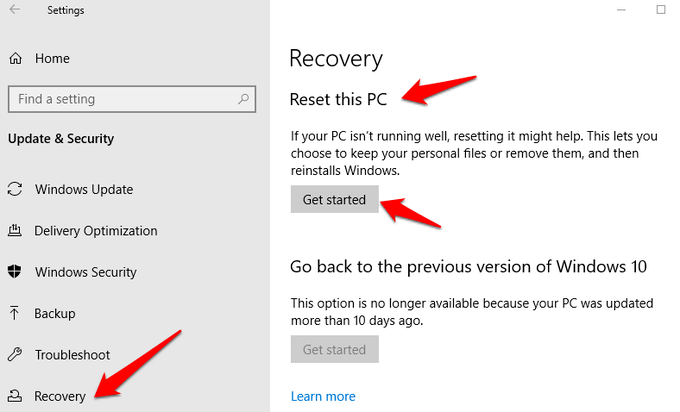
Catatan: Tindakan ini akan memadamkan data komputer anda secara kekal, jadi pastikan anda membuat sandaran atau menyalin data anda ke simpanan luaran atau awan sebelum melakukan apa -apa.
Matikan permulaan yang cepat
- Klik Mula> Tetapan> Sistem> Kuasa & Tidur
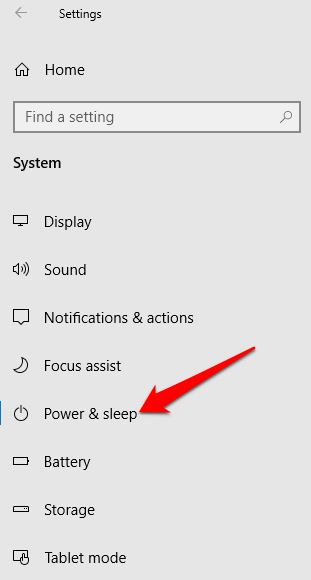
- Klik Tetapan kuasa tambahan.
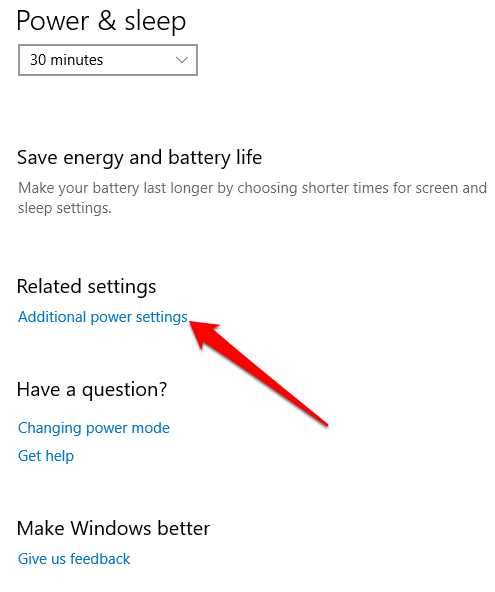
- Seterusnya, klik Pilih butang kuasa apa.
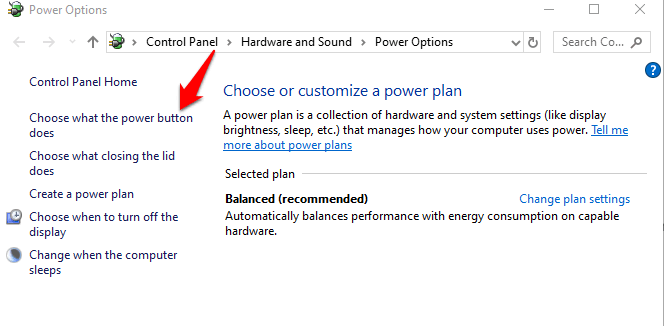
- Klik Tukar tetapan yang tidak tersedia dan nyahtanda Permulaan Cepat kotak jika dipilih, dan klik Simpan perubahan.
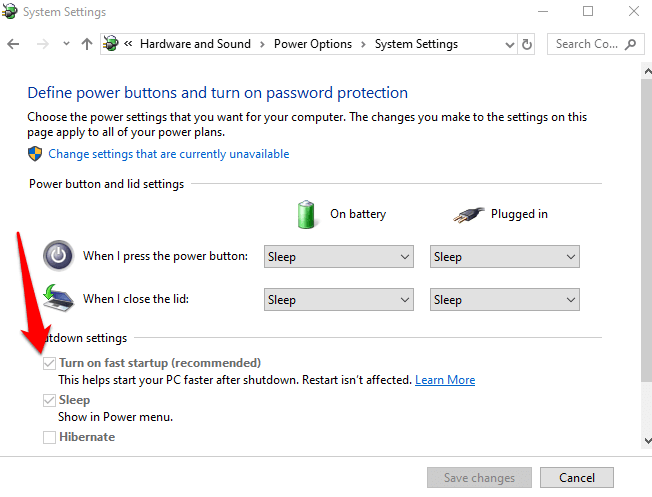
Semak & nyahpasang kemas kini yang menyebabkan masalah
Sekiranya masalah log masuk cap jari pertama bermula selepas memasang kemas kini Windows, periksa kemas kini yang dipasang dan nyahpasangnya.
- Klik Tetapan> Kemas kini & Keselamatan> Kemas kini Windows.
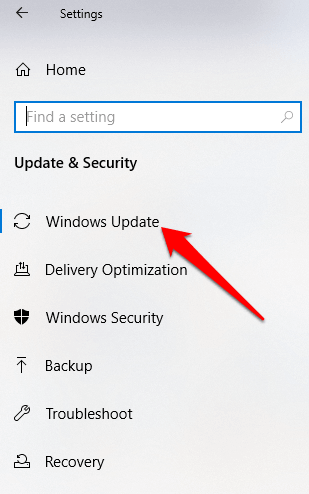
- Pergi ke Lihat sejarah kemas kini.
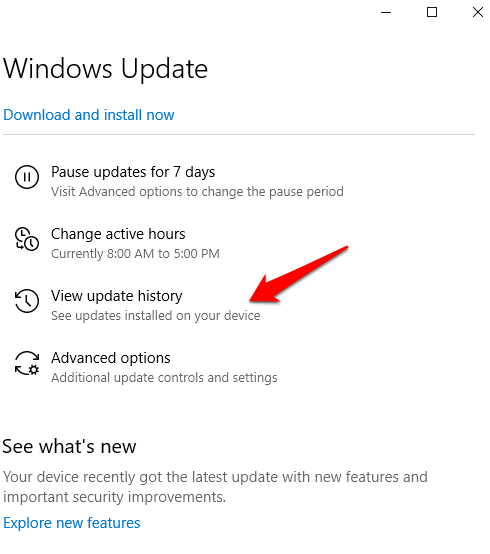
- Klik Nyahpasang kemas kini pautan.
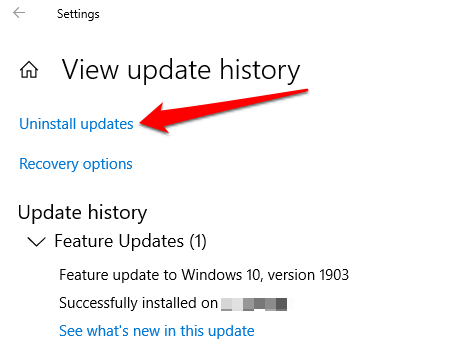
- Skrin baru akan dibuka menunjukkan Kemas kini yang dipasang. Klik kanan masing-masing dan pilih Nyahpasang.
- Mulakan semula komputer anda dan periksa sama ada log masuk cap jari Windows berfungsi lagi.
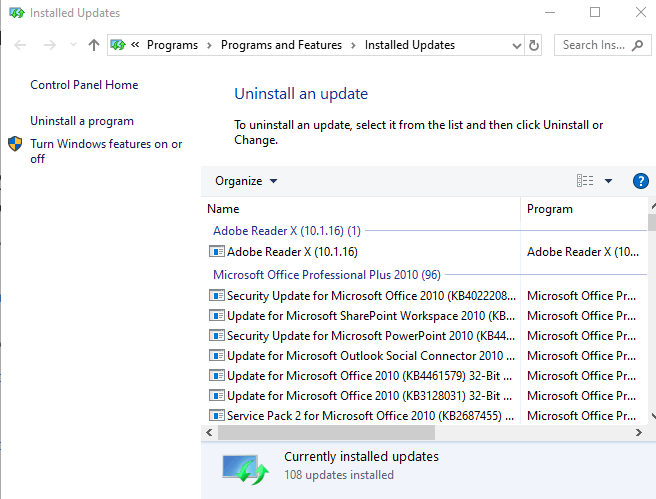
Tetapkan semula log masuk cap jari
Sekiranya masalah ini berterusan, anda boleh menetapkan semula log masuk cap jari anda dan melihat apakah itu membantu.
- Dalam kotak carian, taipkan log masuk dan tekan Enter untuk membuka Akaun menu.
- Pergi ke Pilihan log masuk dan klik Sediakan di bawah Windows Hello Cap jari seksyen.
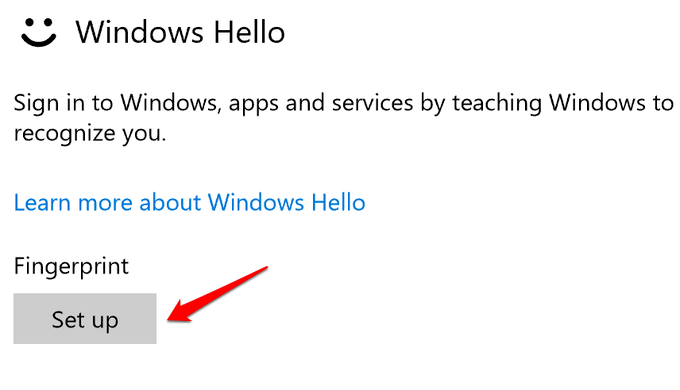
- Klik Bermula dan ikuti arahan untuk menyediakan log masuk cap jari anda lagi.
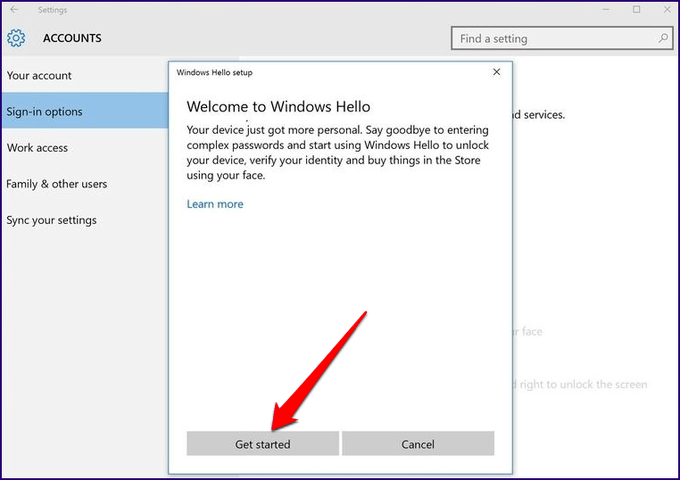
Pasang semula perisian cap jari
- Klik Mula> Tetapan> Aplikasi. Dalam Aplikasi dan ciri.
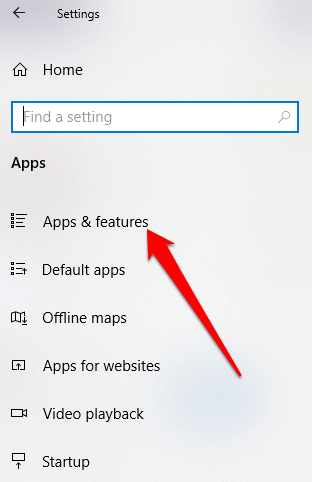
- Cari pembaca cap jari anda dan klik padanya. Klik Nyahpasang dan mengesahkan tindakan.
- Klik kanan Mula> Pengurus Peranti dan mengembangkan Peranti biometrik kategori.
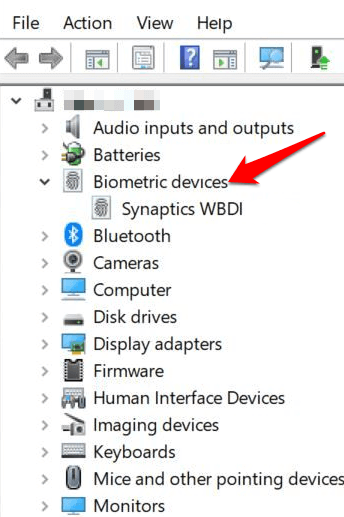
- Cari pembaca cap jari anda, klik kanan, kemudian pilih Nyahpasang peranti, dan mengesahkan tindakan.
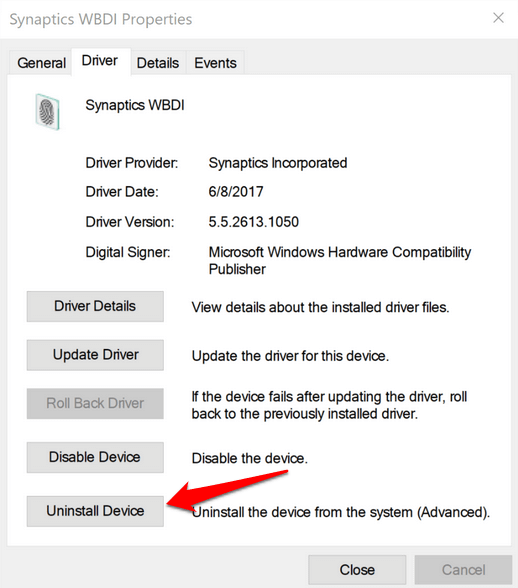
- Mulakan semula komputer anda untuk menggunakan perubahan dan periksa sama ada cap jari berfungsi lagi.
- Anda boleh menghalang komputer anda daripada melumpuhkan pembaca cap jari dengan pergi Pengurus Peranti> Pengawal Bas Serial Universal kategori dan cari Hab Akar USB.
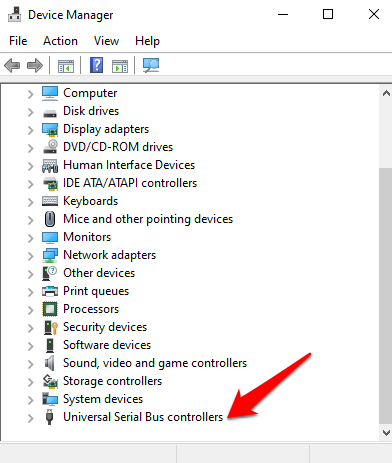
- Klik dua kali Hab Akar USB untuk membuka Sifat.
- Nyahtanda Benarkan komputer mematikan peranti ini untuk menjimatkan kuasa kotak pilihan di bawah Pengurusan tenaga tab. Ulangi untuk semua penyertaan hub akar usb.
Fail sistem pembaikan
Rasuah fail adalah salah satu punca pembaca cap jari yang tidak berfungsi ketika anda cuba melog masuk menggunakan perkhidmatan hello windows. anda boleh menggunakan pemeriksa fail sistem terbina dalam untuk membetulkan perkara.
- Jenis Cmd dalam kotak carian dan pilih Perintah Prompt> Jalankan sebagai Pentadbir.
- Dalam kotak dialog Prompt Command, taipkan SFC /Scannow dan tekan Enter untuk menjalankan arahan.
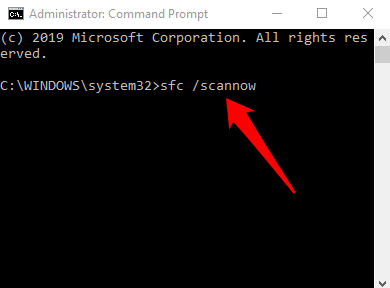
Fail sistem akan diimbas, selepas itu anda boleh memulakan semula komputer anda dan melihat apakah masalah cap jari diselesaikan.
Mulakan semula perkhidmatan pengurus kelayakan
- Klik kanan Mula> Jalankan dan jenis perkhidmatan.MSC. Tekan Enter untuk membuka tetingkap Perkhidmatan dan cari Perkhidmatan Pengurus Kredensial.
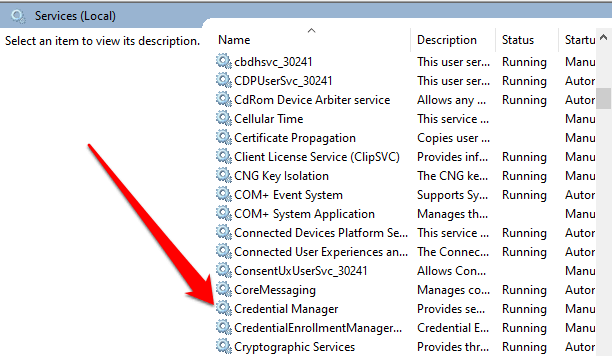
- Klik dua kali Pengurus Kredensial Perkhidmatan untuk membuka Sifat tingkap dan pergi ke Status perkhidmatan.
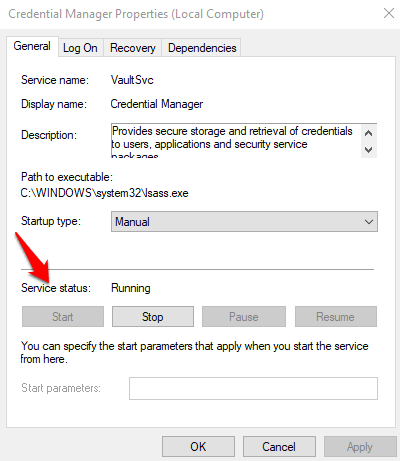
- Klik Berhenti, dan kemudian klik Mula butang sekali lagi untuk memulakan semula perkhidmatan.
- Klik Sapukan> OK dan periksa sama ada cap jari berfungsi lagi.
Sekiranya tidak ada yang lain, anda boleh beralih ke pembaca cap jari yang berbeza.

