Cara Memperbaiki Kod Ralat Windows 0x80070005
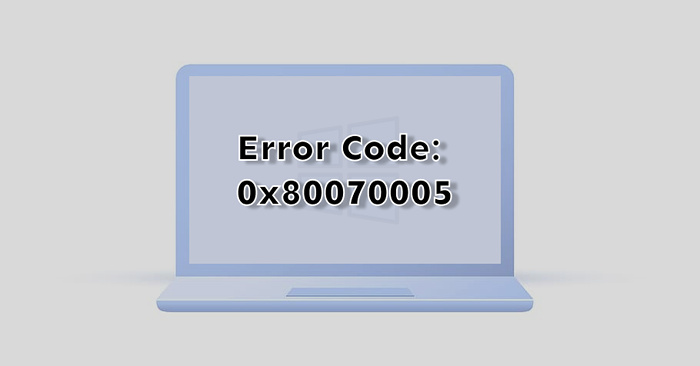
- 2642
- 177
- Wendell Shields
Windows akan memaparkan kod ralat 0x80070005 apabila ada masalah memasang kemas kini Windows. Anda juga mungkin menghadapi ralat jika Windows tidak dapat mengaktifkan atau menjalankan aplikasi pejabat tertentu, terutamanya selepas kemas kini Windows. Kod ralat pada dasarnya memberitahu anda bahawa Windows tidak mempunyai fail yang diperlukan atau kebenaran pendaftaran untuk melaksanakan operasi.
Kami menyerlahkan tujuh penyelesaian penyelesaian masalah yang berpotensi ke kod ralat Windows 0x80070005.
Isi kandungan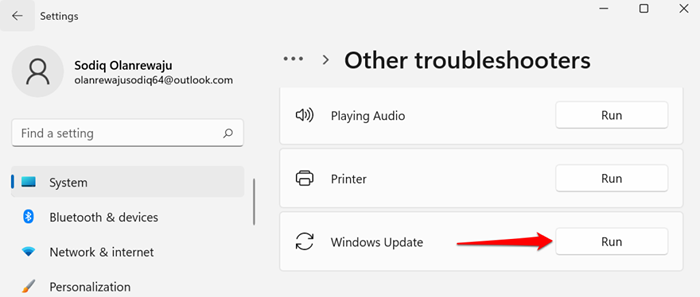
Sekiranya anda mempunyai komputer Windows 10, pergi ke Tetapan > Kemas kini & Keselamatan > Menyelesaikan masalah > Penyelesaian masalah tambahan > Kemas kini Windows dan pilih Jalankan penyelesai masalah.
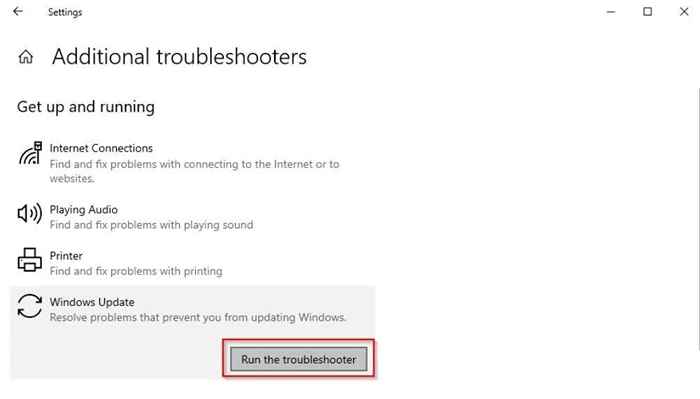
Tunggu penyelesai masalah untuk mendiagnosis masalah yang berpotensi menyebabkan kod ralat 0x80070005 dan ikuti cadangan di skrin.
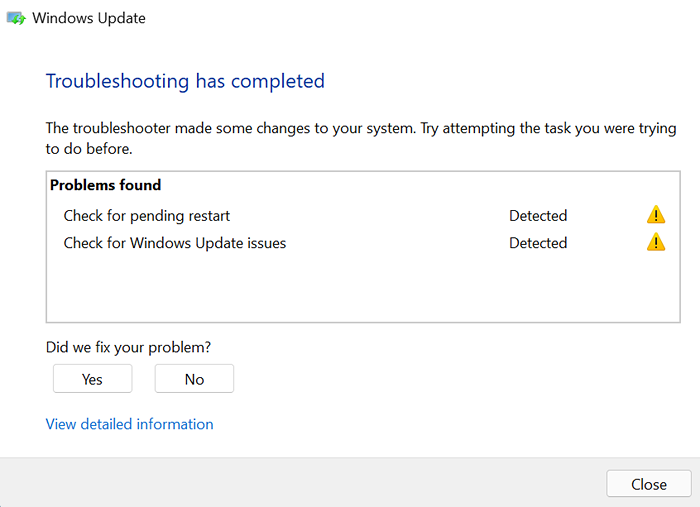
2. Imbas untuk perisian hasad dan virus
Perisian hasad dan virus sering memadam fail sistem penting dan kekunci pendaftaran yang diperlukan untuk menjalankan program tertentu dan memasang kemas kini Windows. Gunakan perisian pihak ketiga untuk mengimbas PC anda untuk perisian hasad dan virus atau menghidupkan perlindungan masa nyata dalam aplikasi keselamatan Windows.
Pergi ke Tetapan > Privasi & Keselamatan > Keselamatan Windows > Buka keselamatan Windows > Perlindungan virus & ancaman > Mengurus Tetapan dan bertukar -tukar Perlindungan masa nyata.
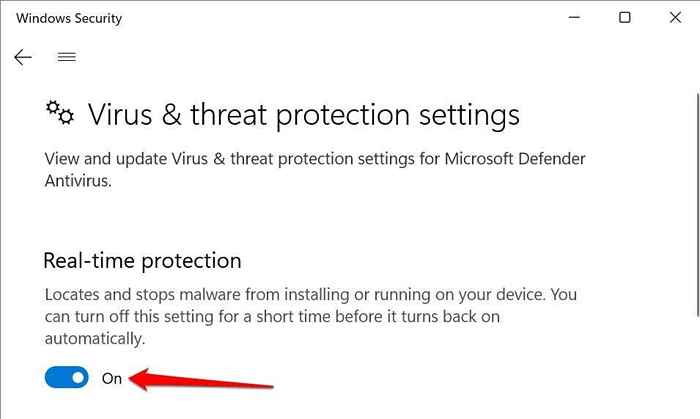
Di Windows 10, menuju ke Tetapan > Kemas kini & Keselamatan > Keselamatan Windows > Perlindungan virus & ancaman > Mengurus Tetapan dan menghidupkan Perlindungan masa nyata.
3. Jalankan Pemeriksa Fail Sistem
Pemeriksa Fail Sistem (SFC) adalah alat baris arahan yang memeriksa fail sistem yang rosak, rosak, dan hilang di Windows. Sekiranya alat itu menemui apa -apa, ia menggantikannya dengan salinan segar.
Sekiranya anda mendapat 0x80070005 kerana fail sistem penting hilang atau rosak, menjalankan SFC adalah pertaruhan terbaik anda untuk menyelesaikan masalah. Sambungkan komputer anda ke internet dan ikuti langkah -langkah di bawah.
- Jenis arahan prompt di bar carian Windows dan pilih Jalankan sebagai pentadbir.
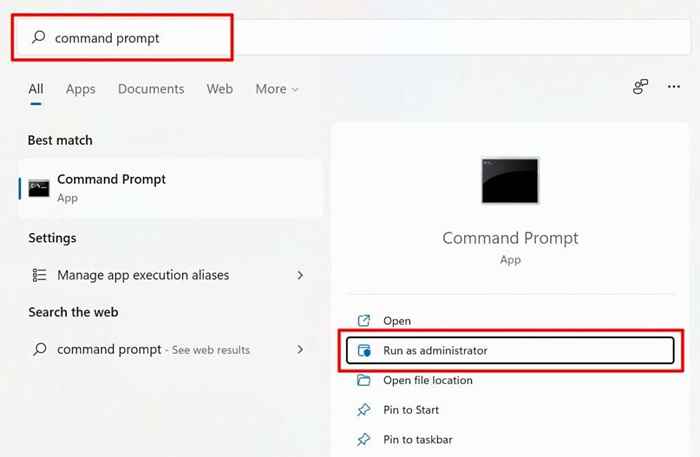
Sekiranya PC anda menjalankan Windows 8 atau lebih baru, Microsoft mengesyorkan menjalankan alat Servis dan Pengurusan Imej (DISM) yang digunakan sebelum menjalankan Pemeriksa Fail Sistem. Jika tidak, lompat ke langkah #3 jika anda mempunyai Windows 7 PC.
- Jenis atau tampal Dism.exe /online /cleanup-image /restoreHealth di terminal dan tekan Masukkan.
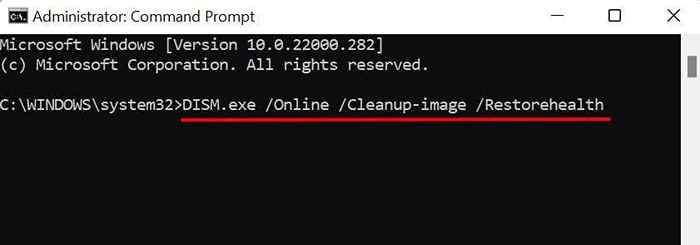
Jalankan pemeriksa fail sistem (lihat langkah seterusnya) apabila anda mendapat mesej kejayaan yang "Operasi pemulihan berjaya diselesaikan."
- Jenis atau tampal SFC /Scannow di terminal dan tekan Masukkan.
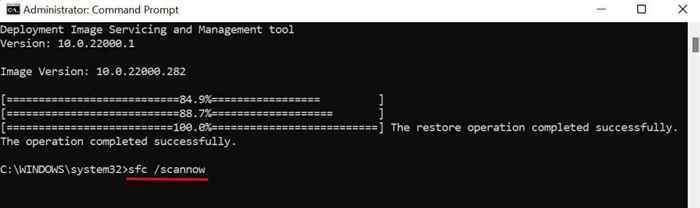
Tunggu mesej kejayaan, tutup tetingkap Prompt Command, dan pasang semula sistem aplikasi/operasi, lepaskan ralat 0x80070005. Anda mungkin perlu memulakan semula komputer anda untuk menyelesaikan operasi pembaikan yang belum selesai.
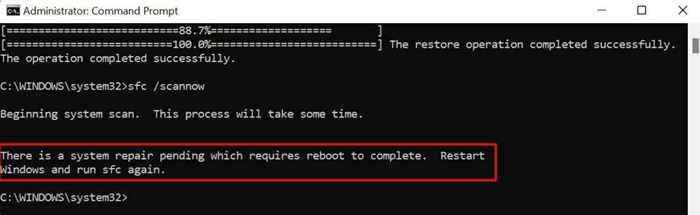
Oleh itu, perhatikan mesej di skrin semasa menjalankan pemeriksa fail sistem.
4. Kemas kini Windows Registry
Microsoft mengesyorkan mengemas kini pendaftaran jika kod ralat 0x80070005 muncul dalam aplikasi pejabat setelah mengemas kini Windows. Memadam atau merosakkan barang dalam pendaftaran boleh menyebabkan masalah lain di tingkap. Oleh itu, pastikan anda membuat sandaran Windows Registry sebelum melakukan kemas kini.
Tutup semua aplikasi Microsoft Office dan ikuti langkah -langkah ini:
- Tekan Kekunci Windows + R, Jenis regedit dalam kotak larian, dan pilih okey.
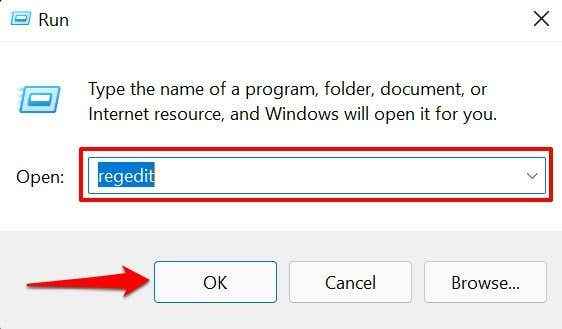
- Memperluaskan Hkey_users folder, klik kanan S-1-5-20 folder, dan pilih Keizinan dalam menu konteks.
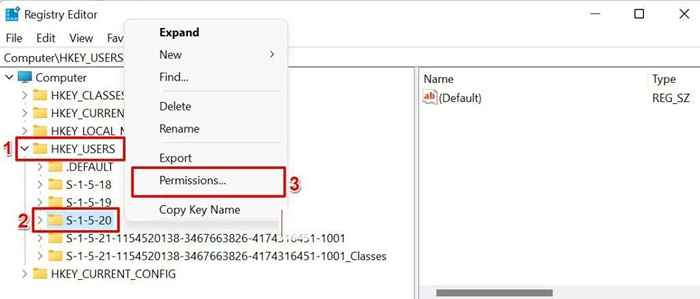
- Pilih Tambah.
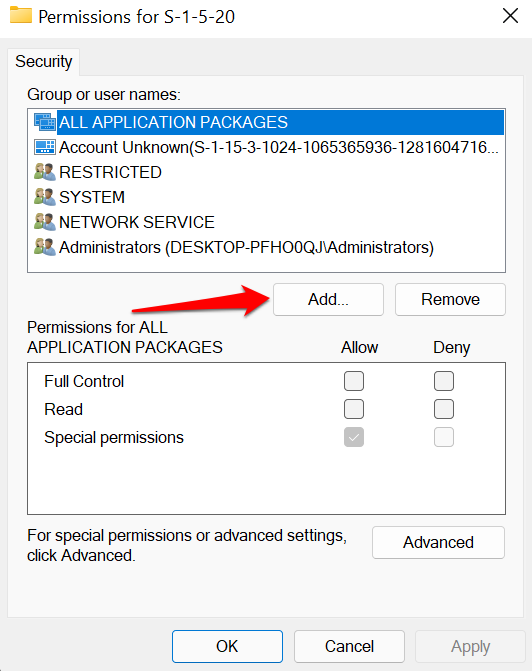
- Taipkan nama pengguna semasa anda dalam kotak dialog, pilih Periksa nama, dan pilih okey.
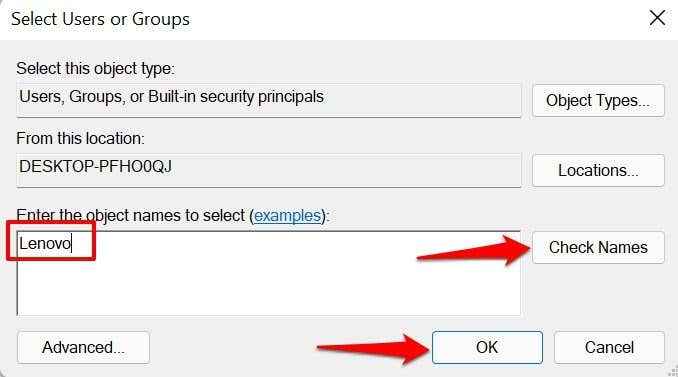
- Seterusnya, pilih Lanjutan. Yang akan membuka menu Tetapan Keselamatan Lanjutan untuk folder Pendaftaran.
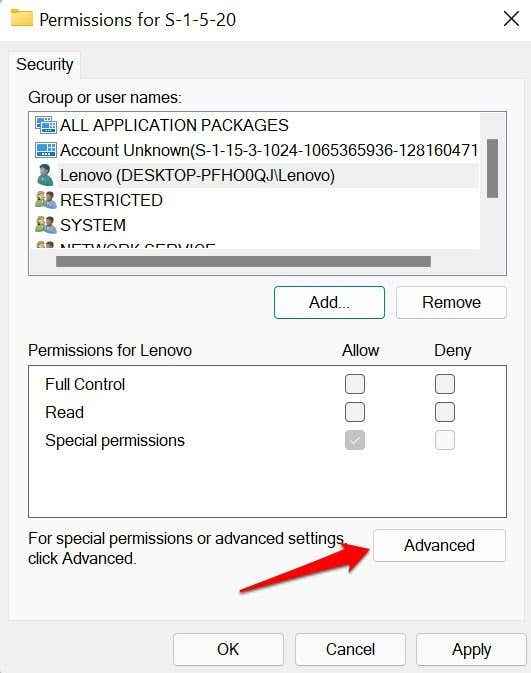
- Dalam tab "Kebenaran", pilih pengguna yang baru dibuat, dan pilih Edit.
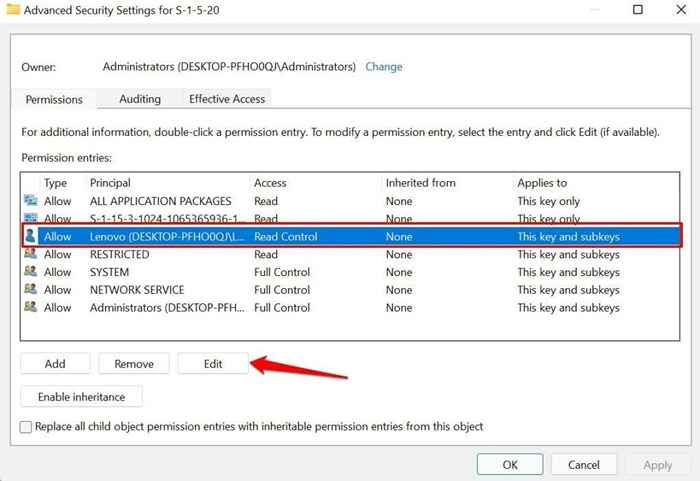
- Periksa Kawalan penuh kotak dan pilih okey.
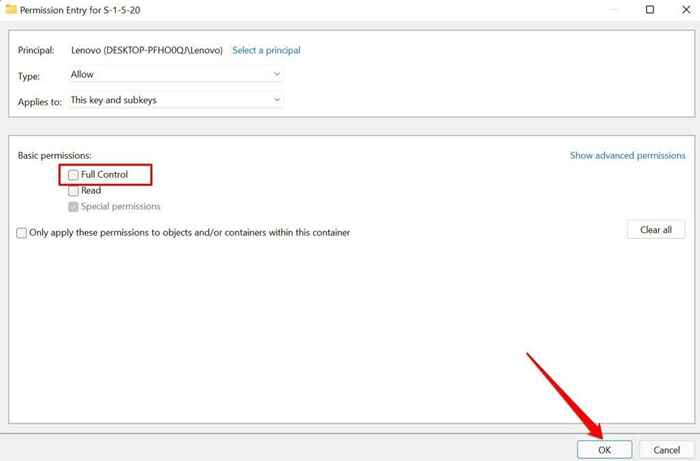
- Pilih Perkhidmatan rangkaian dan pilih Edit.
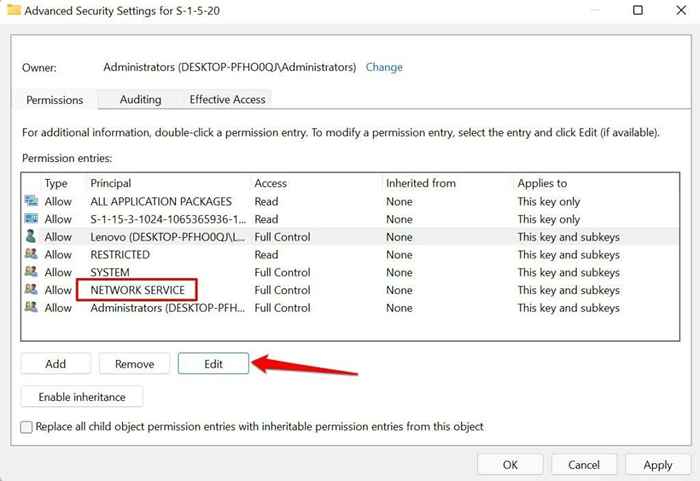
- Periksa Kawalan penuh kotak dan pilih okey.
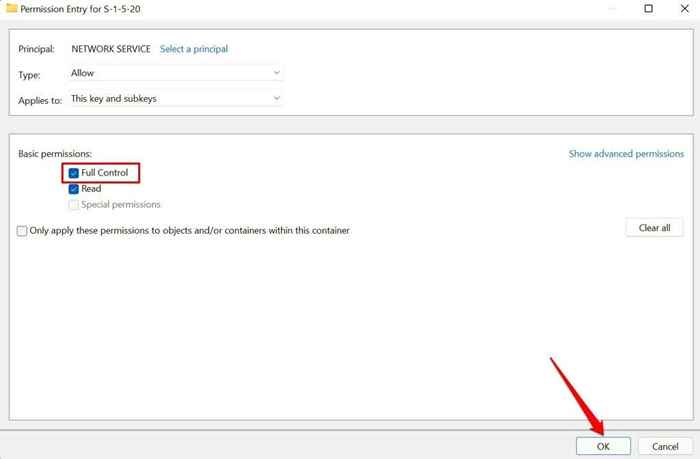
- Akhirnya, periksa Gantikan semua penyertaan kebenaran objek kanak -kanak dengan entri kebenaran yang diwarisi dari objek ini dan pilih okey.
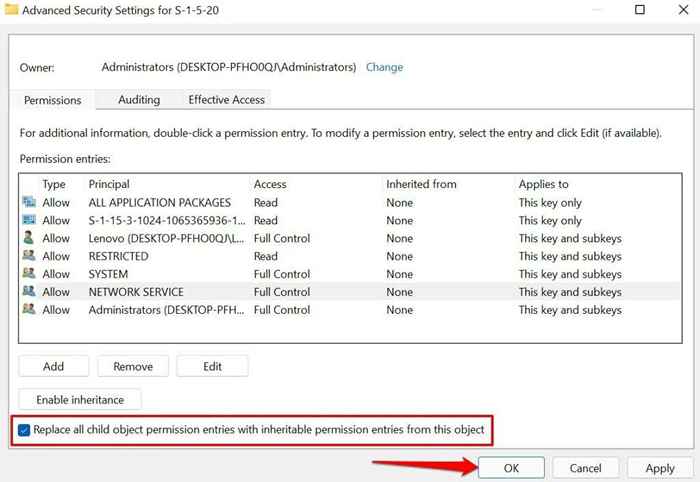
- Pilih Ya pada arahan pengesahan.
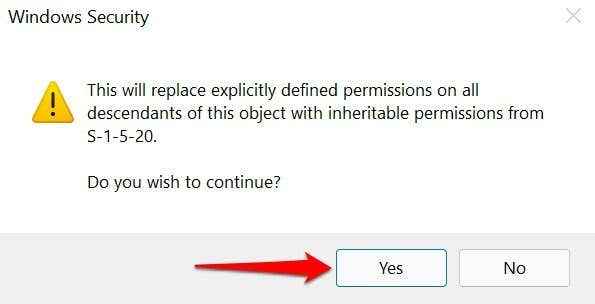
- Pilih Memohon Dan kemudian okey.
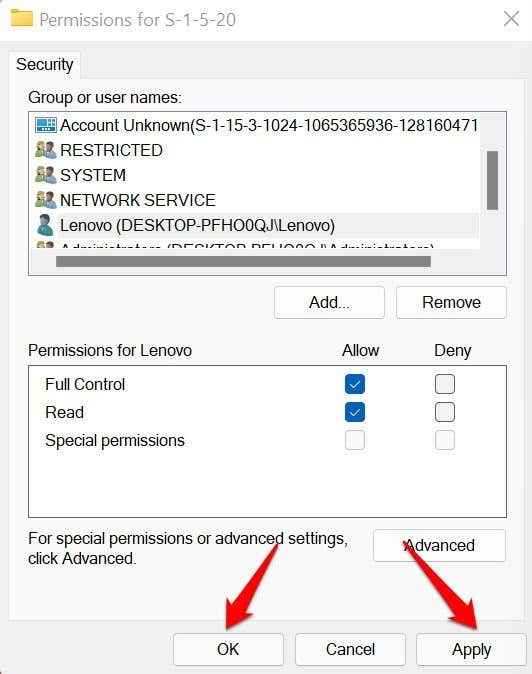
Tutup Editor Pendaftaran, buka semula aplikasi Office dan periksa sama ada yang menghentikan kod ralat 0x80070005.
- Tekan Kekunci Windows + R Untuk membuka kotak Windows Run.
- Jenis C: \ users \ username \ appdata dalam kotak dialog dan pilih okey.
Catatan: Menggantikan C: dengan huruf pemacu di mana tingkap dipasang. Begitu juga, ganti Nama pengguna dengan nama pengguna PC anda.
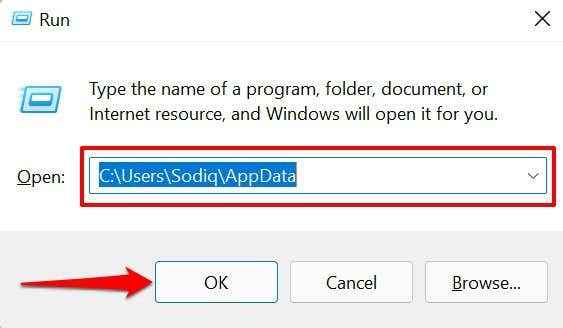
- Klik kanan Tempatan folder dan pilih Sifat dalam menu konteks.
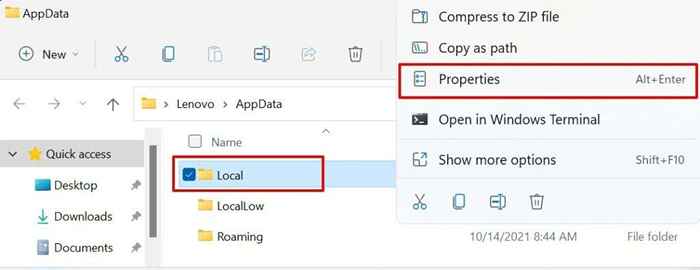
- Kepala ke Keselamatan tab dan pilih Edit.
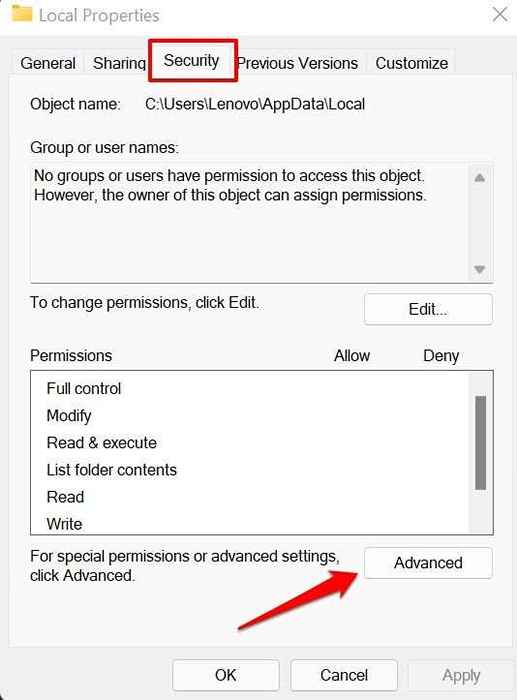
- Pilih Tambah.
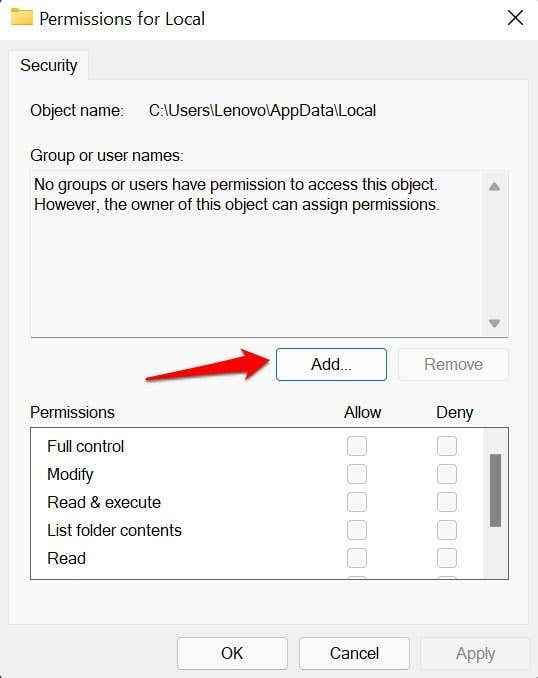
- Jenis Semua orang Dalam kotak dialog, pilih Periksa nama, dan pilih okey selepas itu.
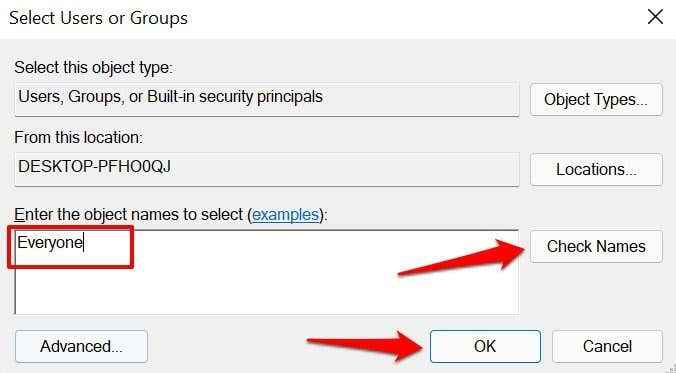
- Pilih Semua orang, periksa Benarkan Kotak di lajur "Kawalan Penuh".
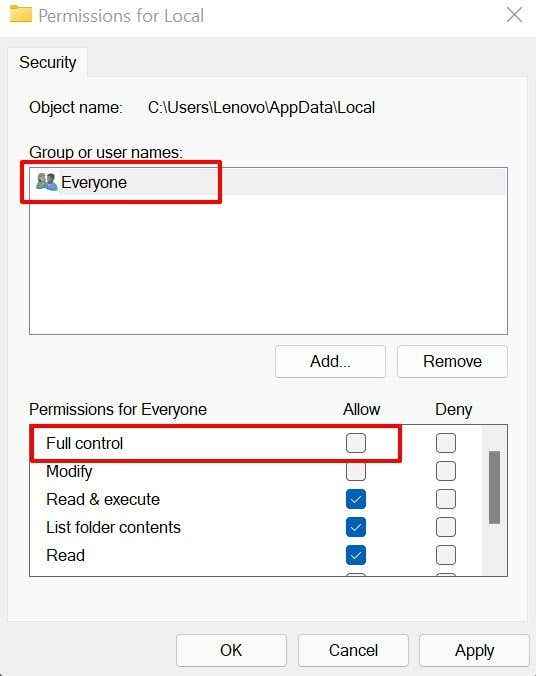
- Pilih Memohon Dan kemudian okey.
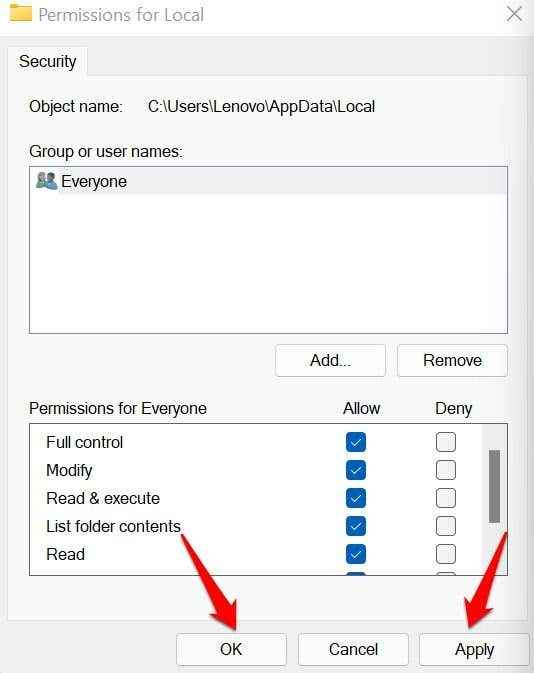
- Anda mungkin mendapat "ralat memohon keselamatan" beberapa kali sementara Windows menetapkan kebenaran. Terus memilih Teruskan Sehingga akhir proses.
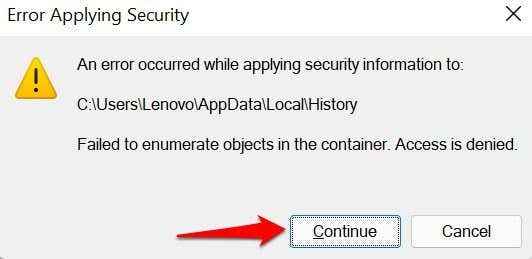
- Pilih okey untuk menutup kebenaran tempatan untuk tetingkap tempatan dan memasang semula kemas kini Windows.
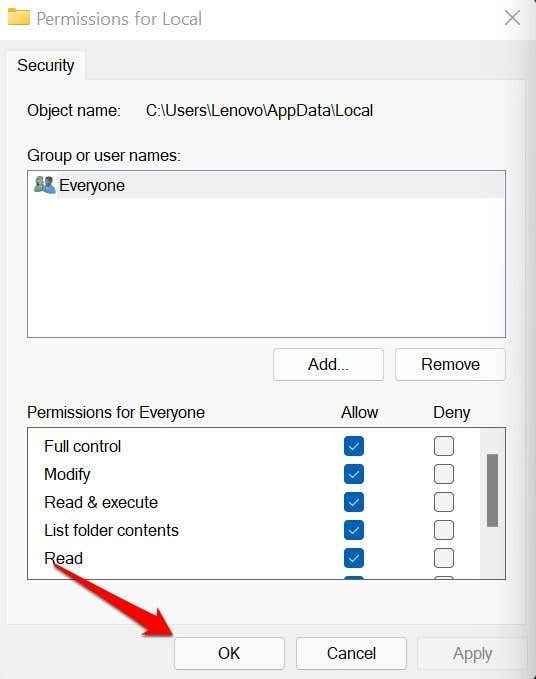
- Pilih okey sekali lagi untuk menyelamatkan perubahan.
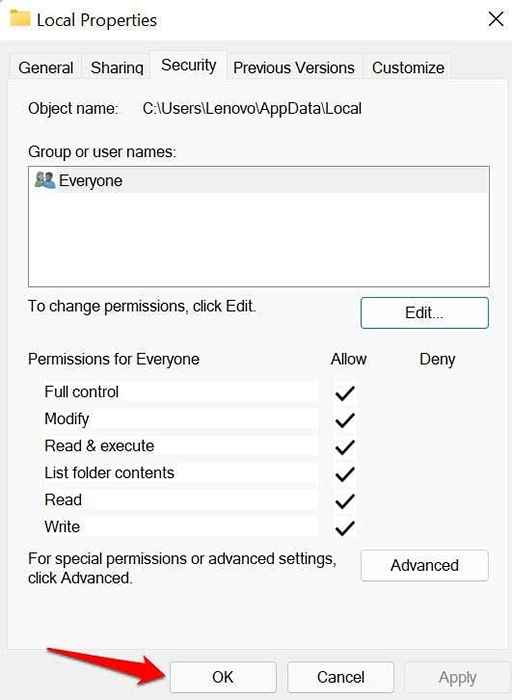
5. Periksa tetapan firewall anda
Anda boleh menyelesaikan ralat 0x80070005 dengan mengkonfigurasi SVChost (proses tuan rumah untuk perkhidmatan Windows) untuk memintas tetapan firewall anda.
- Jenis Firewall di bar carian Windows dan pilih Perlindungan Firewall & Rangkaian di halaman hasil.
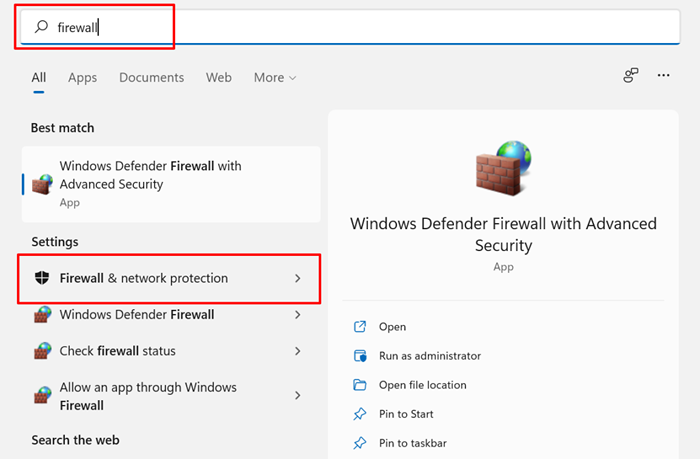
- Tatal ke bahagian bawah halaman dan pilih Benarkan aplikasi melalui firewall.
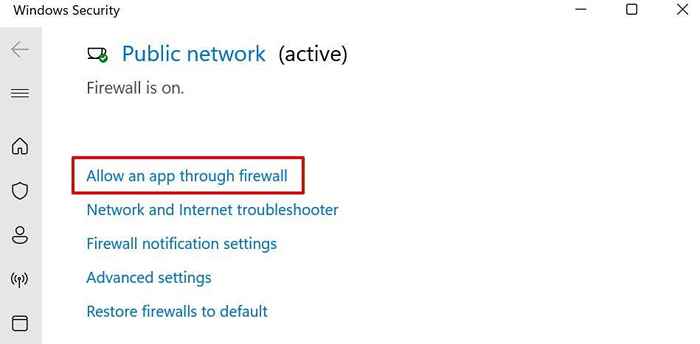
Yang akan mengalihkan anda ke tetingkap Firewall Windows Defender di panel kawalan.
- Pilih Tukar Tetapan.
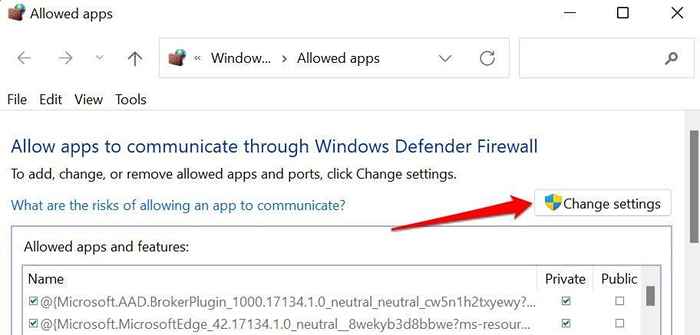
- Pilih Benarkan aplikasi lain.
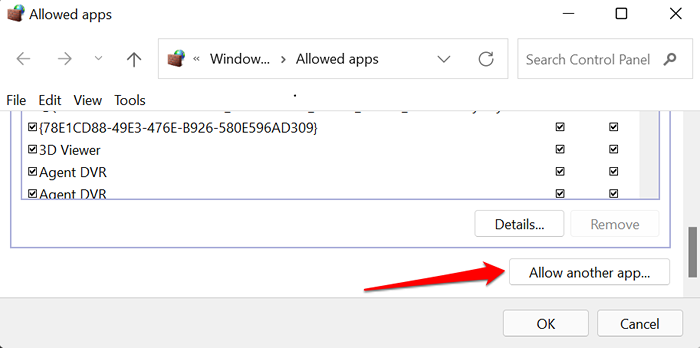
- Pilih Semak imbas.
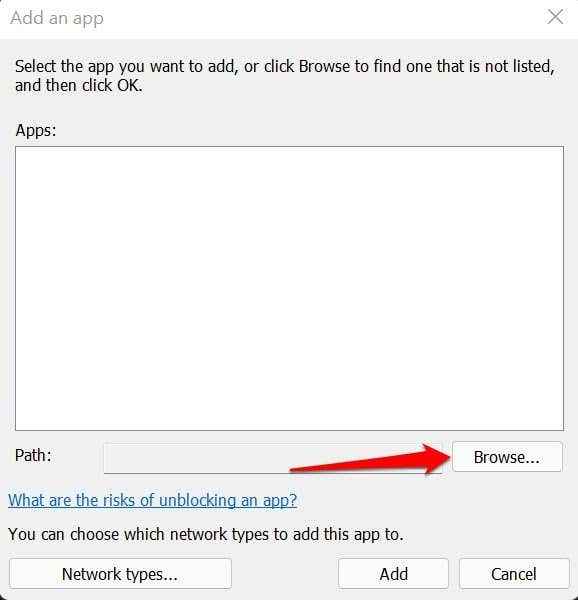
- Pilih svchost dan pilih Buka.
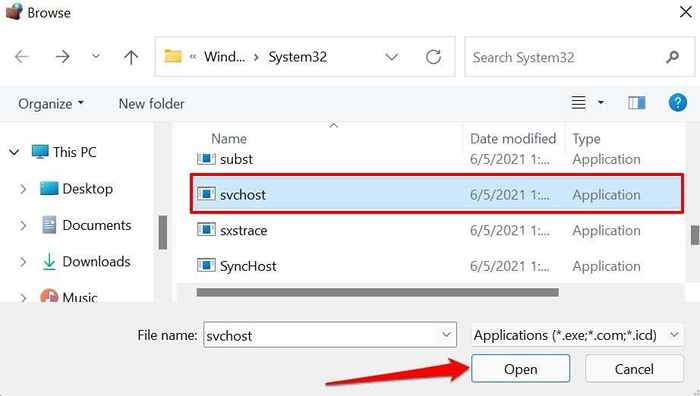
- Pilih Tambah bersambung.
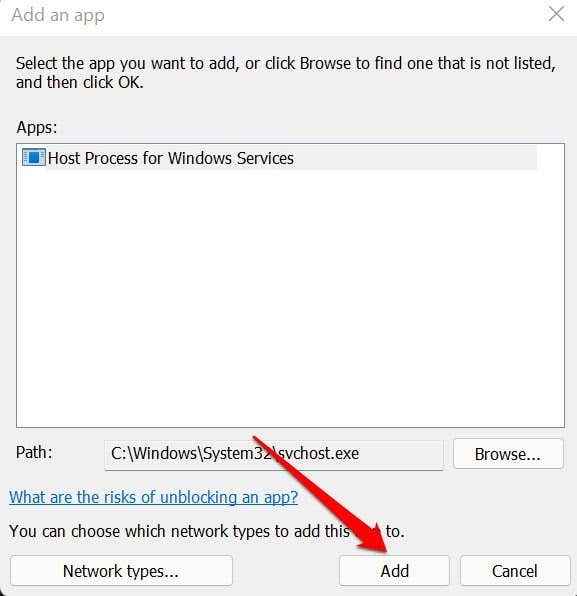
- Pastikan anda menyemak lajur "peribadi dan" awam "untuk proses tuan rumah untuk perkhidmatan Windows.
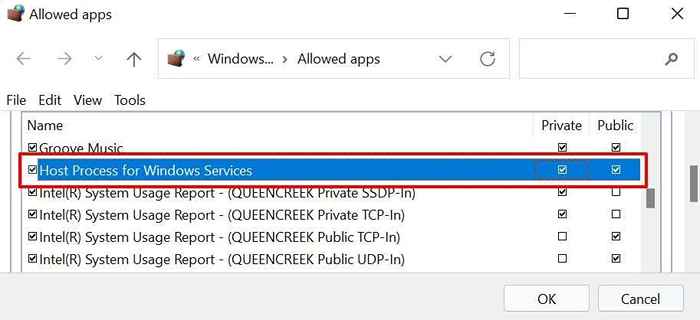
- Pilih okey dan cuba mengemas kini PC anda lagi.
6. Lakukan boot yang bersih
Melakukan boot bersih di Windows boleh membantu mendiagnosis penyebab kesilapan permulaan, kemalangan aplikasi yang kerap, dan masalah kemas kini Windows. Apabila anda melakukan boot yang bersih, PC anda melumpuhkan perkhidmatan yang tidak penting buat sementara waktu. Itu akan membantu mengasingkan dan mendiagnosis konflik perisian menyebabkan kod ralat 0x80070005 semasa mengemas kini aplikasi Windows atau menjalankan pejabat.
Pastikan anda log masuk ke PC anda menggunakan akaun pentadbir sebelum memulakan boot bersih.
- Jenis msconfig di kotak carian Windows dan lari Konfigurasi sistem sebagai pentadbir.
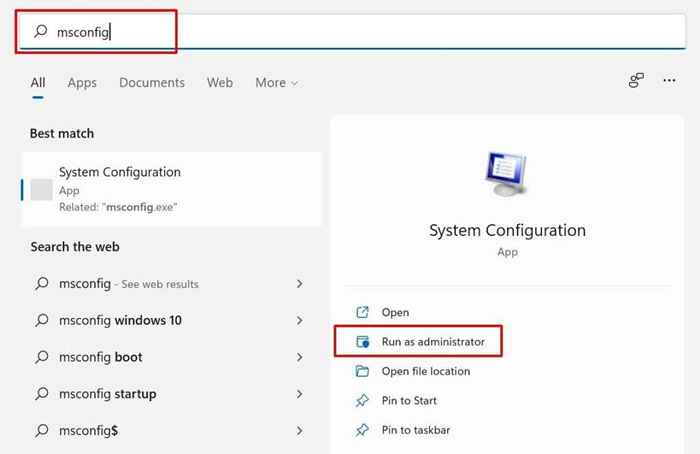
- Pergi ke tab Perkhidmatan, periksa Sembunyikan semua perkhidmatan Microsoft kotak dan pilih Lumpuhkan semua.
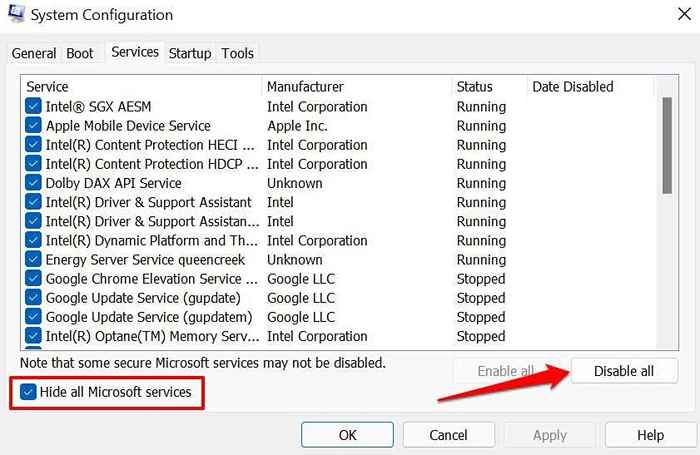
- Selepas itu, pergi ke tab permulaan dan pilih Pengurus Tugas Terbuka.
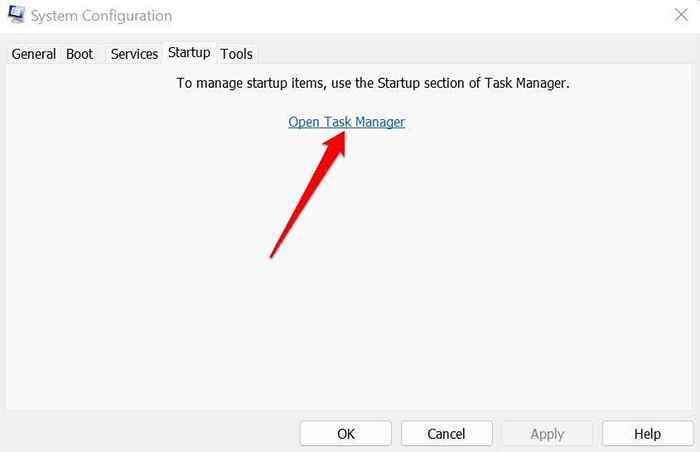
- Klik kanan program dalam senarai dan pilih Lumpuhkan. Lakukan ini untuk semua aplikasi dalam tab permulaan.
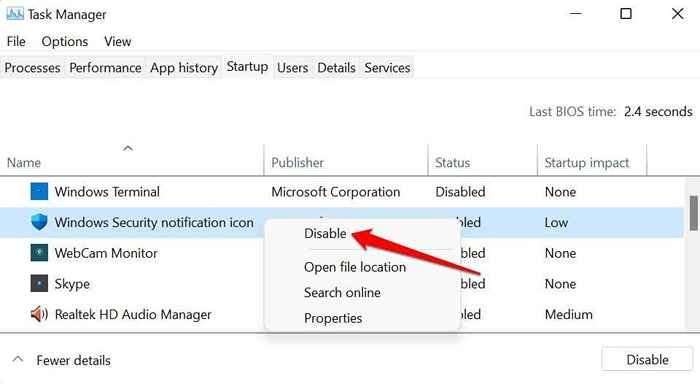
Tutup pengurus tugas dan mulakan semula komputer anda untuk boot ke persekitaran "bersih". Sekiranya anda tidak mendapat ralat 0x80070005 selepas proses boot bersih, itu bermakna salah satu aplikasi kurang upaya bertanggungjawab untuk ralat tersebut.
7. Tetapkan semula komponen kemas kini Windows
Tetapkan semula semua komponen ejen kemas kini Windows jika ralat berterusan selepas mencuba langkah penyelesaian masalah di atas.
- Jenis arahan prompt di bar carian Windows dan pilih Jalankan sebagai pentadbir.
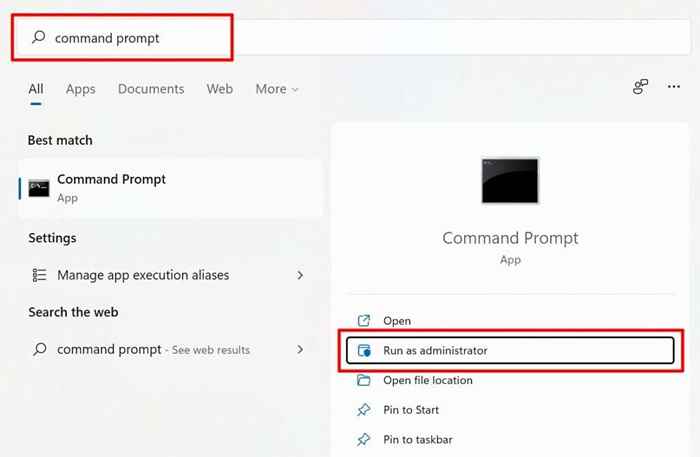
- Jenis atau tampal Berhenti bersih wuauserv di terminal dan tekan Masukkan. Perintah ini akan menghentikan perkhidmatan kemas kini Windows.
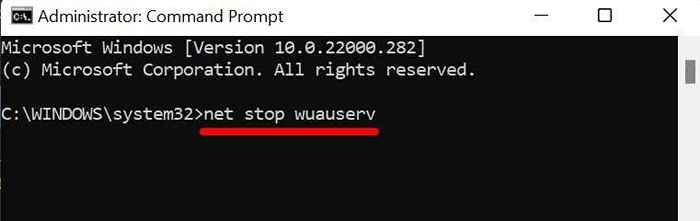
- Seterusnya, taip atau tampal RD /S /Q %Systemroot %\ Softwaredistribusi dan tekan Masukkan.
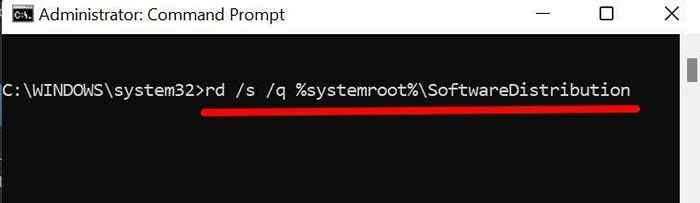
- Akhirnya, taip atau tampal Net Start Wuauserv dan tekan Masukkan Untuk memulakan semula perkhidmatan kemas kini Windows.
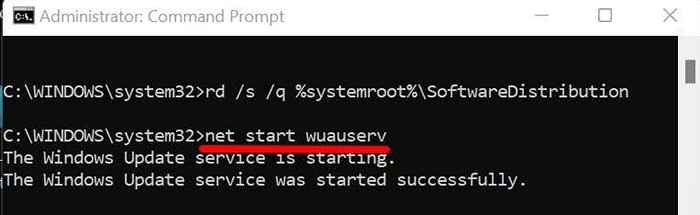
Tutup tetingkap Prompt Command dan periksa sama ada anda boleh memasang kemas kini Windows tanpa kod ralat 0x80070005.
PENYELESAIAN terakhir: Tetapkan semula tingkap
Tetapkan semula tetingkap ke tetapan kilang jika anda masih tidak dapat memasang kemas kini Windows atau menjalankan aplikasi Office kerana ralat 0x80070005.

