Cara Memperbaiki Ralat Windows Tidak Dapat Mengakses Ralat Peranti atau Fail Peranti
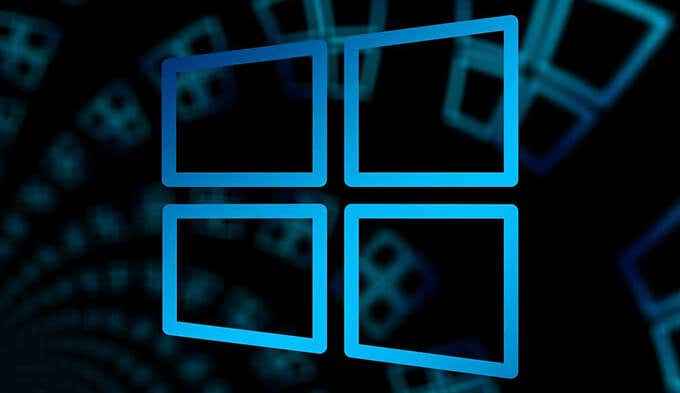
- 1263
- 79
- Marcus Kassulke
Adakah PC anda memberi anda ralat "Windows tidak dapat mengakses peranti, laluan, atau fail yang ditentukan"Apabila anda cuba membuka laluan fail atau peranti? Kemungkinan anda tidak mempunyai keizinan yang betul untuk mengakses fail yang dipilih atau peranti yang anda cuba akses tidak disambungkan ke PC anda sama sekali.
Terdapat pelbagai sebab Windows memaparkan ralat yang disebutkan di atas. Ikuti beberapa perbaikan biasa di bawah untuk menghilangkan masalah.
Isi kandungan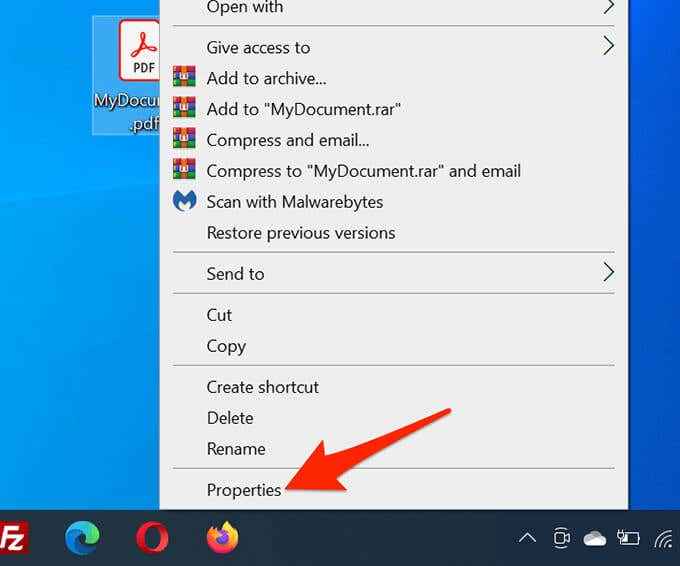
- Pilih Keselamatan tab di bahagian atas.
- Daripada Nama kumpulan atau pengguna bahagian, pilih akaun pengguna anda dan pilih Edit butang.
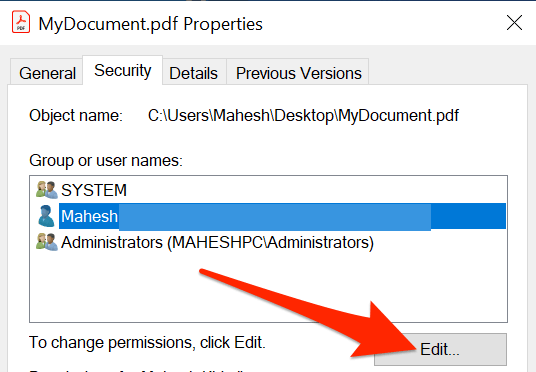
- Pilih akaun pengguna anda di tetingkap baru yang terbuka.
- Di dalam Keizinan bahagian di bahagian bawah, keluarkan semua tanda semak dari Menafikan kolum.
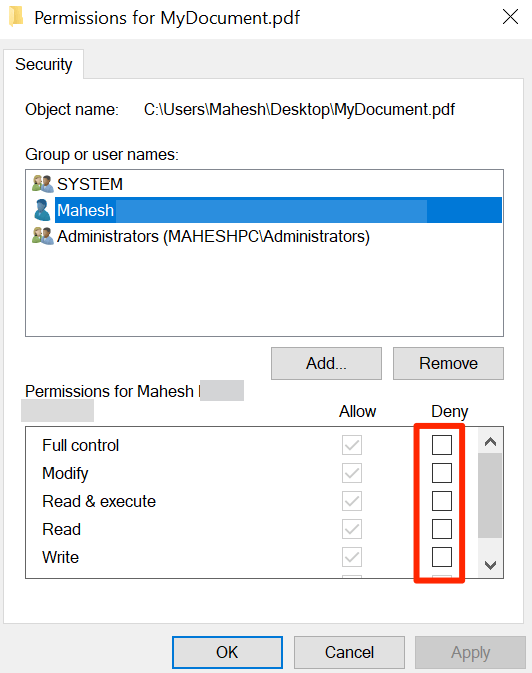
- Pilih Memohon diikuti oleh okey di bawah. Lakukan ini di Sifat Tingkap juga.
- Cuba membuka semula fail yang bermasalah untuk melihat apakah masalah itu telah diselesaikan.
Pasang pemacu yang boleh ditanggalkan
Sekiranya anda mengalami masalah "Windows tidak dapat mengakses laluan atau fail peranti yang ditentukan" dengan pintasan, mungkin jalan pintas membawa kepada fail yang berada pada pemacu yang boleh ditanggalkan, dan pemacu itu tidak lagi disambungkan ke PC anda.

Dalam kes ini, Windows gagal mencari fail sebenar di belakang pintasan anda dan akhirnya menunjukkan mesej ralat. Anda boleh membetulkan masalah dengan memasukkan pemacu boleh tanggal anda kembali ke komputer anda.
Sebaik sahaja pemacu dipasang dan anda melihatnya dalam File Explorer, jalankan fail yang bermasalah dan ia harus dibuka dengan baik.
Sambungkan komputer atau NAS ke rangkaian
Satu lagi sebab yang mungkin Windows tidak dapat membuka fail anda ialah anda telah menyimpan fail pada komputer rangkaian atau peranti NAS, dan peranti itu tidak disambungkan ke rangkaian pada masa ini. Windows tidak dapat mencari fail sebenar apabila anda mengklik dua kali ganda pintasan fail.

Cara paling mudah untuk menyelesaikan masalah ini adalah untuk menyambungkan komputer lain, di mana fail disimpan, ke rangkaian anda. Setelah komputer atau NAS disokong pada rangkaian, jalankan fail bermasalah anda dan ia harus dibuka tanpa masalah.
Sahkan fail sebenar pintasan
Sekiranya PC anda gagal membuka jalan pintas, ada peluang yang tinggi bahawa fail sebenar di sebalik jalan pintas tidak lagi tersedia.
Cara mudah untuk mengesahkan kewujudan fail di belakang pintasan adalah dengan menggunakan tetingkap Fail Explorer.
- Cari pintasan anda dalam Fail Explorer.
- Klik kanan pintasan dan pilih Sifat.
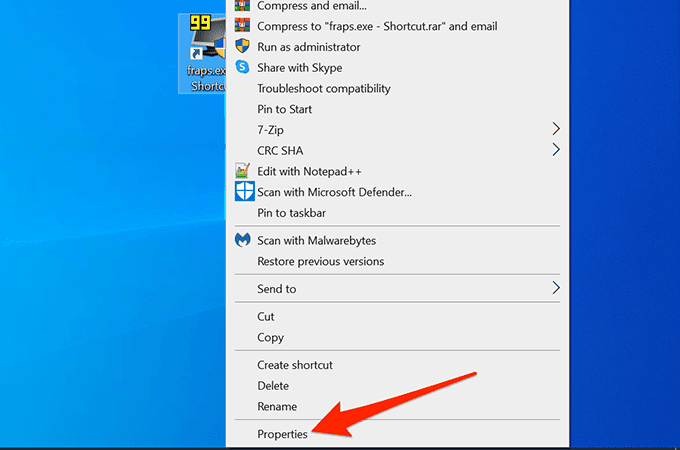
- Pilih Pintasan tab pada Sifat tetingkap.
- Pilih Sasaran kotak. Salin laluan penuh ke fail, tetapi jangan menyalin nama fail sebenar.
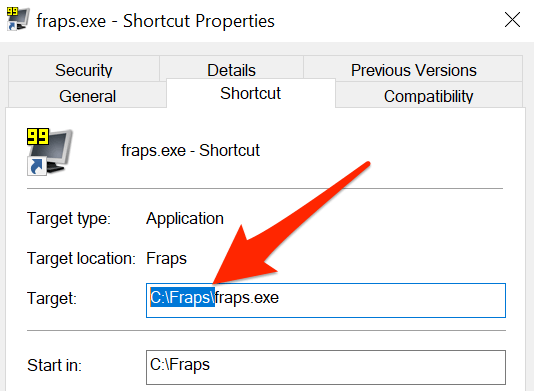
- Buka a Penjelajah fail tetingkap, pilih bar alamat di bahagian atas, tekan Ctrl + V Untuk menampal jalan yang disalin, tekan Masukkan.
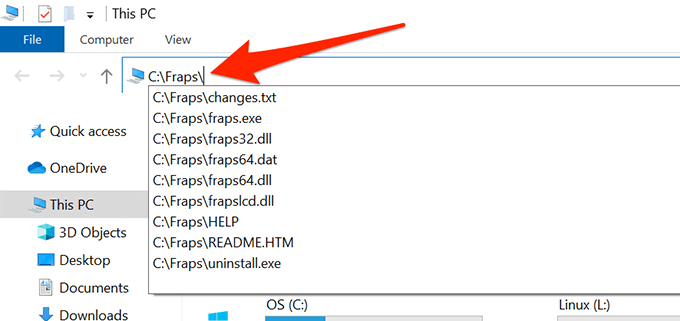
- Apabila folder dibuka, pintasan semasa anda tidak akan berfungsi jika fail untuk pintasan yang sepadan hilang.
- Sekiranya anda melihat fail, mungkin ada masalah dengan pintasan anda. Buat pintasan fail baru di desktop anda dengan mengklik kanan fail dan memilih Hantar kepada > Desktop (buat pintasan).
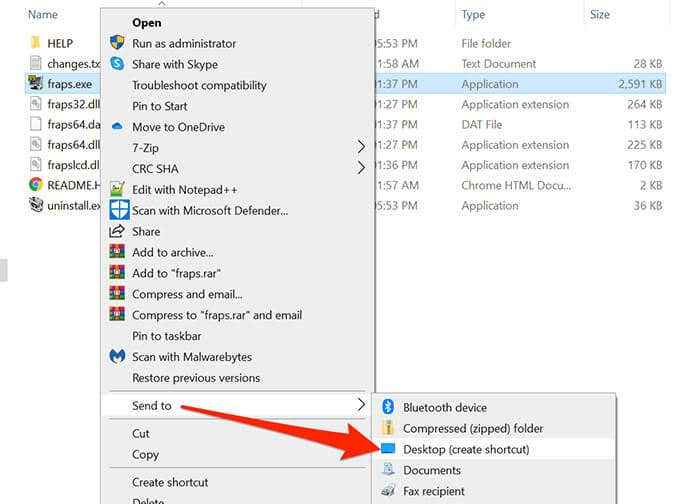
Buka buka fail
Apabila fail berasal dari sumber yang tidak dipercayai, seperti Internet, Windows cenderung menyekat akses ke fail. Ini untuk melindungi PC anda dari sebarang ancaman yang berpotensi.
Penyekatan fail yang tidak dipercayai ini boleh menyebabkan Windows memaparkan ralat "Windows tidak dapat mengakses ralat peranti, laluan, atau fail" yang ditentukan apabila anda cuba membuka fail yang tidak dipercayai.
Anda boleh memberitahu Windows bahawa fail itu selamat untuk dibuka dan Windows akan menyahsekat fail untuk anda.
- Klik kanan fail yang bermasalah dan pilih Sifat.
- Pilih Umum tab di bahagian atas.
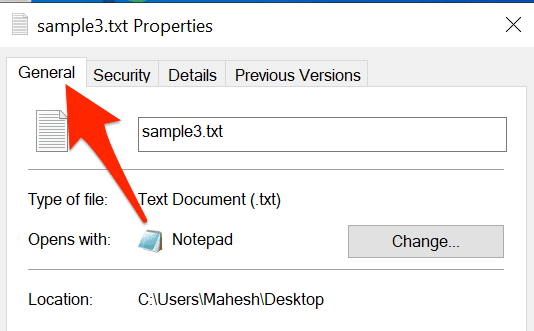
- Di bahagian bawah, periksa Buka buka pilihan.
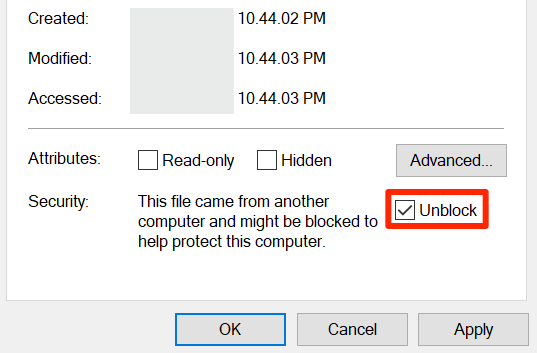
- Pilih Memohon dan kemudian pilih okey.
- Klik dua kali fail anda dan ia mesti dibuka.
Matikan antivirus
Kadang -kadang program antivirus anda mengesan fail selamat sebagai fail yang mencurigakan dan menghalang tingkap daripada membaca fail, menyebabkan mesej ralat.
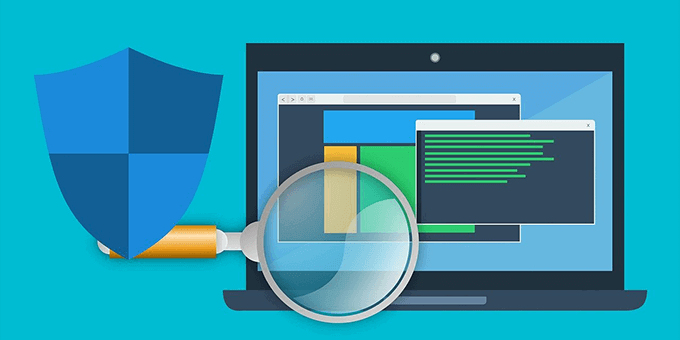
Untuk menyelesaikan masalah ini:
- Sementara mematikan program antivirus anda buat sementara waktu.
- Cuba buka fail untuk melihat apakah ia dibuka.
- Sekiranya ia berlaku, Whitelist memfailkan dalam program Antivirus anda supaya tidak mengesannya sebagai ancaman. Anda biasanya boleh memfailkan fail dan aplikasi dari Menu Tetapan alat antivirus anda. Anda juga boleh Google nama program antivirus anda diikuti oleh "aplikasi putih" dan dapatkan langkah yang betul.
Bolehkah anda mengakses fail yang tidak dapat diakses sebelum ini? Sekiranya ya, sila beritahu kami bagaimana anda membetulkan masalah dalam komen di bawah.

