Cara Memperbaiki Windows 11 File Explorer Perlahan atau tidak bertindak balas
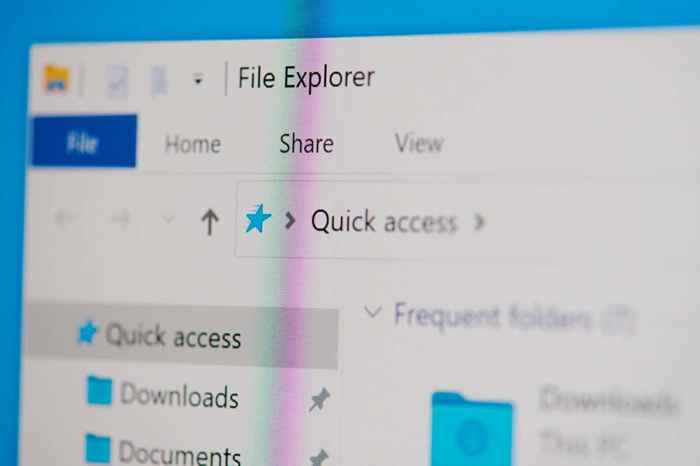
- 1791
- 307
- Ronnie Hermann
Windows 11 membawa penjelajah fail yang sama yang anda kenal dengan versi sebelumnya. Sama seperti sebelumnya, utiliti itu bukan tanpa masalah. Anda mungkin mengalami penjelajah fail yang melambatkan atau tidak bertindak balas terhadap arahan anda.
Beberapa masalah termasuk masalah kecil dengan PC anda, fail sistem yang rosak, atau PC anda dijangkiti dengan virus atau perisian hasad. Dalam panduan ini, kita akan melihat beberapa penyelesaian yang berpotensi untuk masalah ini.
Isi kandungan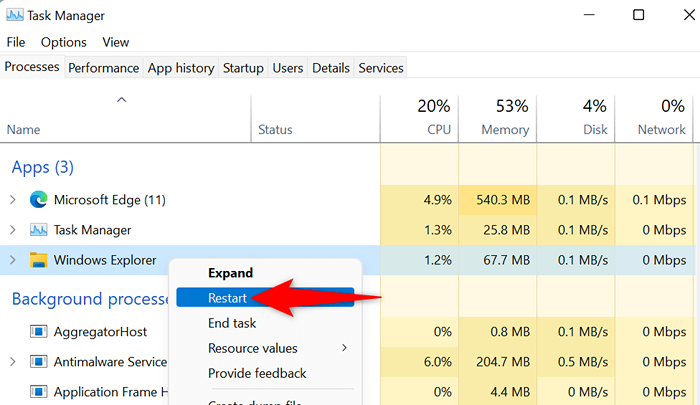
- Penjelajah fail anda akan ditutup secara automatik dan dibuka semula. Ambil perhatian bahawa Windows Explorer merangkumi lebih daripada sekadar explorer fail. Anda juga akan melihat bar tugas dan desktop anda hilang dan kemudian tambah nilai.
Mulakan semula PC Windows 11 anda
Sekiranya masalah anda tidak diselesaikan setelah memulakan semula Windows Explorer, mulakan semula PC anda dan lihat apakah itu berfungsi. Mulakan semula PC Windows 11 anda membantu memperbaiki banyak gangguan kecil, termasuk yang menyebabkan penjelajah fail tidak berfungsi dengan betul.
Pastikan anda menyimpan kerja anda yang tidak selamat sebelum meneruskan reboot PC.
- Buka anda Mula menu.
- Pilih Kuasa pilihan di sudut kanan bawah.
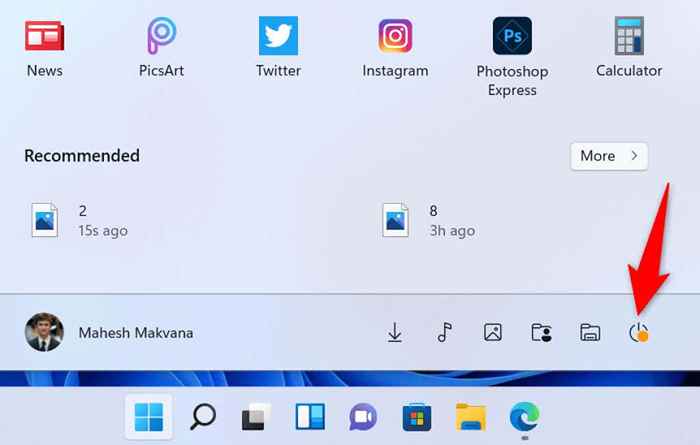
- Pilih Mula semula dalam menu yang terbuka.
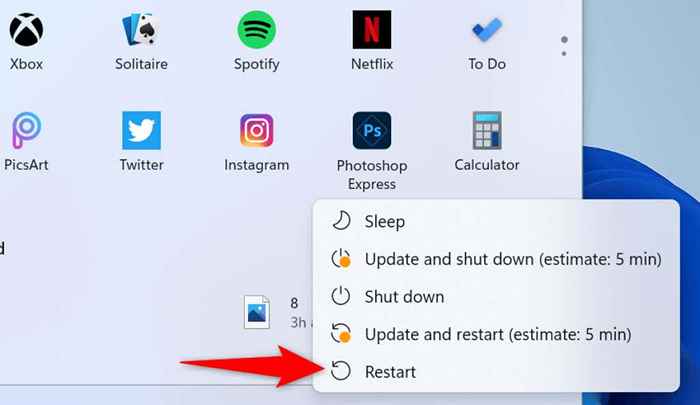
- PC anda akan dimatikan dan kemudian menghidupkan semula.
- Pelancaran a Penjelajah fail tetingkap semasa PC anda menghidupkan.
Kosongkan cache explorer Windows 11 File
Salah satu sebab penjelajah fail anda tidak berfungsi seperti yang diharapkan adalah bahawa utiliti telah mengumpulkan terlalu banyak fail cache. Fail -fail ini kadang -kadang melambatkan atau menjadikan utiliti tidak berfungsi sama sekali.
Dalam kes ini, pembaikan terbaik anda adalah untuk membersihkan fail cache explorer fail. Ini menghilangkan data cache yang mendasari supaya masalah anda dapat diselesaikan.
- Buka Penjelajah fail di PC anda.
- Pilih tiga titik di bahagian atas tetingkap dan pilih Pilihan.
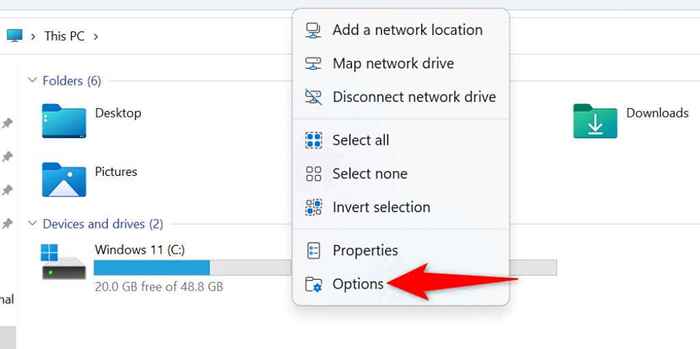
- Pilih Jelas butang di sebelah Sejarah Explorer File Clear.

- Tutup dan buka semula semua anda Penjelajah fail tingkap.
Semak kemas kini Windows
Sama ada anda mempunyai masalah penjelajah fail atau tidak, kami sangat mengesyorkan menjaga PC Windows anda terkini. Melakukannya memastikan anda sentiasa mempunyai keselamatan dan pembetulan pepijat terkini, yang menghasilkan pengalaman yang lebih lancar.
Ia cepat, mudah, dan bebas untuk mengemas kini Microsoft Windows:
- Buka Tetapan di PC anda dengan menekan Tingkap + I Kunci.
- Pilih Kemas kini Windows di bar sisi di sebelah kiri.
- Pilih Menyemak kemas kini di panel di sebelah kanan.
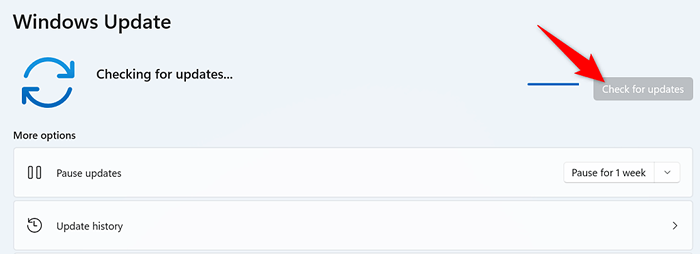
- Muat turun dan pasang kemas kini yang ada.
- Mulakan semula PC anda dan lancarkan a Penjelajah fail tetingkap.
Gunakan alat penyelenggaraan sistem
Windows 11 termasuk alat penyelenggaraan sistem untuk membantu anda mengimbas PC anda untuk masalah biasa. Anda harus menjalankan alat ini apabila penjelajah fail anda menjadi haywire, kerana ada peluang yang baik untuk menyelesaikan masalah anda dengan alat ini.
Anda boleh melancarkan penyelenggaraan sistem dari panel kawalan seperti berikut:
- Akses Mula menu, cari Panel kawalan, dan pilih Panel kawalan dalam hasil carian.
- Pilih Sistem dan keselamatan dalam panel kawalan.
- Pilih Keselamatan dan penyelenggaraan di tingkap yang berikut.
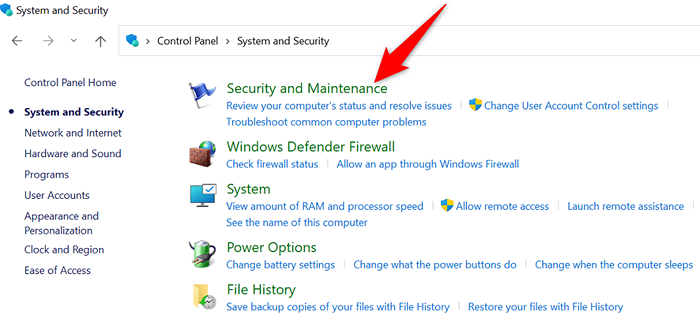
- Memperluaskan Penyelenggaraan seksyen dan pilih Mulakan penyelenggaraan.
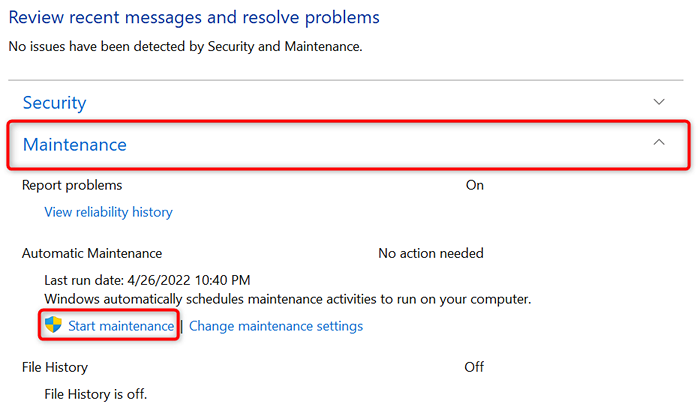
Imbas PC Windows 11 anda untuk virus dan perisian hasad
Virus dan perisian hasad boleh menyebabkan pelbagai masalah pada PC Windows, termasuk membuat alat sistem seperti fungsi explorer fail dengan buruk. Walaupun tidak mungkin, ia bernilai menjalankan imbasan virus untuk melihat apakah PC anda dijangkiti dengan sebarang ancaman.
Terima kasih kepada antivirus terbina dalam Windows 11, anda tidak perlu memasang aplikasi pihak ketiga untuk mencari dan mengeluarkan pelbagai ancaman dari mesin anda. Anda boleh menjalankan imbasan dengan utiliti terbina dalam ini dan mencari dan mengeluarkan item yang menyebabkan penjelajah fail tidak berfungsi.
- Buka Mula menu, cari Keselamatan Windows, dan pilih alat dalam hasil carian.
- Pilih Perlindungan virus & ancaman di tingkap yang terbuka.
- Pilih Pilihan imbasan.

- Dayakan Imbasan penuh pilihan dan pilih Mengimbas sekarang.
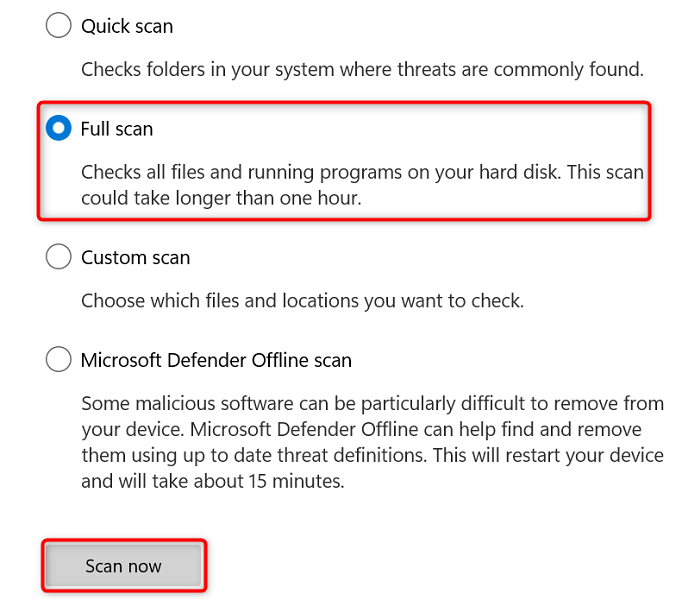
- Tunggu pengimbas mengimbas dan mengeluarkan virus dari PC anda. Ini boleh mengambil sedikit masa.
- Mulakan semula PC anda apabila pengimbasan virus selesai.
Betulkan Fail Explorer Menggunakan SFC (Pemeriksa Fail Sistem) dan DISM
Sebab yang mungkin anda mempunyai masalah dengan File Explorer ialah fail sistem PC anda telah menjadi korup. Ini boleh berlaku atas pelbagai sebab.
Nasib baik, Windows 11 termasuk alat yang dipanggil SFC (Sistem Pemeriksa Fail) untuk mengimbas dan memperbaiki fail rasuah di komputer anda. Anda boleh menggunakan arahan ini dengan DISM untuk mendapatkan fail teras Windows yang asal dan kemudian ganti fail rasuah dengan yang berfungsi.
Kaedah ini melibatkan menjalankan beberapa arahan dari command prompt, tetapi anda tidak perlu mengetahui segala -galanya mengenai baris arahan untuk menggunakan teknik tersebut.
- Buka Mula menu, cari Arahan prompt, dan pilih Jalankan sebagai pentadbir.
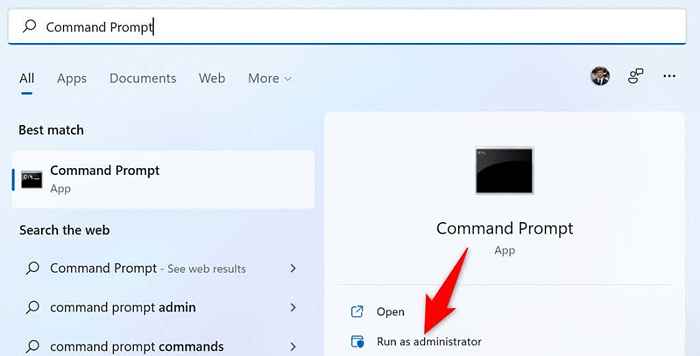
- Pilih Ya di dalam Kawalan akaun pengguna segera.
- Taipkan arahan berikut pada tetingkap Prompt Command dan tekan Masukkan:
Dism.exe /online /cleanup-image /restoreHealth
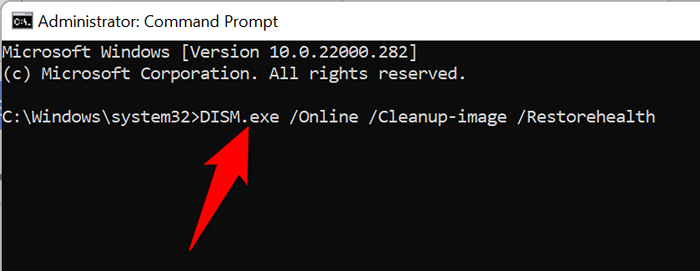
- Biarkan Windows membetulkan imej pemulihan pada sistem anda. Ini boleh mengambil masa beberapa minit.
- Masukkan arahan berikut dalam arahan arahan dan tekan Masukkan: SFC /Scannow

- Tunggu Windows mencari dan memperbaiki fail rasuah pada sistem anda.
- Mulakan semula PC anda semasa fail ditetapkan.
Sekiranya anda mendapat mesej ralat semasa menjalankan arahan SFC, boot PC anda dalam mod selamat dan cuba jalankan arahan dengan cara itu.
Fail Explorer adalah alat pengurusan fail pergi ke Windows PCS. Sekiranya alat ini berhenti berfungsi, anda tidak dapat mengakses fail anda, yang merupakan masalah besar. Nasib baik, anda mempunyai beberapa cara untuk menyelesaikan masalah dengan Windows Explorer anda dan membawa alat ini kembali ke tindakan. Semoga berjaya!
- « PowerShell mengatur cara membuat dan menggunakannya
- Cara memadam semua fail kemas kini Windows yang dimuat turun »

