Cara Memperbaiki Windows 10/11 Tidak Dapat Membuka Fail Gambar Jpeg
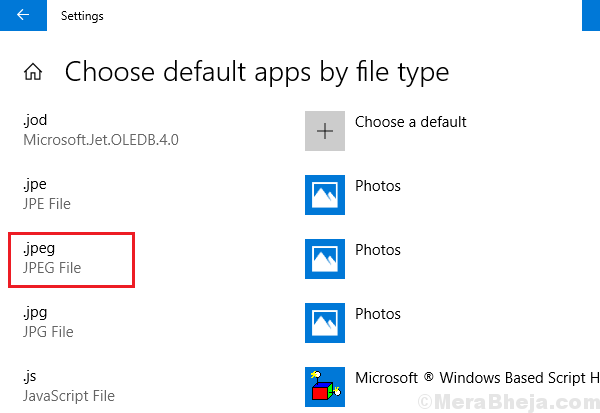
- 2608
- 714
- Clay Weber
JPEG adalah yang paling banyak digunakan untuk peta untuk fail imej dan cat. Dengan masa, pengguna telah mula beralih ke format maju lain, tetapi JPEG masih digunakan secara meluas. Ini mempunyai alasan di sebalik itu. Semasa pemampatan imej, ia tidak menjejaskan penglihatan yang banyak, melainkan jika anda menolak perkara dari had.
Beberapa kemas kini Windows merosakkan keadaan dan pengguna mula menghadapi masalah dengan gambar JPEG. Sama ada mereka tidak akan membuka sama sekali atau tidak berfungsi dengan aplikasi tertentu. Kadang -kadang, pengguna tidak dapat menyimpan fail cat dalam format jpeg.
Sebab
Sebab tepat di sebalik isu ini tidak diketahui tetapi apa yang kita tahu ialah ia bermula selepas kemas kini Windows tertentu. Oleh itu, pendekatan kami untuk menyelesaikan masalah ini adalah untuk mengusahakan kemas kini dan beberapa tweak lain.
Langkah -langkah penyelesaian masalah berikut dapat membantu masalah ini:
Isi kandungan
- Penyelesaian 1] Namakan semula fail dan cuba lagi
- Penyelesaian 2] Tukar Persatuan Jenis Fail
- Penyelesaian 3] Tetapkan semula Aplikasi Editor Imej
- Penyelesaian 4] Menggunakan PowerShell
- Penyelesaian 5] Kemas kini Aplikasi Kedai Microsoft
- Penyelesaian 6] Kemas kini Windows
- Penyelesaian 7] Kemas kini Windows Roll Back Windows
- Penyelesaian 8] Gunakan aplikasi pihak ketiga
Penyelesaian 1] Namakan semula fail dan cuba lagi
Namakan semula fail jog dan cuba lagi.
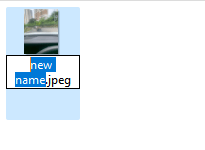
Penyelesaian 2] Tukar Persatuan Jenis Fail
Banyak aplikasi pihak ketiga menukar persatuan jenis fail mereka dan kemudian fail JPEG mungkin tidak dibuka sama sekali. Beberapa perubahan dapat membantu:
1] Tekan Menang + r Untuk membuka tetingkap Run dan taip kawalan . Tekan Enter untuk membuka tetingkap Panel Kawalan.
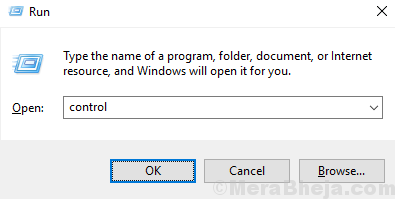
2] Pilih Ikon kecil Memandangkan mengikut pilihan.
Sekarang, klik pada program lalai.
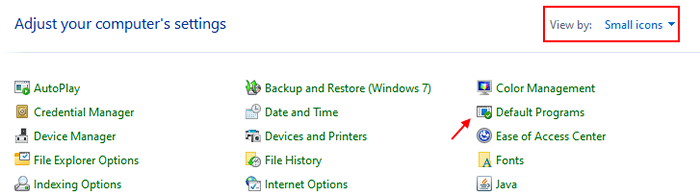
3] Pilih pilihan Mengaitkan jenis fail atau protokol dengan program.
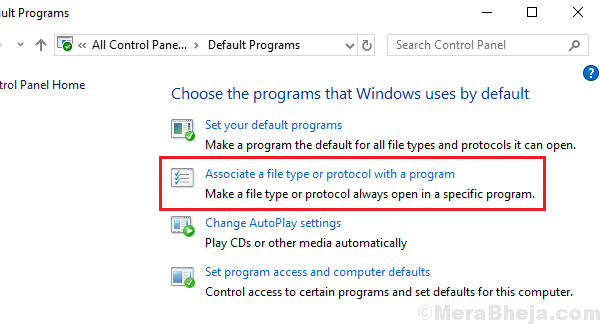
4] Sekarang klik pada "Pilih aplikasi lalai mengikut jenis fail".
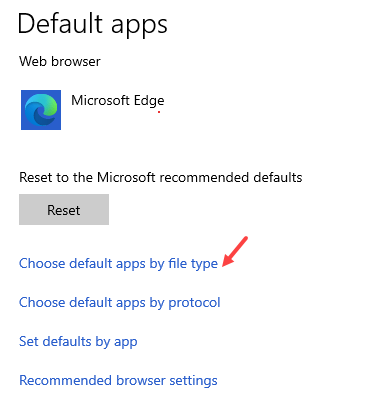
5] di senarai di sebelah kanan .JPEG , Klik pada program lalai.
Sekarang, ubah ke program yang berbeza.
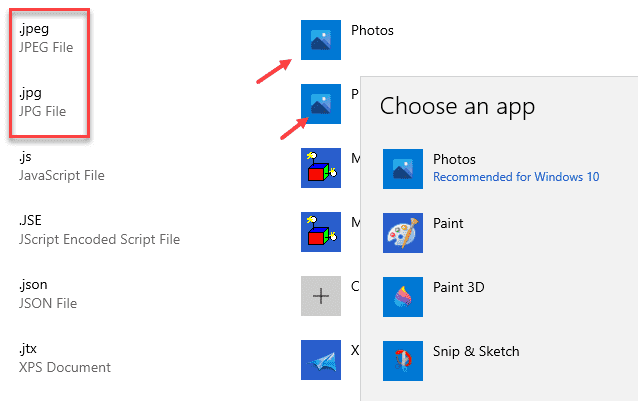
Untuk Windows 11
4] Cari .JPEG dalam kotak carian Tetapkan jenis fail lalai.
5] Sekarang, klik pada hasil carian yang muncul.
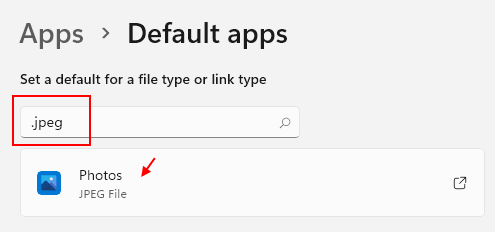
6] Sekarang, pilih program yang berbeza untuk membuka fail jpeg.
Penyelesaian 3] Tetapkan semula Aplikasi Editor Imej
Kami buka .fail jpeg dengan aplikasi editor imej seperti foto dan cat. Isu ini mungkin dengan aplikasi ini dan bukan sistem itu sendiri. Oleh itu, kita dapat menetapkan semula aplikasi ini.
1] Cari Apl & Ciri dalam kotak carian Windows.
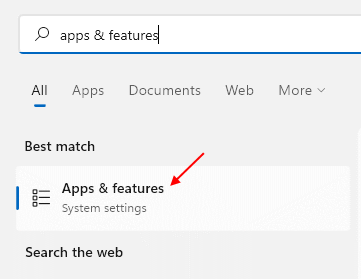
2] Sekarang, cari Gambar dalam kotak carian.
3] Sekarang, klik pada Tiga titik di sebelah kanan aplikasi foto.
4] Klik Pilihan lanjutan.
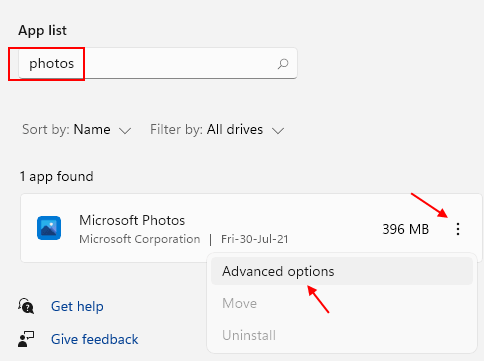
5] Klik pada Tetapkan semula butang untuk menetapkan semula aplikasi foto.
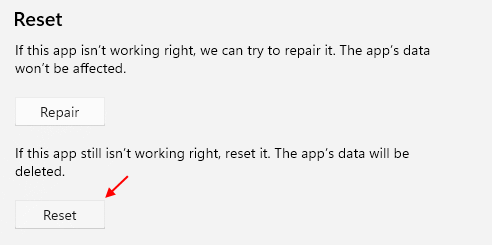
Penyelesaian 4] Menggunakan PowerShell
Kadang -kadang, aplikasi tidak ditetapkan semula seperti yang dijelaskan dalam penyelesaian 4. Dalam hal ini, kami dapat menetapkan semula aplikasi menggunakan PowerShell. Untuk menetapkan semula aplikasi foto melalui PowerShell, prosedurnya adalah seperti berikut:
1] Tekan Menang + r Untuk membuka tetingkap Run. Taipkan arahan PowerShell dan tekan Enter untuk membuka tetingkap PowerShell.
2] Taipkan arahan berikut untuk menyahpasang aplikasi foto dan tekan Enter:
Get-AppxPackage * Foto * | Keluarkan-AppxPackage
3] Sebaik sahaja penyatuan selesai, aplikasinya boleh dipasang semula menggunakan arahan berikut:
Get -appxpackage -allusers | Foreach add -appxpackage -disablevelopmentmode -register "$ ($ _.PemasanganLocation) \ AppxManifest.xml "
4] Mula semula sistem dan periksa sama ada ini membantu.
Penyelesaian 5] Kemas kini Aplikasi Kedai Microsoft
1- Buka Kedai Microsoft
2 -Klik pada Perpustakaan
3 -sekarang, klik pada Kemaskini semua
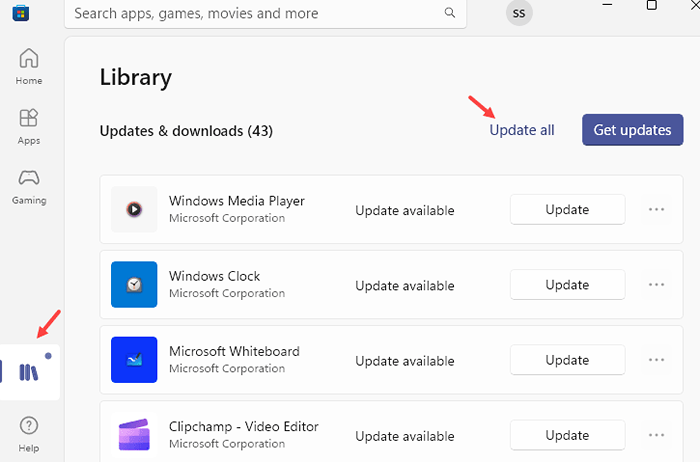
Penyelesaian 6] Kemas kini Windows
Oleh kerana masalahnya adalah dengan kemas kini Windows tertentu, Microsoft akan sedar untuk menyelesaikan masalah dengan kemas kini serentak. Saya dapat mengesahkan bahawa masalah itu masih ada, tetapi jika pembetulan tidak lama lagi, kita tidak boleh ketinggalan.
Penyelesaian 7] Kemas kini Windows Roll Back Windows
Di sini soalannya ialah berapa banyak kemas kini yang harus kita roll-back. Masalahnya tidak baru dan jika kita mula melancarkan kemas kini, ia akan menjadi proses yang panjang. Walau bagaimanapun, jika anda baru mula menghadapi masalah ini selepas kemas kini baru -baru ini, anda mungkin cuba menggulingkannya kembali.
1] Klik pada Butang Mula dan kemudian simbol seperti gear untuk membuka Tetapan halaman.
2] Pergi ke Kemas kini dan keselamatan dan klik Lihat sejarah kemas kini.
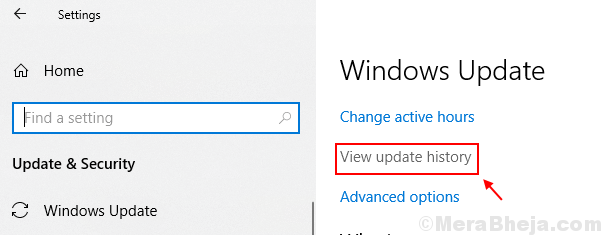
3] Klik Nyahpasang kemas kini.
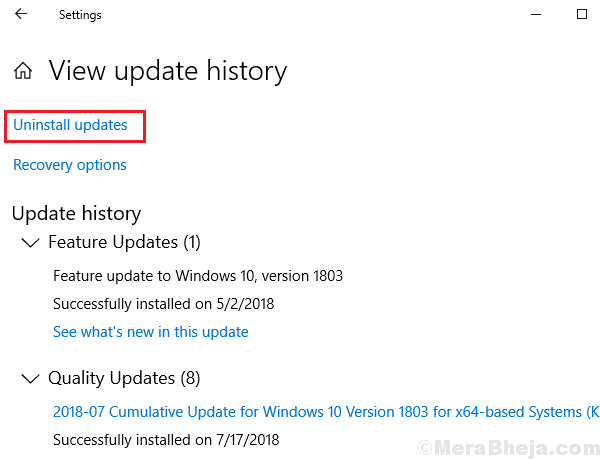
4] klik kanan dan Nyahpasang The Kemas kini terkini.
Penyelesaian 8] Gunakan aplikasi pihak ketiga
Sekiranya kemas kini menghalang cat dan gambar dari pembukaan .Fail JPEG, kami boleh menggunakan aplikasi pihak ketiga sumber terbuka seperti Irfanview, kerana mereka biasanya tidak akan dipengaruhi oleh kemas kini Windows. Cuba mana -mana yang boleh dipercayai dalam talian.
- « Betulkan aplikasi Spotify tidak bertindak balas pada Windows 10
- Betulkan pemberitahuan ruang cakera rendah pada Windows 10 »

