Cara Memperbaiki Skrin Hitam Windows 10 dengan Kursor
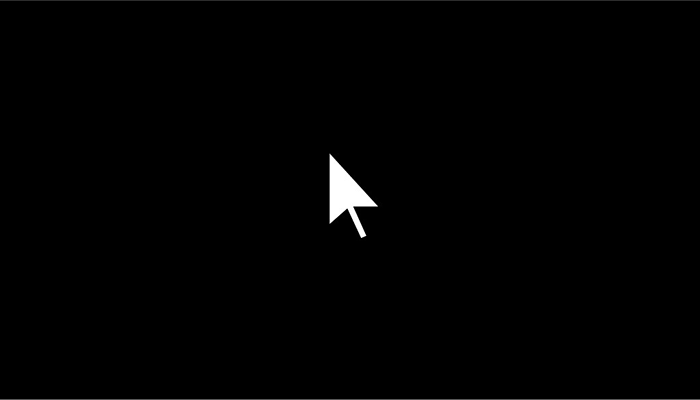
- 979
- 102
- Marcus Kassulke
Isu Windows 10 yang sering kelihatan mengelirukan adalah apabila anda melihat skrin hitam tanpa mesej ralat, hanya kursor yang duduk di tengah. Sebagaimana yang mungkin muncul, ramai pengguna telah mengalami ini. Kesalahan mungkin berlaku kerana pelbagai masalah, dari kecerahan skrin yang dikurangkan kepada masalah perkakasan.
Dengan ketiadaan kod atau mesej ralat yang jelas, penyelesaian masalah boleh menjadi rumit. Sekiranya anda mempunyai skrin hitam Windows 10 dengan masalah kursor, cubalah pembetulan berikut.
Isi kandungan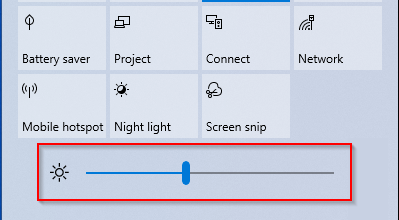
Sekiranya anda berada di desktop dan tidak dapat melihat tetapan kecerahan di bawah panel pemberitahuan atau kunci pada papan kekunci anda, cuba menyesuaikan tetapan kecerahan menggunakan butang pada monitor anda.
Kuasa menetapkan semula komputer riba anda
Sekiranya anda menghadapi masalah ini di komputer riba, tetapkan semula kuasa komputer riba anda dengan menutupnya dan mengeluarkan bateri. Tekan butang kuasa selama 60 saat. Masukkan semula bateri dan mulakan semula.
Sekiranya ini tidak berfungsi, cubalah Betulkan seterusnya. Walau bagaimanapun, cabarannya ialah anda perlu melakukan ini tanpa melihat apa -apa di skrin. Rumit, tetapi kami akan membimbing anda melalui langkah -langkah supaya anda dapat melakukan suis.
Paparan suis
Sekiranya mod paparan anda telah berubah menjadi Skrin kedua sahaja, Ikuti langkah di bawah untuk menyelesaikan masalah.
- Sekiranya akaun anda dilindungi kata laluan, tekan Ruang Kunci, masukkan kata laluan anda, dan tekan Masukkan.
- Setelah log masuk, tekan Menang + p Untuk menarik panel projek. Nampaknya tangkapan skrin di bawah, tetapi anda mungkin tidak dapat melihatnya:
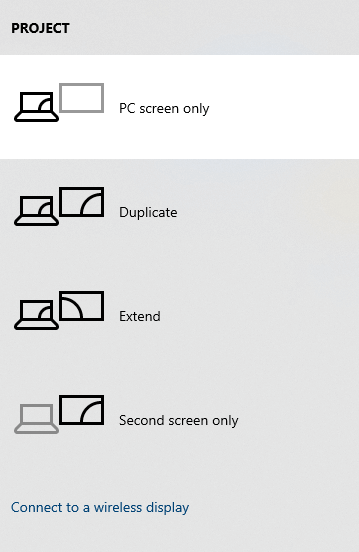
- Tekan anak panah bawah dan tekan Masukkan.
Sekiranya ini tidak menyelesaikan masalah, cuba semula langkah 1-3 beberapa kali sebelum mencuba pembetulan lain. Anda mungkin terlepas satu langkah kerana anda tidak dapat melihat skrin.
Log masuk dengan akaun pengguna yang berbeza
Sekiranya profil pengguna yang rosak adalah punca skrin hitam dengan masalah kursor, ia mungkin membaiki mudah.
- Mulakan Windows 10 dalam Mod Selamat.
- Log masuk menggunakan akaun pengguna yang berbeza dari yang anda hadapi masalah.
- Tampalkan jalan ini ke dalam Fail Explorer dan tekan Enter:
C: \ users \ work-user-account \ appdata \ local \ microsoft \ windows \ cache
Ganti Akaun Pengguna Kerja dengan nama pengguna.

Salin semua fail dalam folder ini dengan menekan Ctrl + a dan Ctrl + c.
Anda juga boleh menavigasi ke folder ini secara manual, tetapi anda perlu melihat folder AppData tersembunyi. Beralih ke Lihat tab dari reben atas dan periksa kotak di sebelah Item Tersembunyi di dalam Tunjukkan/Sembunyikan kumpulan untuk melihat folder tersembunyi.
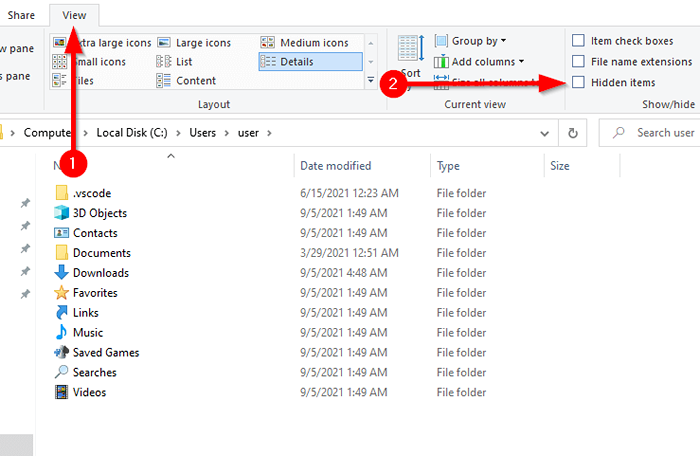
- Menavigasi ke C: \ users \ your-user-account \ appdata \ local \ microsoft \ windows \ cache
Ganti Akaun pengguna anda dengan nama akaun pengguna yang anda cuba selesaikan.
Tampal fail yang disalin ke dalam folder ini dengan menekan Ctrl + V.
Bagaimana jika PC anda hanya mempunyai satu akaun?
Sekiranya anda pengguna tunggal komputer, anda mungkin tidak mempunyai akaun pengguna lain. Buat akaun baru jika anda seorang pentadbir. Pergi ke aplikasi Tetapan dengan menekan Menang + i dan memilih Akaun.
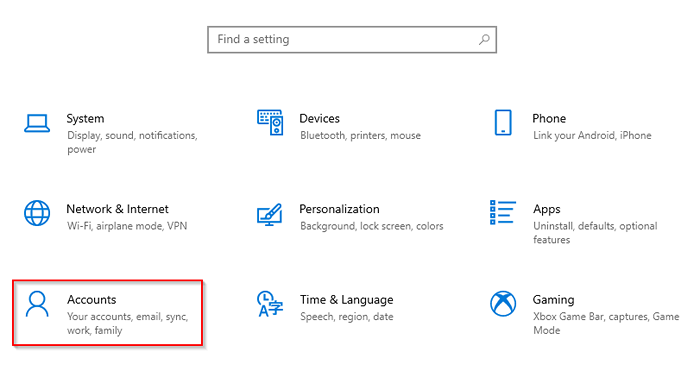
Pilih Keluarga & pengguna lain dari panel kiri dan pilih Tambahkan ahli keluarga/Tambahkan orang lain ke PC ini dari panel kanan.
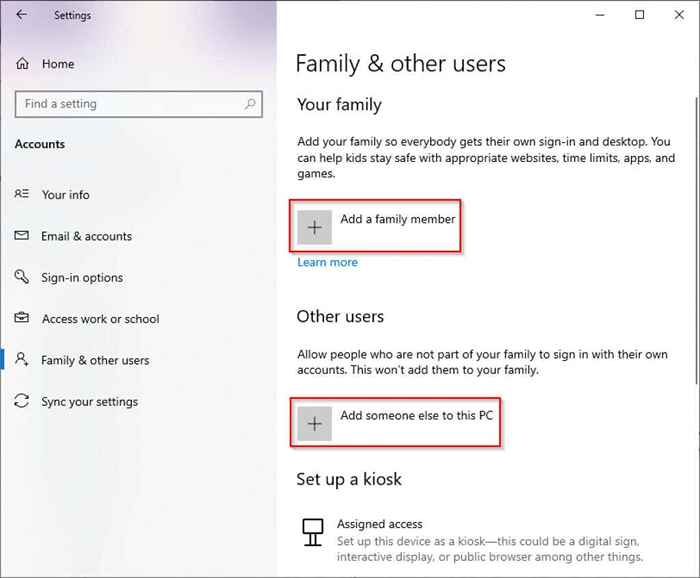
Ikuti arahan untuk membuat akaun pengguna dan log masuk ke akaun baru untuk melihat apakah skrin hitam dengan ralat kursor hilang.
Bagaimana jika anda bukan pentadbir?
Sekiranya anda bukan pentadbir, aktifkan pentadbir Windows terbina dalam untuk membuat akaun baru.
Buka arahan arahan tinggi dengan mencari cmd dalam menu permulaan dan memilih Jalankan sebagai pentadbir.
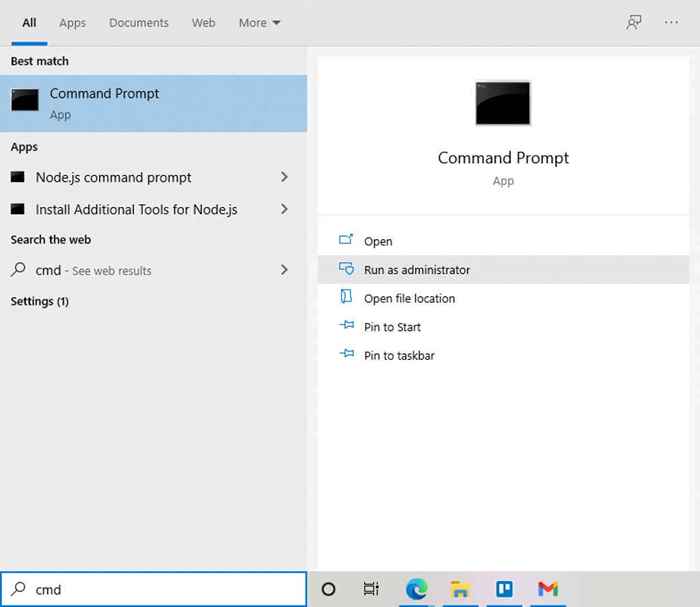
Jalankan arahan berikut:
Pentadbir Pengguna Bersih /Aktif: Ya
Mulakan semula PC anda, dan sekarang anda harus dapat log masuk sebagai pentadbir. Ikuti langkah -langkah di atas untuk membuat akaun pengguna baru dan salin fail akaun pengguna selepas itu.
Jalankan imbasan SFC
Sekiranya masalah masih belum diselesaikan, patut mengambil masa beberapa minit untuk memeriksa isu -isu dengan integriti fail sistem anda menggunakan pemeriksa fail sistem. Kaedah ini harus berfungsi walaupun anda tidak dapat menggunakan menu Mula kerana skrin hitam, kerana anda boleh membuka command prompt menggunakan pengurus tugas.
- Tekan Ctrl + Shift + Escape Untuk melancarkan pengurus tugas.
- Pilih Fail > Jalankan tugas baru.
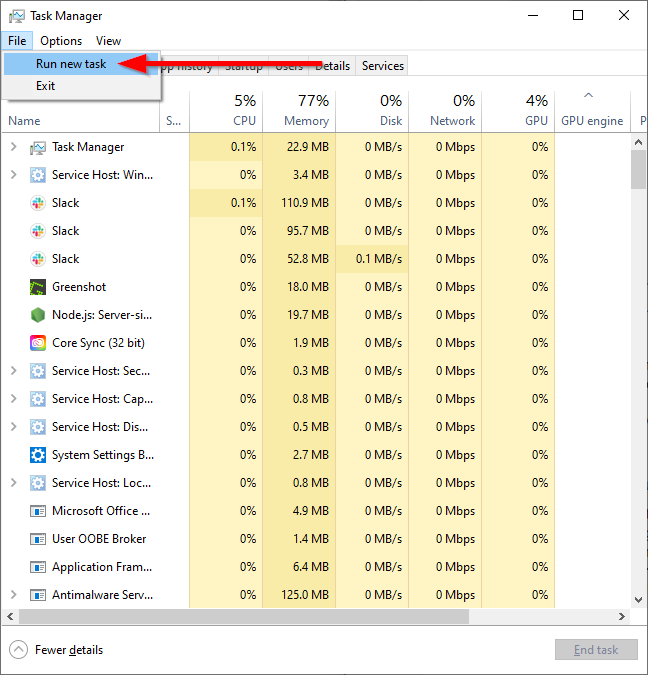
- Jenis cmd di lapangan di Buat tugas baru tetingkap dan periksa kotak di sebelah teks Buat tugas ini dengan keistimewaan pentadbiran.

- Tekan okey Untuk melancarkan arahan komando yang tinggi dan laksanakan arahan berikut:
SFC /Scannow
Apabila imbasan selesai, anda akan melihat mesej yang mengatakan tiada pelanggaran integriti fail sistem yang dijumpai atau yang mengatakan pelanggaran telah ditetapkan. Mulakan semula PC anda untuk melihat apakah ralat telah diselesaikan.
Kemas kini pemacu peranti
Menjaga pemandu anda terkini adalah amalan yang baik walaupun tanpa skrin hitam dengan masalah kursor. Pemandu yang korup atau ketinggalan zaman boleh menyebabkan masalah ini, jadi mengemas kini mereka boleh menyelesaikan masalah.
Oleh kerana anda tidak dapat melihat apa -apa di skrin anda, anda perlu terlebih dahulu boot dalam mod selamat dengan rangkaian. Apabila anda boot ke mod selamat, pilih nombor pilihan 5 (aktifkan mod selamat dengan rangkaian) di Tetapan permulaan skrin dan ikuti langkah -langkah di bawah:
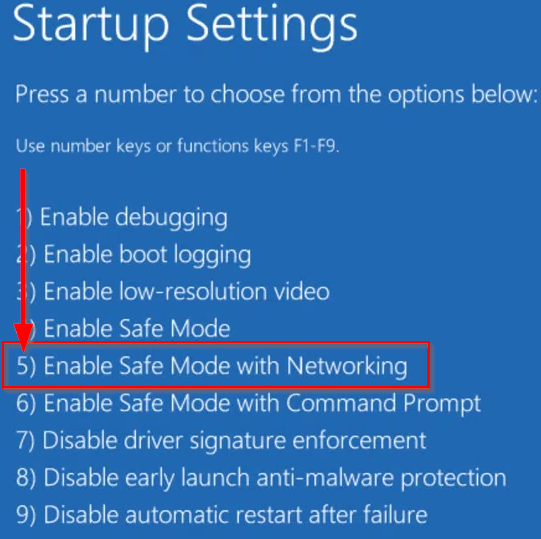
- Muat turun pemacu terkini dari laman web pengeluar perkakasan grafik.
- Tekan Ctrl + r, Jenis cmd, dan tekan Ctrl + Shift + Enter untuk menjalankan arahan yang tinggi.
- Jenis Devmgmt.MSC dan tekan Masukkan Untuk melancarkan pengurus peranti.
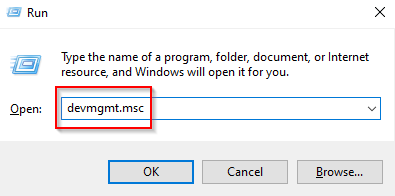
- Cari dan klik kanan pada pemacu grafik anda dan pilih Kemas kini pemacu.
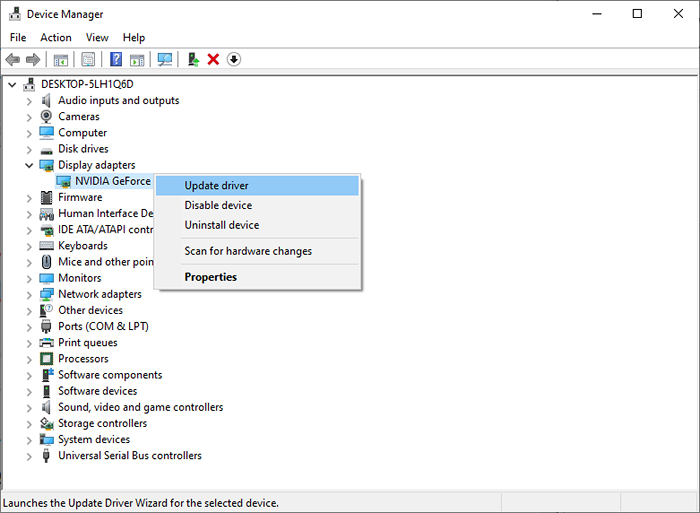
- Sekiranya anda telah memuat turun pemacu, pilih pilihan kedua Layari komputer saya untuk perisian pemandu. Jika tidak, pilih Cari secara automatik untuk perisian pemacu yang dikemas kini.
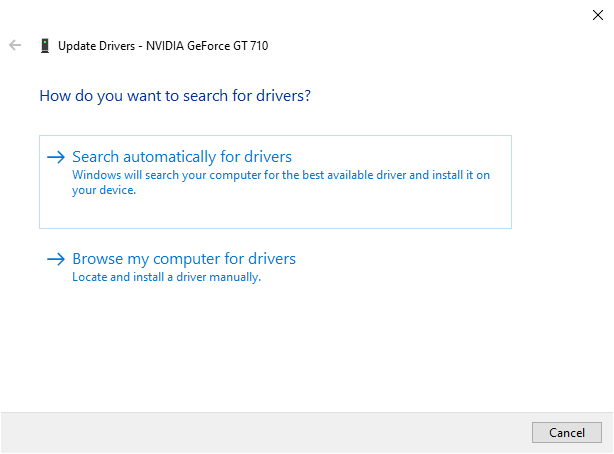
Sebaik sahaja anda memasang pemacu grafik terkini, mulakan semula dan lihat apakah itu membantu menghapuskan masalah. Sekiranya tidak, cuba pilih Nyahpasang peranti bukan Kemas kini pemacu. Apabila anda memulakan semula PC, pemandu akan memasang semula secara automatik.
Lumpuhkan output sekunder
Semasa anda berada di Pengurus Peranti, ia mungkin bernilai melumpuhkan sebarang output sekunder dan melihat jika itu menyelesaikan masalah. Untuk melakukan ini, pilih Lihat dari reben atas pada pengurus peranti dan pilih Tunjukkan peranti tersembunyi.
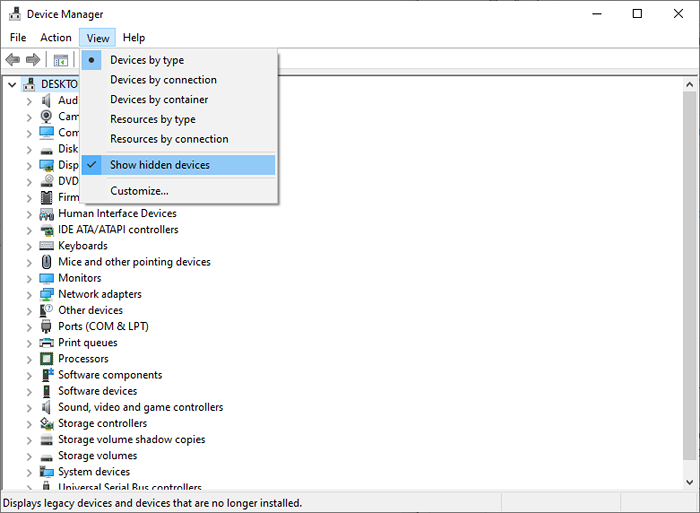
Memperluaskan Paparan pemacu Senaraikan dan jika anda melihat peranti output sekunder, klik kanan di atasnya dan pilih Lumpuhkan.
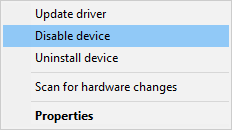
Tukar output paparan dalam BIOS
Ramai pengguna mendakwa bahawa menukar output paparan dari BIOS dapat membantu menyelesaikan skrin hitam dengan isu kursor. Sekiranya anda belum menyelesaikan masalah setakat ini, anda mungkin ingin mencuba dan melihat apakah ini membantu.
- Masukkan BIOS dengan menekan F12 atau Del kunci (kunci berbeza di kalangan pengeluar).
- Cari Output paparan Menetapkan dalam BIOS. Anda mungkin perlu menavigasi sedikit untuk mencarinya.
- Tukar ke IGFX untuk menggunakan grafik onboard sebagai paparan pertama.
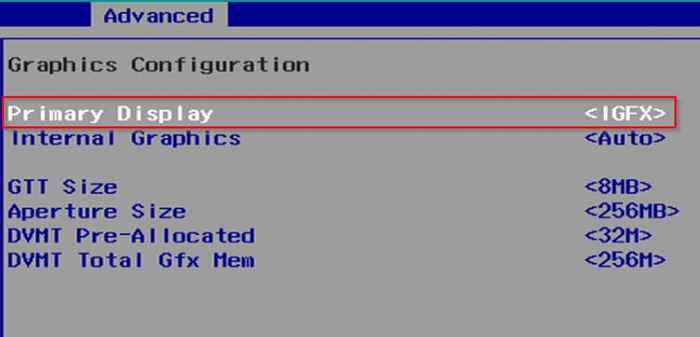
- Simpan perubahan dan keluar.
Putuskan paparan tambahan
Sekiranya anda mempunyai paparan tambahan seperti monitor lain atau TV yang berkaitan dengan PC anda semasa memasang Windows, OS mungkin menggunakan skrin lain sebagai paparan utamanya. Cuba putuskan semua paparan lain dan lihat apakah ini menyelesaikan masalah.
Beralih ke HDMI dari DVI
Sebilangan pengguna mendakwa bahawa menggunakan HDMI dan bukannya DVI membetulkan skrin hitam dengan isu kursor. Sebaik sahaja anda menyambungkan paparan anda melalui HDMI:
- Lancarkan aplikasi Tetapan dengan menekan Menang + i.
- Pilih Sistem.
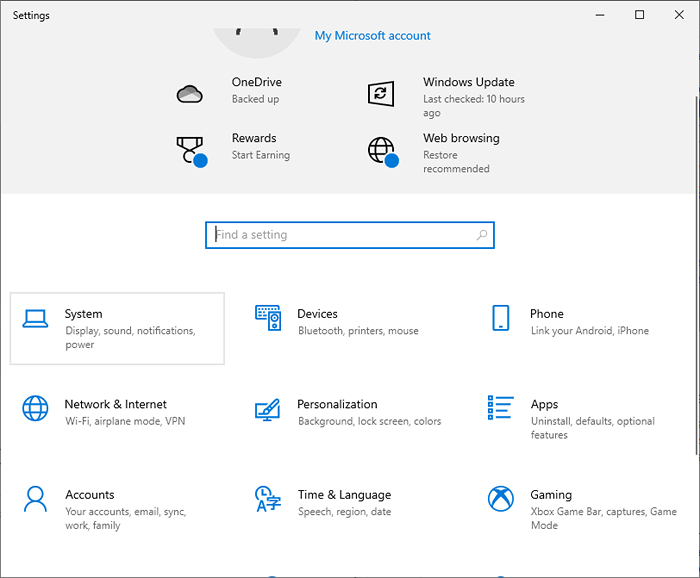
- Pergi ke Paparan Dari panel kiri.
- Sekiranya anda mempunyai banyak paparan yang disambungkan, anda akan mempunyai pilihan untuk memilih paparan dan pilih Jadikan ini paparan utama saya. Pilih paparan yang ingin anda gunakan.
Membuang program yang mencurigakan
Beberapa program berpotensi menyebabkan masalah ini di PC anda. Sekiranya skrin hitam menghalang anda mengakses apa -apa di PC, gunakan pengurus tugas.
- Lancarkan Pengurus Tugas dengan menekan Menang + shift + esc.
- Pilih Fail > Jalankan tugas baru.
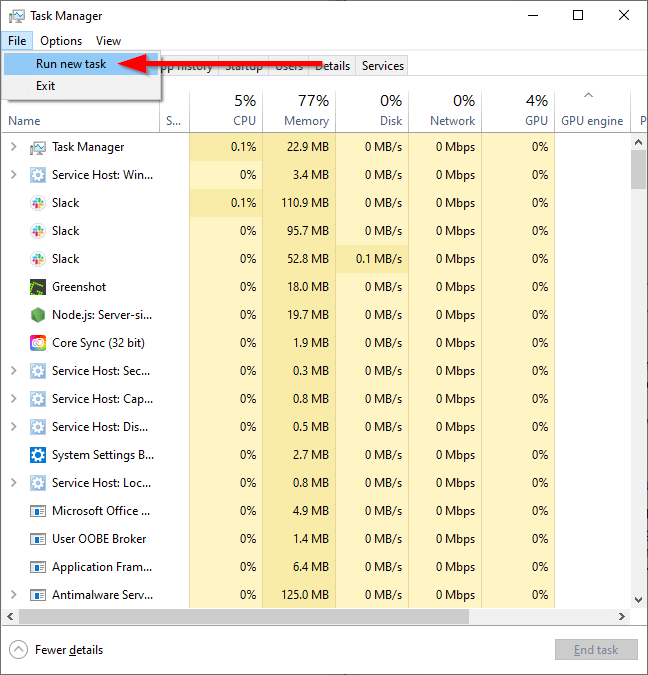
- Jenis Appwiz.cpl dan tekan Masukkan.
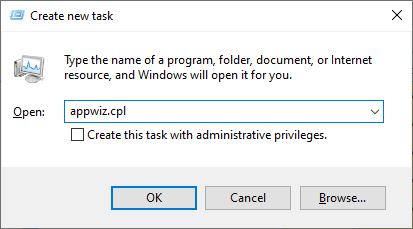
- Anda kini harus melihat Program dan ciri tingkap. Sekiranya skrin hitam dengan masalah kursor bermula selepas memasang program tertentu, nyahpasangnya dengan mengklik kanan program dan memilih Nyahpasang.
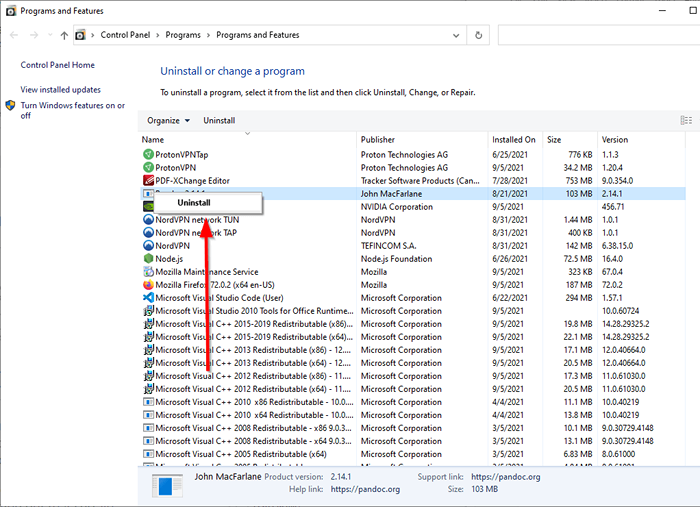
Kadang -kadang, mungkin terdapat sisa program yang dipasang di beberapa direktori, seperti direktori System32. Pertimbangkan menggunakan program pihak ketiga seperti Iobit Uninstaller untuk memadam program dan fail mereka sepenuhnya.
Pelancaran Fail Explorer sebagai pentadbir
Sekali -sekala, hanya melancarkan File Explorer sebagai pentadbir nampaknya telah menetapkan masalah untuk sesetengah pengguna.
- Tekan Ctrl + Shift + ESC Untuk melancarkan pengurus tugas.
- Pilih Fail > Jalankan tugas baru.
- Taipkan %localAppdata % dan periksa kotak selain teks yang dibaca Buat tugas ini dengan keistimewaan pentadbiran.
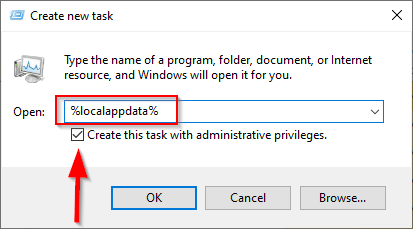
Lumpuhkan permulaan yang cepat
Permulaan pantas telah menyebabkan skrin hitam dengan masalah kursor dalam beberapa kes. Lumpuhkan permulaan yang cepat menggunakan langkah -langkah di bawah.
- Tekan Menang + r, Jenis kawalan, dan tekan Masukkan Untuk melancarkan panel kawalan.
- Pilih Sistem dan keselamatan > Pilihan Kuasa.
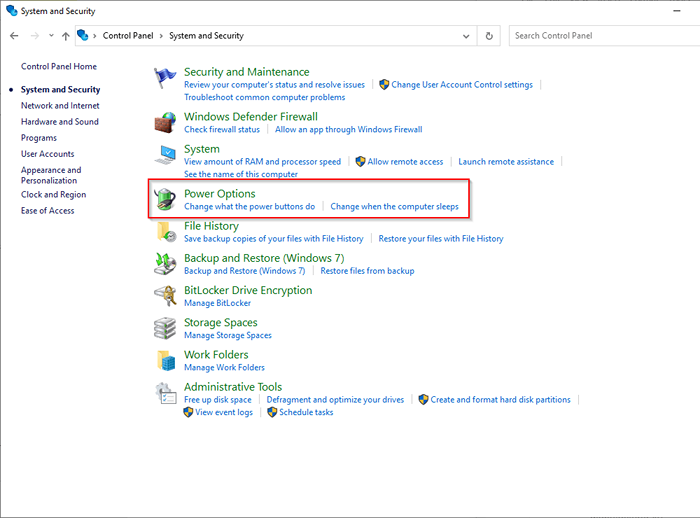
- Pilih Pilih apa yang dilakukan oleh Butang Kuasa.
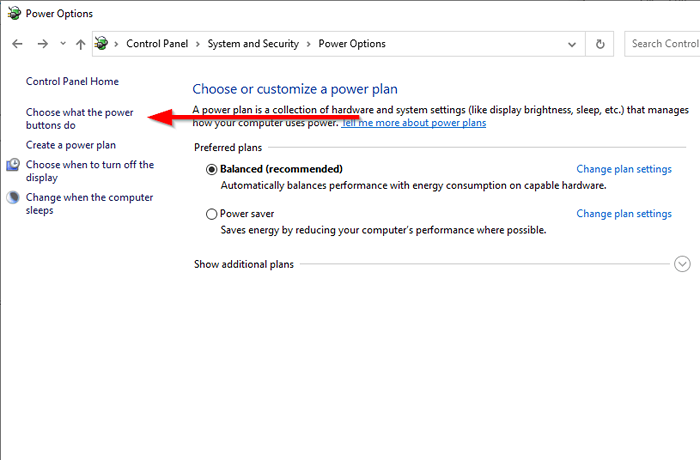
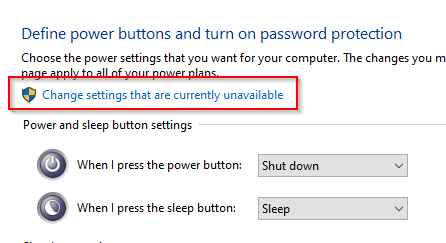
- Pilih Tukar tetapan yang tidak tersedia pada masa ini dari atas.
- Nyahtanda kotak di sebelah Hidupkan Permulaan Cepat (disyorkan).
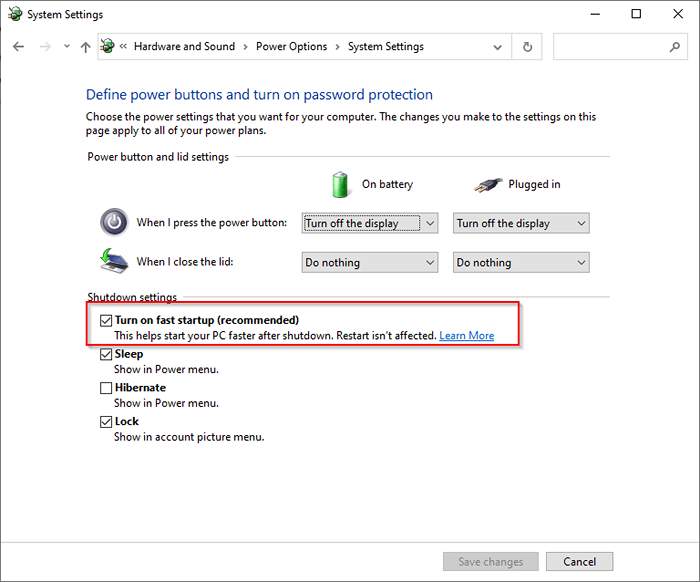
- Pilih Simpan perubahan dan keluar.
Gunakan pelbagai penyambung
Inilah satu lagi pembetulan yang tidak biasa. Sesetengah pengguna menyatakan bahawa menyambungkan paparan mereka dengan penyambung HDMI dan DVI menyelesaikan skrin hitam dengan isu kursor. Untuk ini berfungsi, tentu saja, monitor anda perlu mempunyai pilihan penyambung HDMI dan DVI.
Semasa anda berada, juga cuba menghubungkan monitor lain ke PC anda jika anda mempunyai satu. Sekiranya monitor lain berfungsi, anda sekurang -kurangnya boleh menggunakannya untuk menyelesaikan masalah monitor pertama.
Lumpuhkan fungsi dwi atau berbilang monitor dari BIOS
Anda perlu masuk ke BIOS anda untuk melumpuhkan fungsi ini apabila anda memulakan komputer anda dengan menekan F12 atau Del kunci (atau kunci lain bergantung pada siapa pengilang).
- Sebaik sahaja anda berada di BIOS, cari Fungsi monitor dwi atau Fungsi grafik CPU.
- Simpan perubahan dan keluar dari bios.
Kemas kini BIOS
Mengemas kini BIOS adalah langkah radikal, tetapi sesetengah pengguna dapat menyelesaikan masalah dengan melakukan ini. Pertama, periksa versi BIOS anda dan muat turun versi terkini dari laman web pengilang jika sudah ketinggalan zaman.
Perhatikan bahawa prosesnya tidak mesra pemula. Kecuali anda tahu apa yang anda lakukan, lebih baik mendapatkan bantuan daripada pakar. Sekiranya anda yakin bahawa anda boleh melakukannya, pastikan anda membiasakan diri dengan pilihan yang anda miliki untuk mengemas kini BIOS.
Mudah -mudahan, salah satu daripada perbaikan ini berfungsi untuk anda, dan anda kini dapat melihat segala -galanya di skrin bukan hanya kursor. Sekiranya monitor komputer anda tidak memaparkan apa -apa, bahkan kursor, anda mungkin perlu mencuba beberapa cara lain untuk membetulkan skrin monitor kosong atau hitam.
- « Gryphon Mesh Router Ulasan liputan Wi-Fi yang kuat dengan lapisan keselamatan dan kawalan
- Cara menukar penyemak imbas web lalai di Windows 11 atau 10 »

