Cara Memperbaiki Masalah Akses Terhad Wifi di Windows 10/11
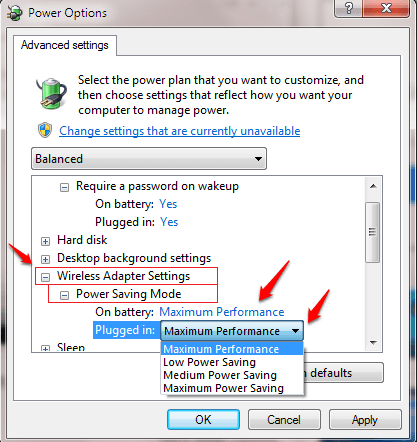
- 3221
- 587
- Clay Weber
Cara Memperbaiki Masalah Akses Terhad Wifi di Windows 10 dan Windows 11:- Salah satu masalah yang paling mengecewakan mengenai Internet adalah Akses terhad ke rangkaian WiFi masalah. Mengapa menunggu untuk menyelesaikannya dengan sendirinya apabila kami mendapat tiga penyelesaian teratas yang disusun di sini untuk anda? Baca terus, untuk menyelesaikan Akses terhad ke rangkaian WiFi masalah menggunakan salah satu daripada tiga kaedah mudah ini.
Isi kandungan
- Kaedah 1 - Mulakan semula penyesuai WiFi
- Kaedah 2: Dengan menukar tetapan kuasa penyesuai tanpa wayar
- Kaedah 3 - dengan menetapkan semula alamat IP menggunakan CMD
- Kaedah 4 - Dengan menukar pilihan pengurusan kuasa
- Kaedah 5 - Lumpuhkan ciri penalaan auto
- Kaedah 6 - Tukar DNS
- Kaedah 7 - Beralih ke IP manual dalam penyesuai tanpa wayar
- Kaedah 8 - Dengan memasang semula pemacu wifi
- Kaedah 9 - dengan mengemas kini pemandu
- Kaedah 10 - Melancarkan Pemandu Tanpa Wayar
Kaedah 1 - Mulakan semula penyesuai WiFi
1- Cari Pengurus peranti dalam kotak carian bar tugas. Sekarang, klik pada Pengurus Peranti untuk membukanya

2 - Sekarang, berkembang Penyesuai rangkaian
3 - Klik kanan pada penyesuai wayarles anda dan pilih Lumpuhkan.
4 -sekarang, tunggu beberapa saat, selepas itu lagi, buat klik yang betul dan pilih membolehkan sekali lagi.
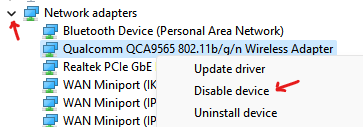
5 - sekarang, Klik kanan sekali lagi dan kemudian klik Dayakan peranti.
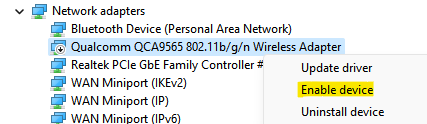
Kaedah 2: Dengan menukar tetapan kuasa penyesuai tanpa wayar
Kaedah pertama menggunakan yang anda dapat menyelesaikan akses terhad ke Masalah rangkaian WiFi dengan menukar tetapan kuasa penyesuai tanpa wayar. Ikuti langkah yang diberikan di bawah untuk mencapai yang sama.LANGKAH 1 - Cari Rancangan Kuasa Cari di Kotak Carian Windows.
Langkah 2 - Sekarang, klik pada Edit pelan kuasa.
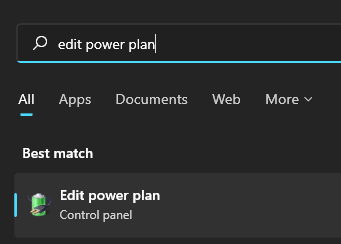
Langkah 3 - Sekarang, klik pada Tukar Tetapan Kuasa Lanjutan.
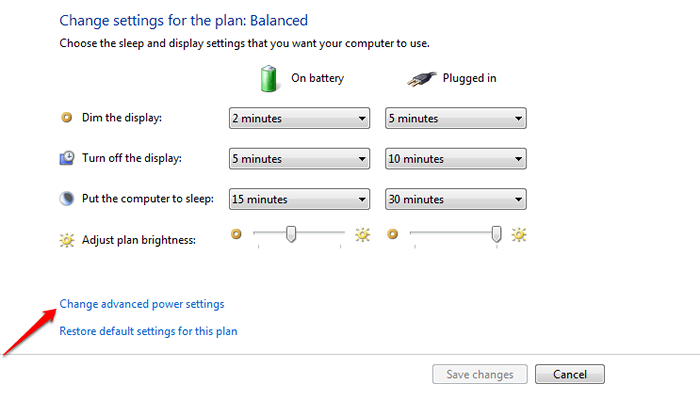
Langkah 6
- Sekarang anda dapat melihat pilihan kuasa lanjutan. Tatal ke bawah dan cari entri yang dinamakan Tetapan Penyesuai Tanpa Wayar untuk mengembangkannya. Selanjutnya, mengembangkan Mod jimat tenaga Kemasukan.
- Untuk kedua -duanya pada bateri dan Dipasang dalam pilihan, pilih pilihan Prestasi maksimum dari drop down Satu demi satu.
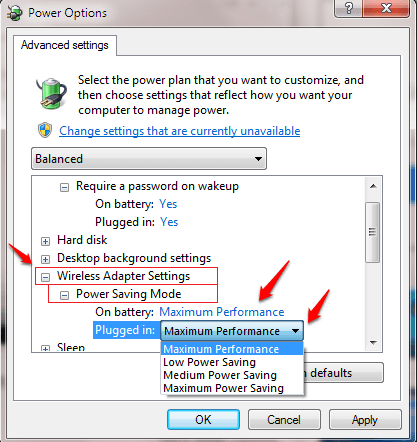
Kaedah 3 - dengan menetapkan semula alamat IP menggunakan CMD
Sekiranya kedua -dua penyelesaian yang disenaraikan di atas tidak dapat menyelesaikan masalah anda, mari kita sampai ke yang seterusnya. Dalam satu ini, kita akan menukar alamat IP menggunakan Arahan prompt.
LANGKAH 1 - Pertama sekali, Buka Arahan prompt dalam mod pentadbir. Untuk itu, mula menaip cmd ke dalam kotak carian dan bila Arahan prompt muncul dalam hasil carian, klik kanan padanya dan kemudian klik pada Jalankan sebagai pentadbir pilihan.
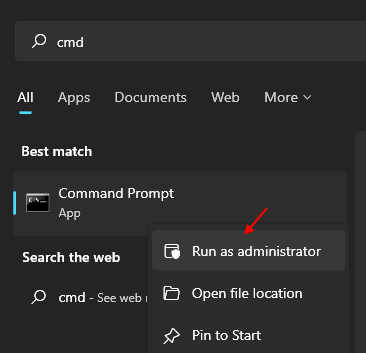
Langkah 2 - Apabila Arahan prompt dengan hak admin, apabila ia dibuka, taipkan atau salin tampal arahan berikut dan kemudian tekan Enter. Itu sahaja.
Netsh Winsock Reset Catalog Netsh Int IPv4 Reset Reset.log
Sekiranya ia tidak berfungsi maka taipkan arahan yang diberikan di bawah
Netsh int ip reset
Kemudian reboot PC.Sekiranya masih ia tidak berfungsi maka taipkan 4 arahan yang diberikan di bawah
netsh int tcp set heuristik dilumpuhkan netsh int tcp set global autotuninglevel = disabled netsh int tcp set global rss = enabled netsh int tcp tunjukkan global
Salah satu penyelesaian ini pasti menyelesaikan masalah akses terhad kepada rangkaian WiFi. Sekiranya anda tidak menemui penyelesaian ini, beritahu kami dengan meninggalkan komen. Kami dengan senang hati akan membantu.
Kaedah 4 - Dengan menukar pilihan pengurusan kuasa
1. Cari Pengurus peranti dalam carian bar tugas Windows.
2. Klik pada Pengurus peranti Untuk membuka Pengurus Peranti.
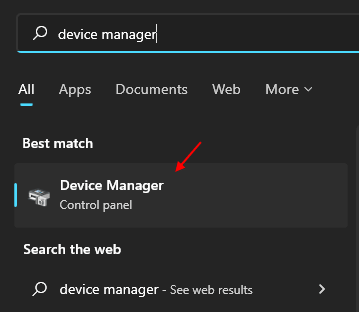
3. Sekarang, klik pada Adpter rangkaian Untuk mengembangkan senarai.
4. Klik dua kali pada pemandu wifi yang anda gunakan.
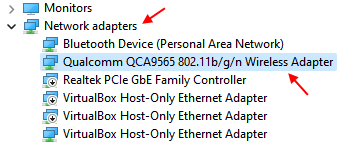
5. Klik pada Pengurusan tenaga Tab.
6. Sekarang, Nyahtanda Pilihan yang mengatakan "Benarkan komputer mematikan peranti ini untuk menjimatkan kuasa ”.
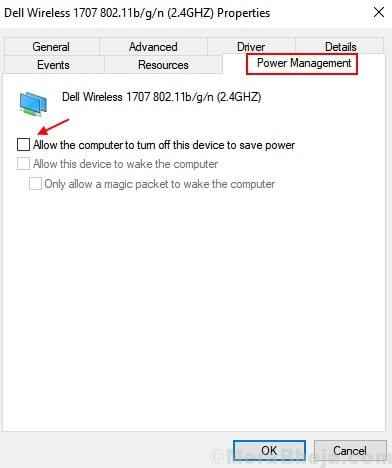
7. Pilih OK dan Keluar.
Kaedah 5 - Lumpuhkan ciri penalaan auto
LANGKAH 1 - Jenis cmd ke dalam kotak carian dan bila Arahan prompt muncul dalam hasil carian, klik kanan padanya dan kemudian klik pada Jalankan sebagai pentadbir pilihan.
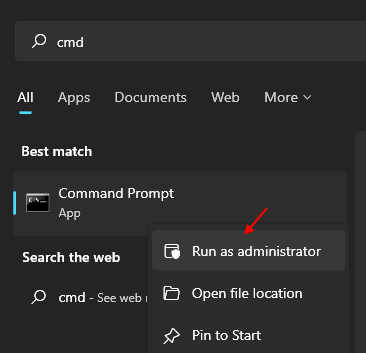
Langkah 2 -sekarang, jalankan arahan yang diberikan di bawah satu demi satu dan tekan masukkan setiap kali untuk melaksanakan arahan tersebut.
netsh int tcp set heuristik dilumpuhkan
netsh int tcp menetapkan autotuninglevel global = dilumpuhkan
netsh int tcp menetapkan rss global = diaktifkan
Sekarang, tutup tetingkap CMD
Kaedah 6 - Tukar DNS
1 - Buka Jalankan dengan menekan Tingkap dan R Kunci.
2 -sekarang, jenis NCPA.cpl dalam medan teks yang diberikan di dalam kotak arahan lari dan kemudian klik Okey .
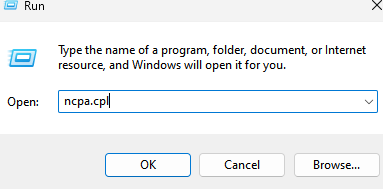
3 - sekarang, Betul klik pada penyesuai wayarles anda dan pilih sifat.
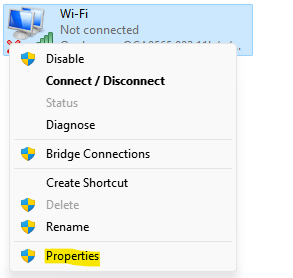
4 - Sekarang, klik dua kali Versi Protokol Internet 4 (TCP/IPv4)
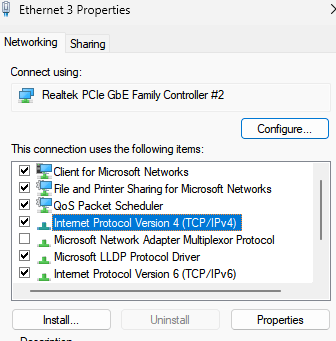
5 - Klik Gunakan alamat pelayan DNS berikut:
Pelayan DNS yang disukai: 8.8.8.8
Pelayan DNS Alternatif: 8.8.4.4
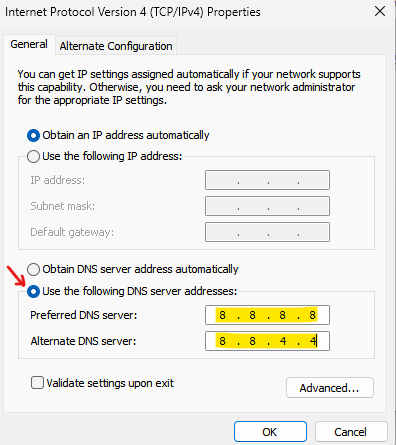
6 - Klik okey.
Kaedah 7 - Beralih ke IP manual dalam penyesuai tanpa wayar
1 - Cari cmd dalam kotak carian dan kemudian klik kanan dan klik Jalankan sebagai admin.
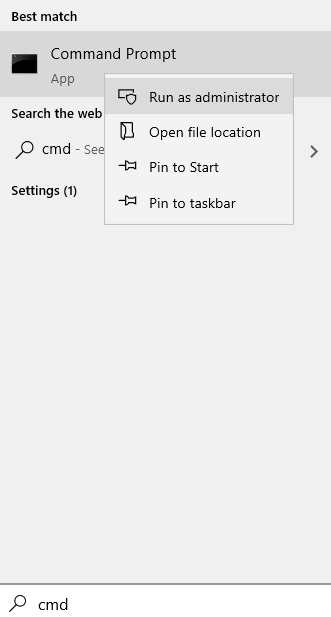
2 - Jalankan ipconfig dalam arahan arahan.
3 - Pastikan tetingkap CMD dibuka dan hanya menyimpan nota butiran IP sambungan tanpa kehadiran.
4 - Selepas ini, buka Jalankan kotak arahan dengan memukul Tingkap dan R kunci dari papan kekunci.
2 -sekarang, tulis NCPA.cpl dalam kotak teks yang diberikan di dalam kotak lari dan kemudian tekan Okey .
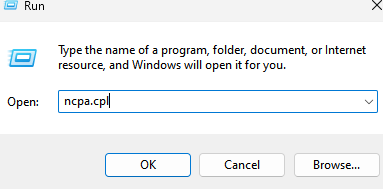
3 - Selepas ini , Betul klik pada penyesuai wayarles anda dan pilih sifat.
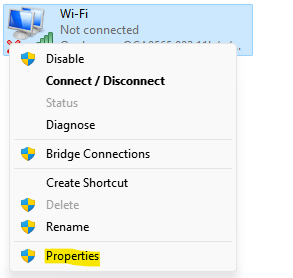
4 - Sekarang, klik dua kali Versi Protokol Internet 4 (TCP/IPv4)
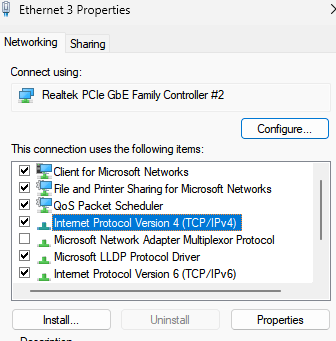
5 - Sekarang, pilih butang radio yang mengatakan , Gunakan alamat IP berikut dan masukkan semua butiran IP yang anda dapatkan dalam tetingkap Prompt Command dengan menggunakan IPConfig perintah.
6 - Juga klik pada Gunakan alamat pelayan DNS berikut: dan masukkan nilai DNS seperti yang ditunjukkan di bawah di kedua -dua bidang.
Pelayan DNS yang disukai: 8.8.8.8
Pelayan DNS Alternatif: 8.8.4.4
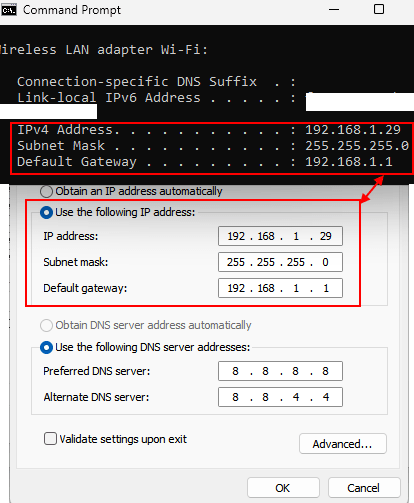
7 -Klik ok dan sapukan
Kaedah 8 - Dengan memasang semula pemacu wifi
1. Tekan Kekunci Windows dari papan kekunci anda dan taipkan "Pengurus peranti"Dalam kotak carian.
2. Kemudian, klik pada "Pengurus peranti"Apabila ia muncul dalam hasil carian yang tinggi.
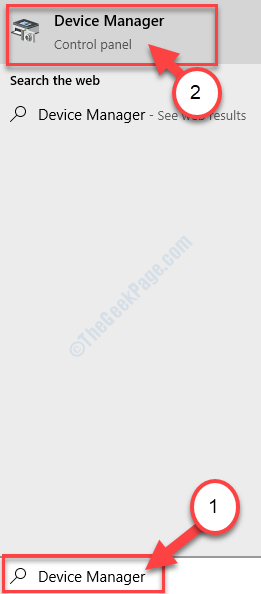
2. Di dalam Pengurus peranti tetingkap utiliti, memperluaskan "Penyesuai rangkaian"Seksyen.
3. Klik kanan Pada pemacu WiFi yang anda gunakan, klik pada "Nyahpasang peranti".
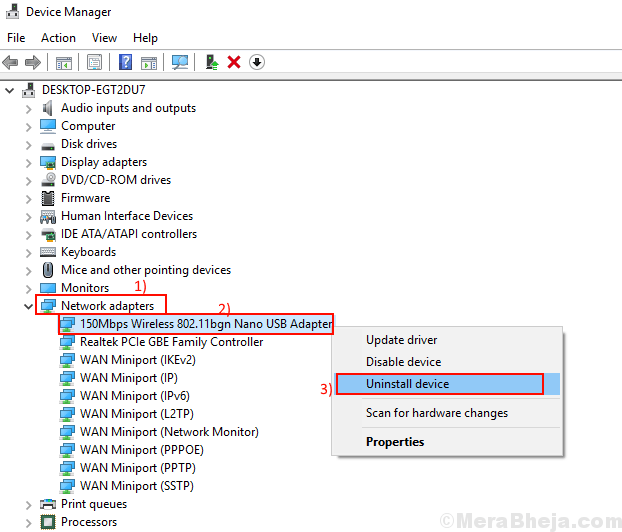
Ini akan menyahpasang pemandu.
4- Sekarang, mula semula komputer
Kaedah 9 - dengan mengemas kini pemandu
1. Cari Pengurus peranti dalam carian bar tugas Windows.

2. Klik pada Pengurus peranti Untuk membuka Pengurus Peranti.
3. Sekarang, klik pada Adpter rangkaian Untuk mengembangkan senarai.
4. Klik kanan pada pemacu WiFi yang anda gunakan dan pilih Kemas kini.
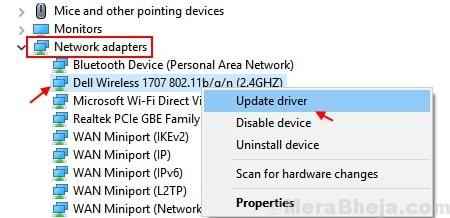
5 - Sekarang, klik pada cari secara automatik untuk pemandu.
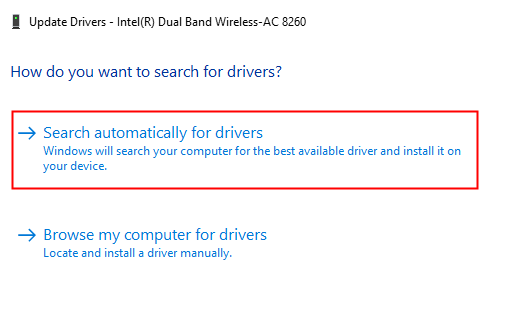
Biarkan ia mengemas kini secara automatik.
Kaedah 10 - Melancarkan Pemandu Tanpa Wayar
1. Jenis Pengurus peranti dalam kotak carian Windows.

2. Selepas ini, klik pada Pengurus peranti
3. Sekarang, klik dua kali Adpter rangkaian untuk mengembangkannya.
4. Buat a Klik kanan pada pemandu wifi dan pilih Sifat.
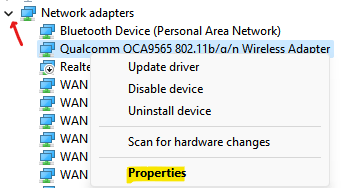
5 - Sekarang, klik pada Pemandu Tab.
6 - Akhirnya, klik pada Roll belakang pemandu.
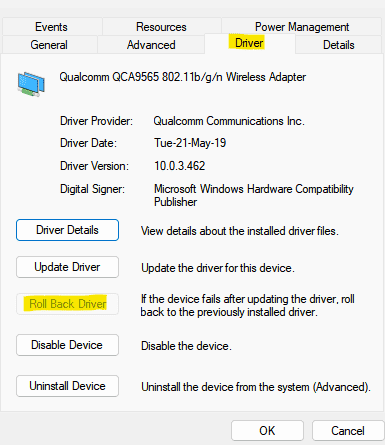
Sekarang, trya mendapat lagi dan akhirnya periksa sama ada masalah anda dapat diselesaikan atau tidak.
- « Betulkan kamera dan kamera web tidak berfungsi di Windows 10
- Cara diam -diam menyembunyikan fail di belakang gambar »

