Cara membetulkan apabila tingkap tidak akan ditutup
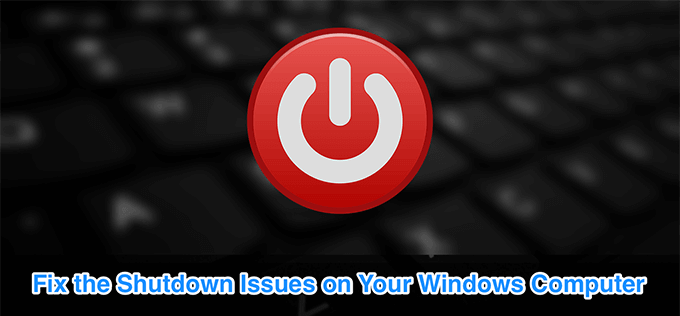
- 2456
- 165
- Mr. Ramon Runolfsson
Kecuali anda mempunyai masalah di komputer anda, komputer Windows anda harus ditutup dengan klik pilihan. Sekiranya Windows tidak akan ditutup walaupun percubaan berulang, mungkin ada elemen yang bermasalah di mesin anda.
Kadang -kadang agak sukar untuk mengetahui dengan tepat apa yang menyebabkan masalah menutup tingkap di komputer anda. Ini mungkin aplikasi, isu sistem, atau yang lain. Walau apa pun, terdapat banyak kaedah yang anda boleh cuba dan memohon dan salah satu daripadanya mungkin akan menyelesaikan masalah untuk anda.
Isi kandungan
Setelah itu selesai, anda boleh menekan perkara yang sama Kuasa Kunci untuk menghidupkan semula mesin anda.
Windows memberikan anda pelbagai cara untuk menutup komputer. Sekiranya yang biasanya anda gunakan tidak berfungsi, anda sentiasa boleh mencuba kaedah yang berbeza untuk mematikan komputer anda.
Gunakan arahan arahan untuk menutup tingkap
Salah satu cara biasa untuk menutup komputer Windows adalah menggunakan arahan dalam utiliti command prompt. Laksanakan satu arahan satu baris dan ia akan memastikan mesin anda mematikan.
- Gunakan kotak carian untuk mencari Arahan prompt dan klik padanya apabila ia muncul dalam hasil carian.
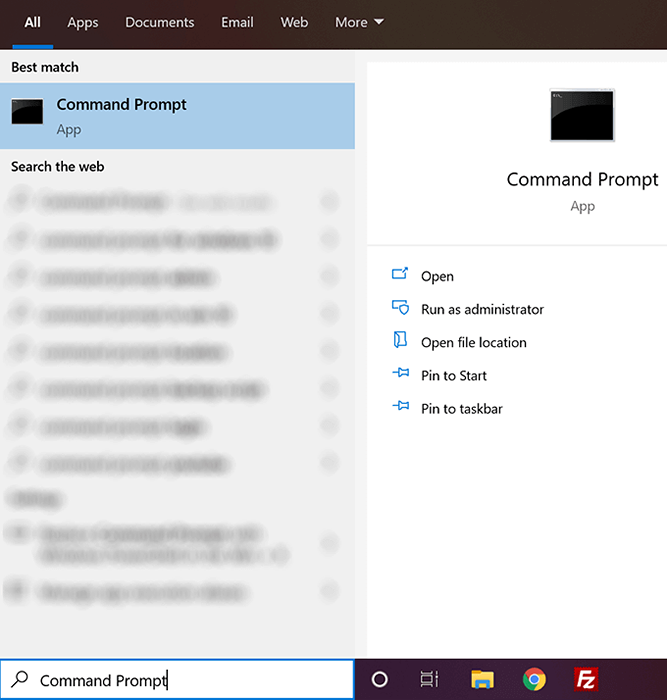
- Apabila dibuka, taipkan arahan dan tekan berikut Masukkan. Pastikan anda telah menyimpan kerja anda dalam aplikasi anda sebelum menjalankan arahan.
shutdown /s /f /t 0
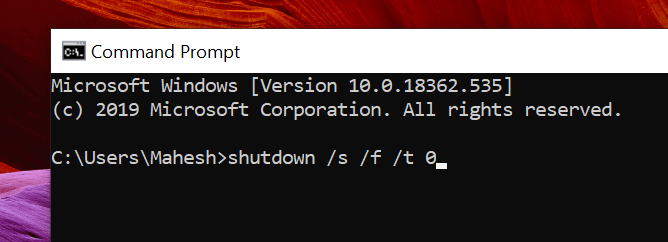
- Komputer anda akan segera dimatikan.
Buat fail kumpulan untuk menutup Windows
Sekiranya kaedah di atas berjaya mematikan komputer anda, anda akan mahu melekatinya untuk menutup mesin anda bila -bila masa yang anda mahukan. Anda sebenarnya boleh menyelamatkan diri dari kerumitan menaip dalam arahan setiap kali dengan membuat fail batch.
Anda kemudian boleh mematikan komputer anda dengan satu klik.
- Gunakan kotak carian Cortana untuk mencari Notepad dan klik padanya apabila anda melihatnya.
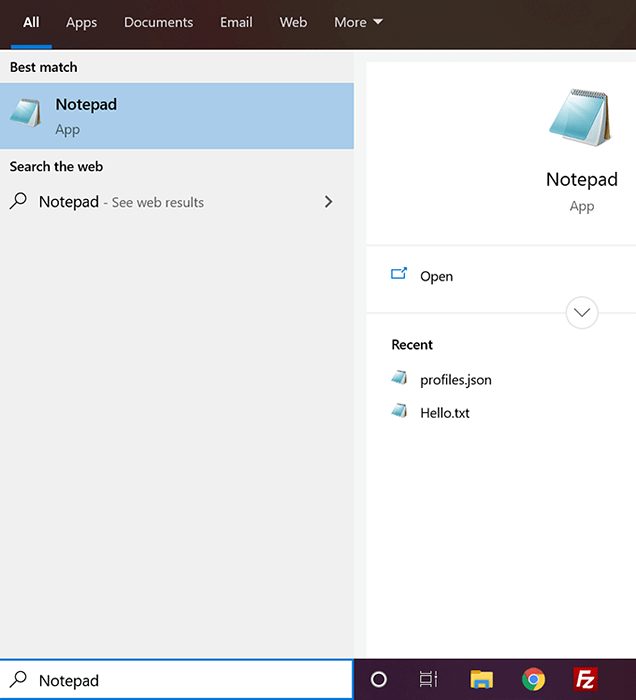
- Anda akan menggunakan arahan yang sama yang anda gunakan dalam utiliti command prompt di notepad. Taipkan arahan berikut.
shutdown /s /f /t 0
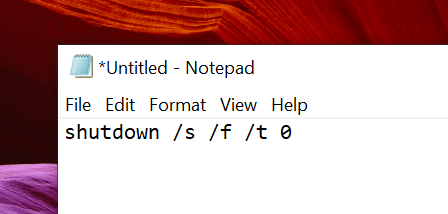
- Klik pada Fail menu di bahagian atas dan pilih Simpan pilihan. Anda akan menyimpannya sebagai fail kelompok yang boleh dilaksanakan di PC anda.
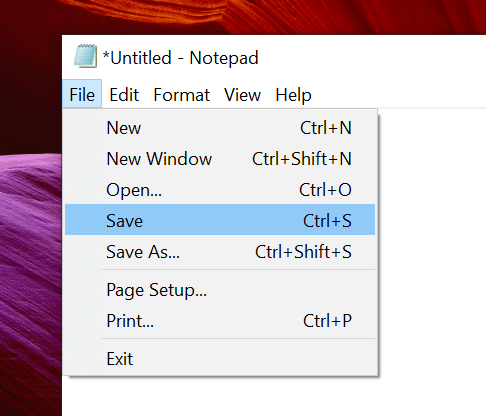
- Pada skrin berikut, pilih anda Desktop sebagai lokasi untuk menyimpan fail. Lebih mudah bagi anda untuk menjalankan fail dari desktop anda daripada tempat lain.
- Masukkan nama untuk fail anda diikuti dengan titik dan kemudian kelawar. Ia sepatutnya kelihatan seperti menutup.kelawar.
- Daripada Simpan sebagai jenis kotak, pilih Semua fail kerana anda tidak mahu menyimpannya sebagai fail teks.
- Kemudian klik pada Simpan butang untuk menyimpan fail.

- Anda boleh klik kanan pada fail dan pilih Jalankan sebagai pentadbir Untuk menutup PC anda. Langkah ini juga boleh dihapuskan dengan menetapkan fail untuk sentiasa dijalankan sebagai admin.
- Klik kanan pada fail dan pilih Hantar kepada diikuti oleh Desktop. Ia akan membuat jalan pintas di desktop anda.
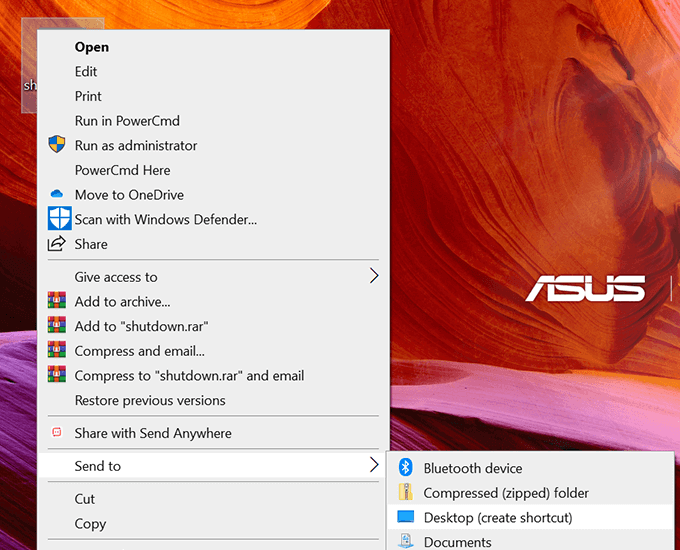
- Klik kanan pada pintasan yang baru dibuat dan pilih Sifat.
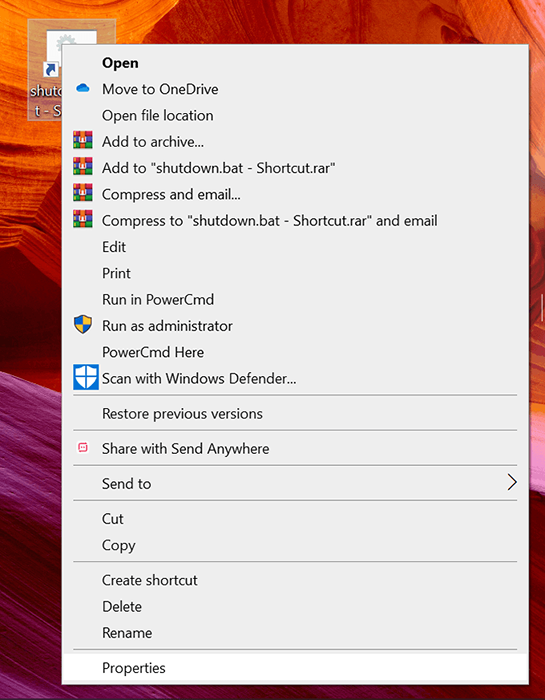
- Pastikan anda berada di dalam Pintasan tab. Kemudian cari dan klik pada Lanjutan butang.
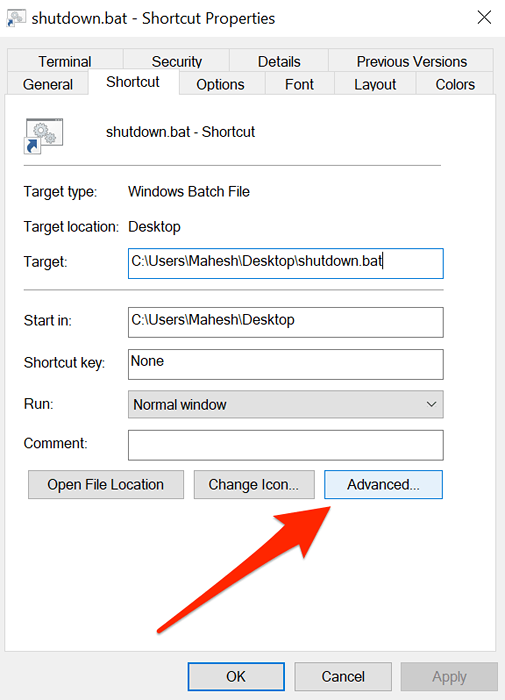
- Tanda semak Jalankan sebagai pentadbir dan klik pada okey.
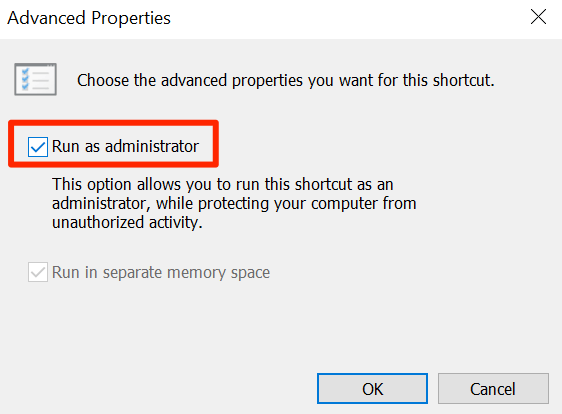
Anda boleh mengklik dua kali pada fail setiap kali anda mahu mematikan komputer anda.
Gunakan kotak lari untuk menutup tingkap
Anda juga boleh menggunakan arahan di atas dalam kotak larian.
- Tekan Windows + R kunci pada masa yang sama.
- Taipkan arahan berikut dan tekan Masukkan.
shutdown /s /f /t 0
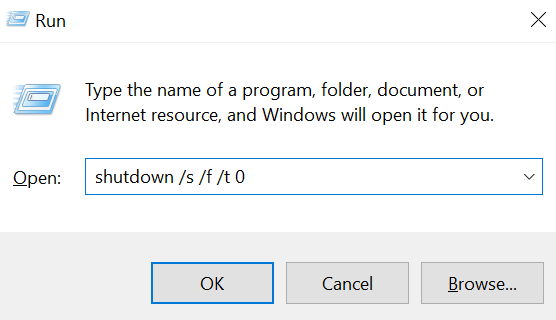
Berhenti aplikasi terbuka dan membunuh proses untuk menutup komputer
Salah satu sebab yang mungkin tetingkap tidak akan ditutup adalah kerana anda mempunyai aplikasi tertentu yang dibuka pada mesin anda. Menutup mereka semua mungkin akan menyelesaikan masalah untuk anda.
- Klik kanan pada bar tugas anda di bahagian bawah dan pilih Pengurus Tugas.
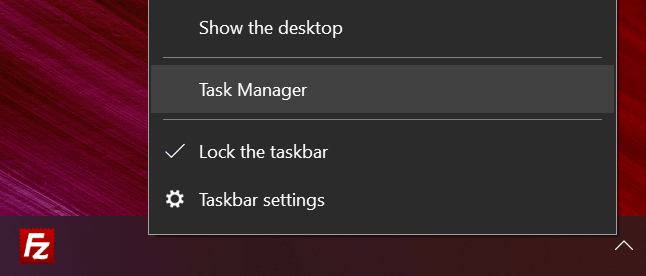
- Pergi ke Proses Tab jika anda belum berada di sana. Pilih setiap proses yang anda kenali sebagai aplikasi dan klik pada Tugas akhir butang. Anda perlu melakukannya untuk setiap proses dalam senarai.
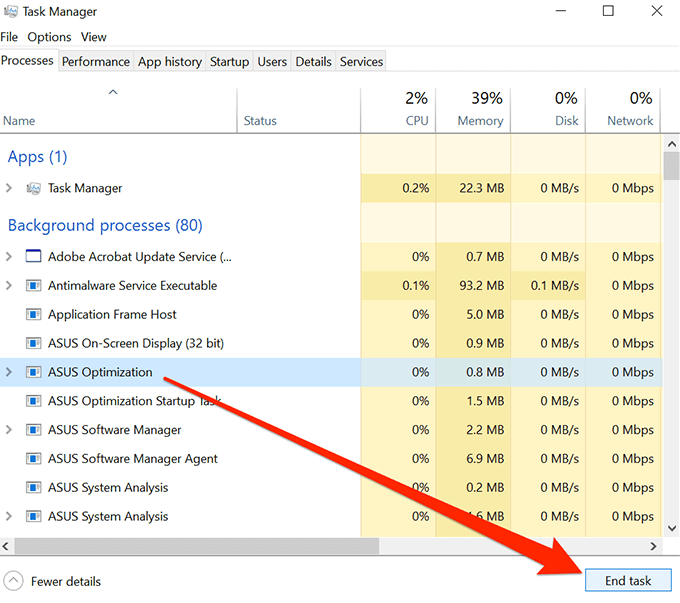
Ia akan menutup aplikasinya dengan membunuh prosesnya. Anda kemudian boleh menggunakan kaedah penutupan standard untuk menutup komputer anda.
Lumpuhkan Permulaan Cepat Untuk Memperbaiki Isu Shutdown Windows
Permulaan Cepat adalah salah satu ciri yang terlibat dengan proses boot-up komputer anda. Melumpuhkan ia mungkin menyelesaikan masalah untuk anda.
- Pelancaran Panel kawalan dan pilih Pilihan Kuasa pilihan.
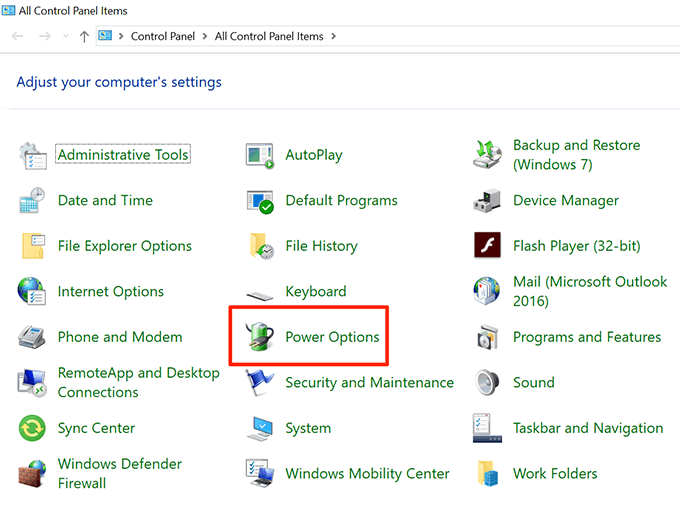
- Pilih Pilih butang kuasa Di bar sisi kiri.
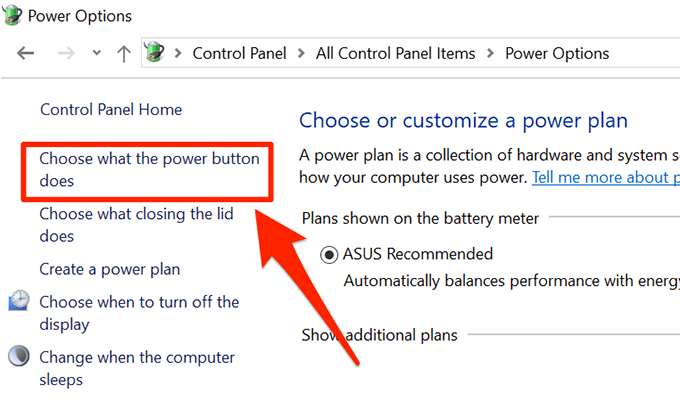
- Sediakan pilihan yang dikatakan Hidupkan Permulaan Cepat (disyorkan), dan klik Simpan perubahan di bawah.
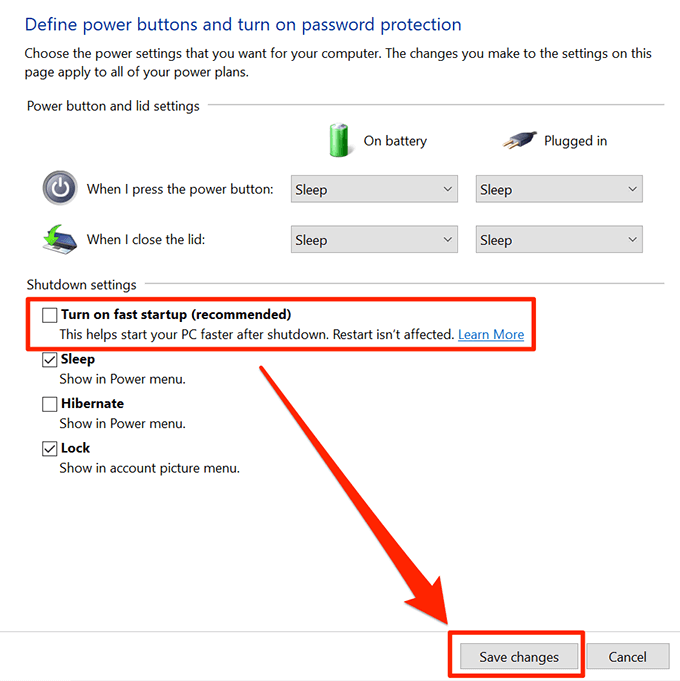
Anda sekarang boleh cuba mematikan komputer anda untuk melihat apakah ia berfungsi.
Reboot komputer Windows anda sebaliknya
Sekiranya dimatikan tidak berfungsi, anda boleh mencuba reboot komputer anda. Sebaik sahaja reboot, anda boleh cuba menutup mesin anda.
- Klik pada ikon menu Mula, pilih ikon kuasa, dan pilih Mula semula.
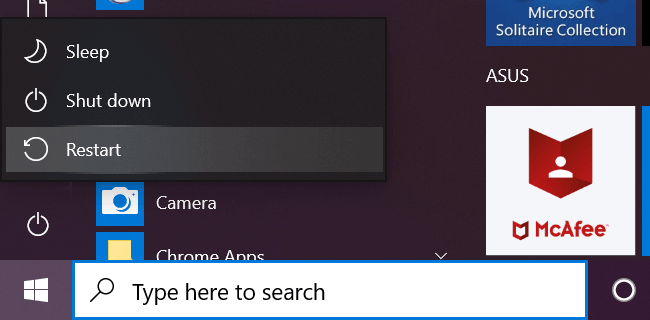
Gunakan penyelesai masalah apabila Windows tidak akan ditutup
Akhir sekali, jika tidak ada yang berfungsi, anda boleh menyelesaikan masalah dengan masalah Windows Troubleshooter.
- Buka Tetapan aplikasi dan klik pada Kemas kini & Keselamatan.
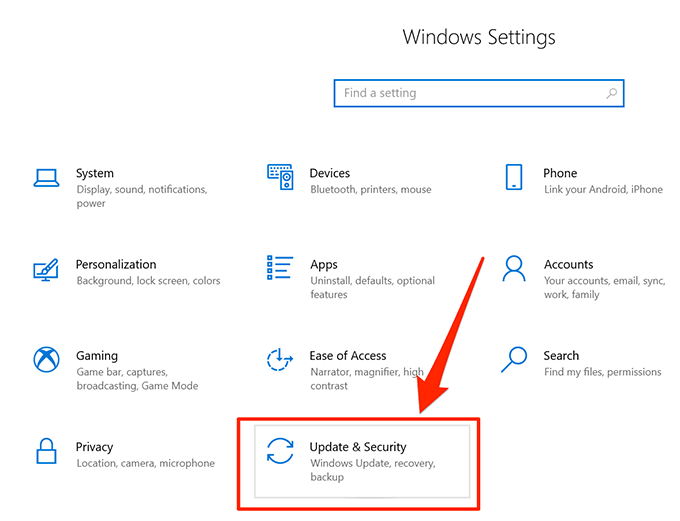
- Pilih Menyelesaikan masalah Di bar sisi kiri, klik pada Kuasa di sebelah kanan anak tetingkap, dan pilih Jalankan penyelesai masalah.
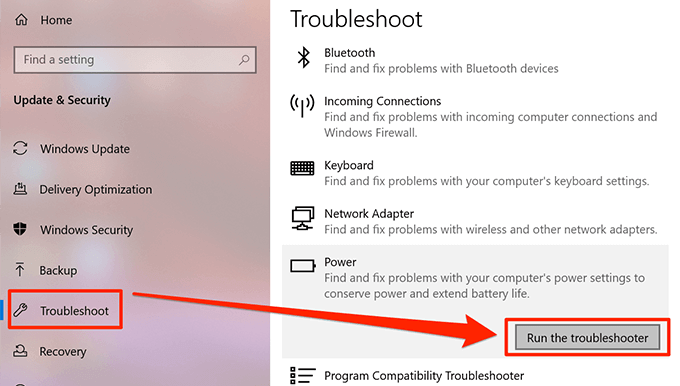
- Biarkan penyelesaian masalah berjalan, mengesan masalah, dan menawarkan kemungkinan pembetulan kepada masalah tersebut.
Masalah penutupan Windows anda harus hilang setelah anda menggunakan perbaikan yang disyorkan.
- « HDG menerangkan adakah saya mempunyai virus? Inilah tanda amaran
- Cara membuat sandaran pangkalan data MySQL »

