Cara Memperbaiki Kami tidak dapat menyambung sekarang di Outlook
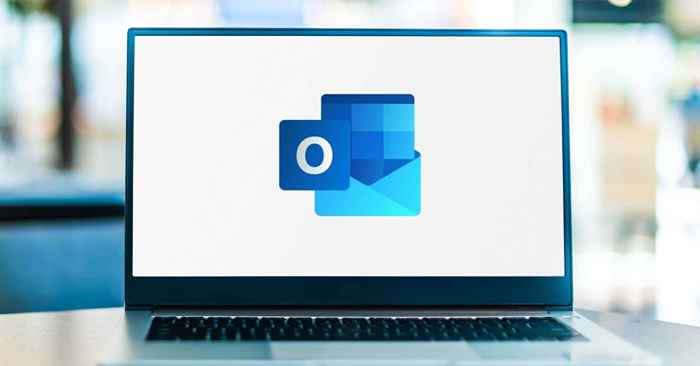
- 4506
- 1140
- Dave Kreiger V
Outlook memaparkan "kami tidak dapat menyambung sekarang" apabila aplikasi tidak dapat berkomunikasi dengan pelayan Microsoft Exchange. Apabila ini berlaku, anda tidak boleh mengaktifkan Microsoft Outlook atau menghantar dan menerima e -mel melalui Microsoft Outlook.
Tutorial ini merangkumi penyelesaian masalah penyelesaian masalah untuk mendapatkan Microsoft Outlook lagi pada Windows 10 dan 11 komputer.
Isi kandungan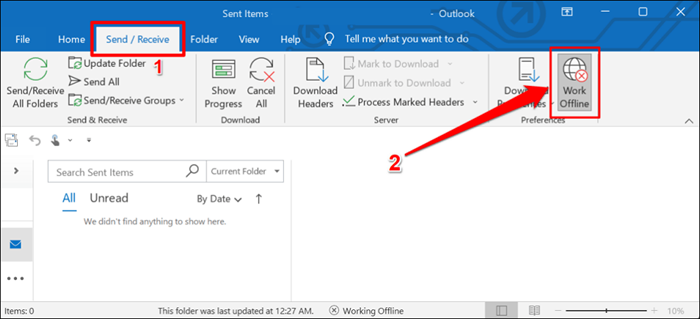
Mulakan semula Outlook
Penutup dan membuka semula prospek adalah cara cepat untuk memulihkan sambungan aplikasi ke pelayan Microsoft.
- Klik kanan ikon Menu Mula atau tekan kekunci Windows + X dan pilih Pengurus Tugas dalam menu Akses Pantas.
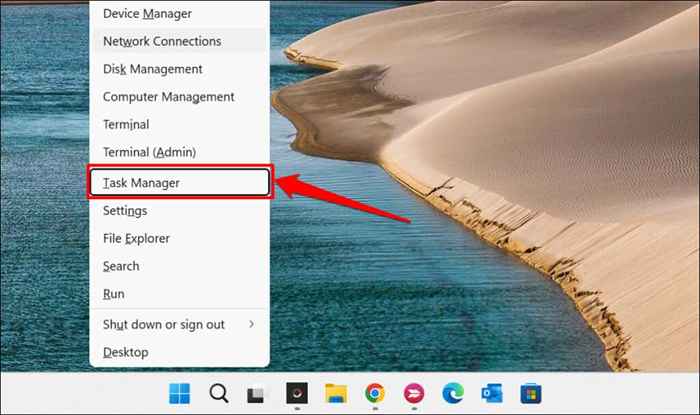
- Pilih Microsoft Outlook pada senarai aplikasi dan pilih ikon tugas akhir.
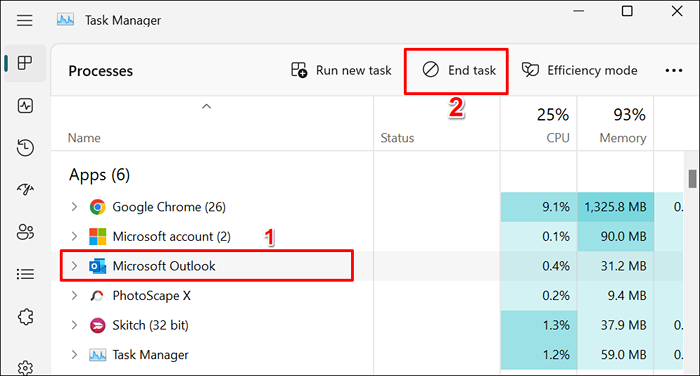
Sebagai alternatif, klik kanan Microsoft Outlook dan pilih tugas akhir pada menu konteks.
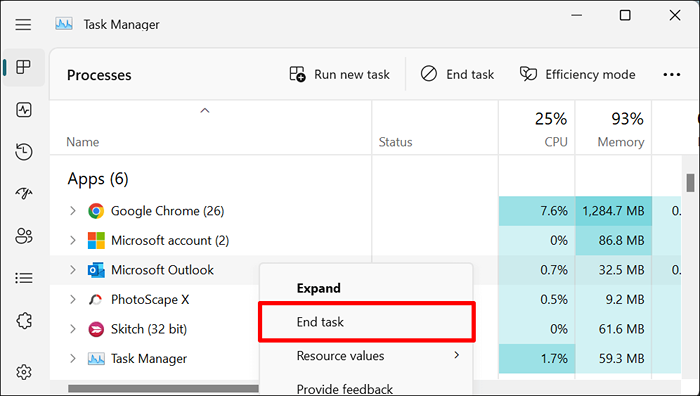
Buka Outlook sekali lagi dan periksa sama ada anda boleh mendaftar masuk atau mengaktifkan Outlook dengan akaun Microsoft anda.
Dayakan penunjuk status sambungan rangkaian (NCSI)
Penunjuk Status Sambungan Rangkaian (NCSI) membantu Windows menentukan sama ada komputer anda berjaya menyambung ke Internet. Melumpuhkan NCSI di komputer anda akan mencetuskan ralat "Kami tidak dapat menyambung sekarang" di Microsoft Outlook dan aplikasi Office 365 yang lain. NCIS yang tidak aktif juga menghalang Windows daripada memuat turun atau memasang kemas kini.
Ikuti langkah di bawah untuk mengesahkan status penunjuk status sambungan rangkaian komputer anda (NCSI).
NOTA: Membuat perubahan yang salah pada pendaftaran Windows atau memadam kekunci pendaftaran penting boleh menyebabkan beberapa komponen Windows berhenti bekerja. Oleh itu, kami sangat mengesyorkan sandaran pendaftaran Windows PC anda sebelum anda meneruskan. Anda boleh dengan mudah membatalkan perubahan yang tidak diingini jika ada yang salah dengan memulihkan sandaran.
- Tekan kekunci Windows + R, ketik Regedit dalam kotak Run, dan tekan Enter.
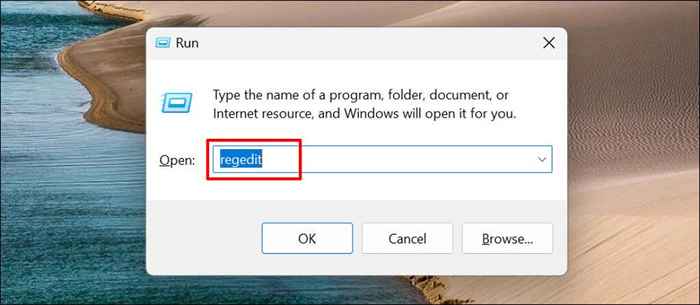
- Tampalkan jalan di bawah di bar alamat editor pendaftaran dan tekan Enter.
Hkey_local_machine \ System \ CurrentControlset \ Services \ nlasvc \ Parameters \ Internet
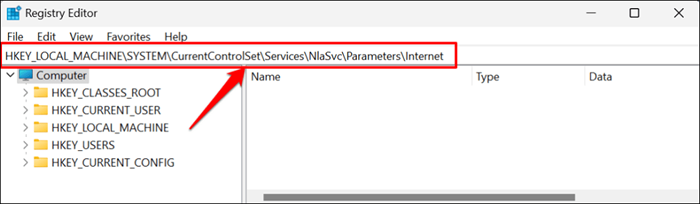
- Cari entri DWORD EnableActiveProbing dan pastikan data nilainya (digit dalam kurungan) ditetapkan kepada 1. Data nilai sifar (0) bermaksud siasatan aktif NCSI dilumpuhkan. Klik dua kali enableActiveProbing untuk mengubah suai data nilainya.
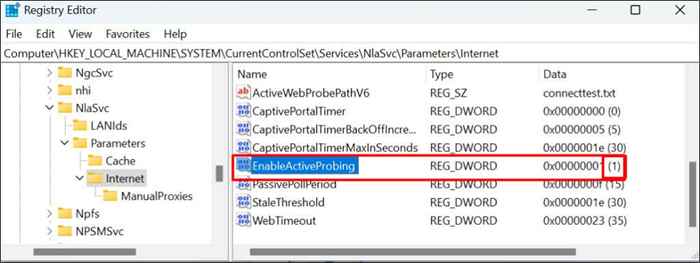
- Taipkan 1 ke dalam kotak dialog "Nilai Data" dan pilih OK. Yang membolehkan penunjuk status sambungan rangkaian di komputer anda.
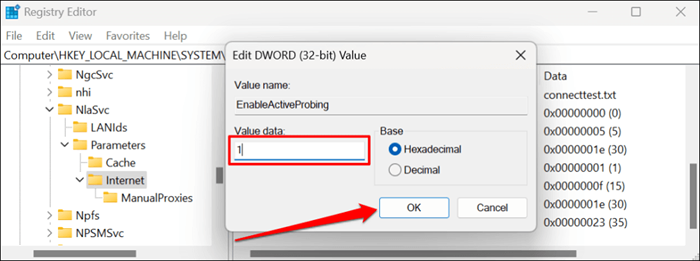
- Seterusnya, tampal jalan di bawah di bar alamat editor pendaftaran dan tekan Enter.
HKLM \ Software \ Policies \ Microsoft \ Windows \ NetworkConnectivityStatusIndicator
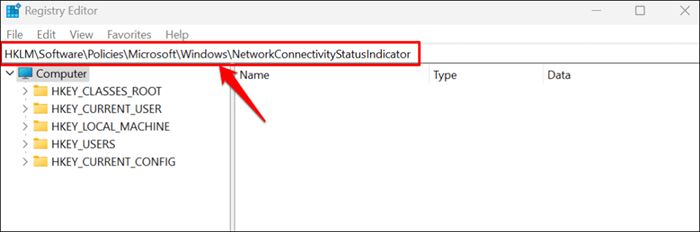
NCSI diaktifkan di Windows Jika entri NoActiveProbe hilang di jalan yang ditentukan. Tetapkan data nilai NoActiveProbe ke sifar (0) atau padamkan entri jika ada di jalan.
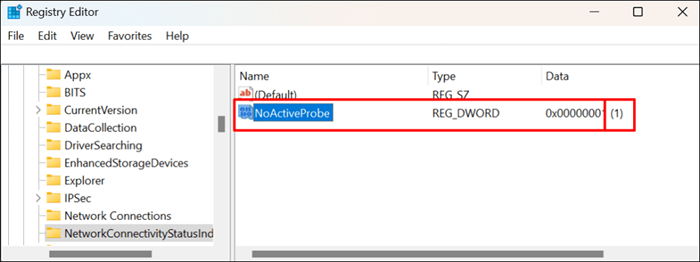
- Ubah suai "NoActiveProbe" jika data nilainya ditetapkan kepada satu (1). Klik dua kali entri, ubah data nilai ke 0, dan pilih OK.
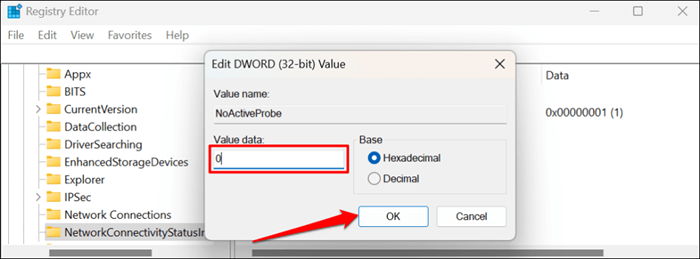
Secara bergantian, klik kanan entri, pilih padam, dan pilih ya pada arahan pengesahan.
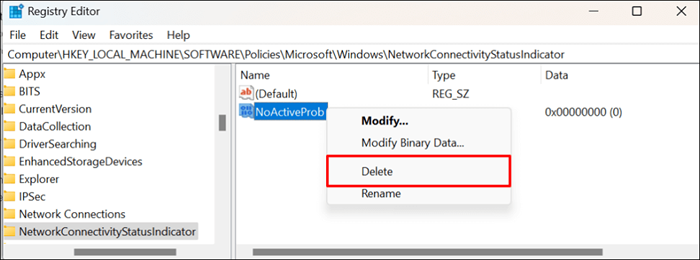
Yang akan memadam entri dan menghidupkan penunjuk status sambungan rangkaian komputer anda (NCSI). Buka Microsoft Outlook dan periksa jika anda boleh mengaktifkan atau menggunakan aplikasinya.
Tukar Jenis Permulaan Perkhidmatan Senarai Rangkaian
Perkhidmatan Senarai Rangkaian membantu Windows mengenal pasti rangkaian komputer anda. Begitu juga, Perkhidmatan memberitahu aplikasi perubahan pada sifat rangkaian anda.
Microsoft Outlook dan aplikasi atau perkhidmatan lain akan tidak berfungsi jika ada masalah dengan perkhidmatan senarai rangkaian. Mulakan semula perkhidmatan dan mengubah jenis permulaannya menyelesaikan masalah untuk beberapa pengguna Windows. Tutup Microsoft Outlook dan ikuti langkah -langkah di bawah.
- Tekan kekunci Windows + R, taipkan perkhidmatan.MSC dalam kotak dialog, dan tekan Enter.
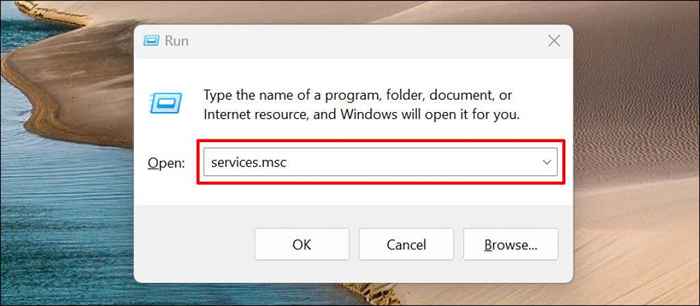
- Cari Perkhidmatan Senarai Rangkaian Dua Klik.
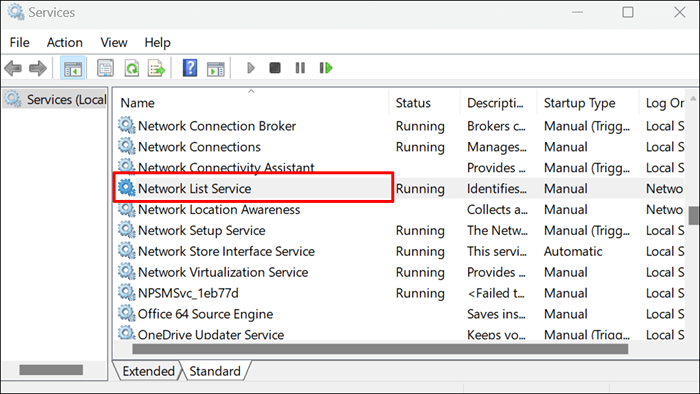
- Tukar "Jenis Permulaan" ke manual, pilih Sapukan, dan pilih OK.
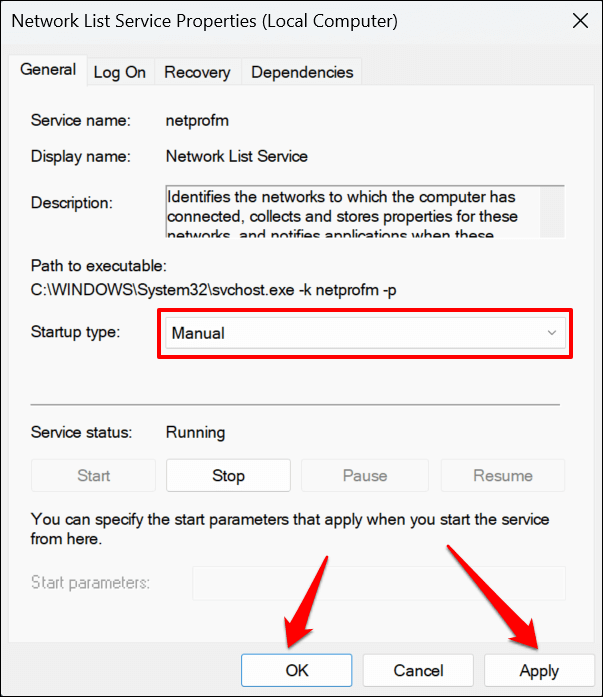
- Seterusnya, klik kanan perkhidmatan senarai rangkaian dan pilih mulakan semula.
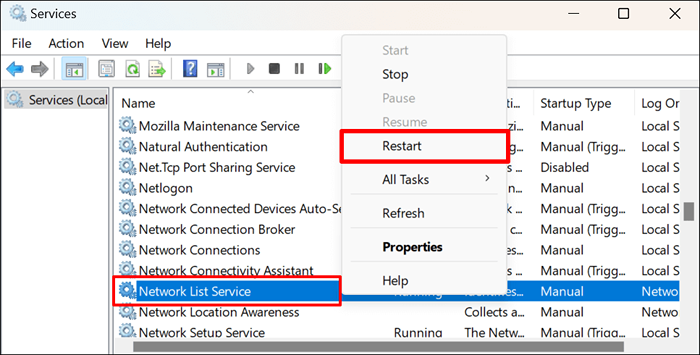
Buka Outlook dan periksa jika anda berjaya menghubungkan akaun Microsoft anda.
Mulakan semula perkhidmatan kesedaran lokasi rangkaian
Perkhidmatan Kesedaran Lokasi Rangkaian Rangkaian (NLA) membantu Windows memahami cara menguruskan sambungan rangkaian komputer anda. Perkhidmatan senarai rangkaian juga bergantung pada NLA untuk memulakan dan berfungsi dengan betul.
Mulakan semula NLA terbukti berkesan untuk banyak pengguna Windows yang menghadapi ralat serupa yang mengaktifkan aplikasi Microsoft 365. Ikuti langkah di bawah untuk memulakan semula perkhidmatan kesedaran lokasi rangkaian komputer anda.
- Tekan kekunci Windows + R, taipkan perkhidmatan.msc dalam kotak dialog, dan pilih ok.
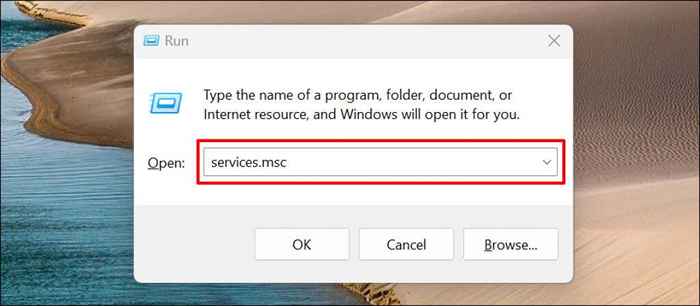
- Kesedaran lokasi rangkaian klik kanan dan pilih mulakan semula. Pilih Mula Jika "Mulakan semula" tidak tersedia atau Kelabu pada Menu Konteks.
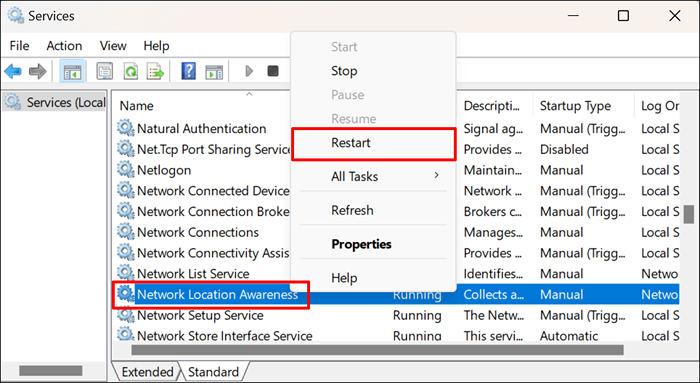
Membina semula fail data Outlook
Rasuah data juga boleh mendorong ralat "kami tidak dapat menyambung sekarang" dalam Outlook. Membina semula fail data Microsoft Outlook di PC anda dan periksa sama ada itu menghentikan mesej ralat.
- Buka Menu Fail Outlook.
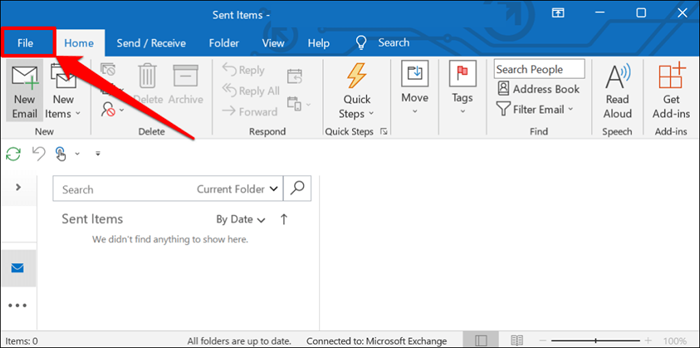
- Pergi ke bahagian maklumat di bar sisi, pilih Tetapan Akaun, dan pilih Tetapan Akaun.
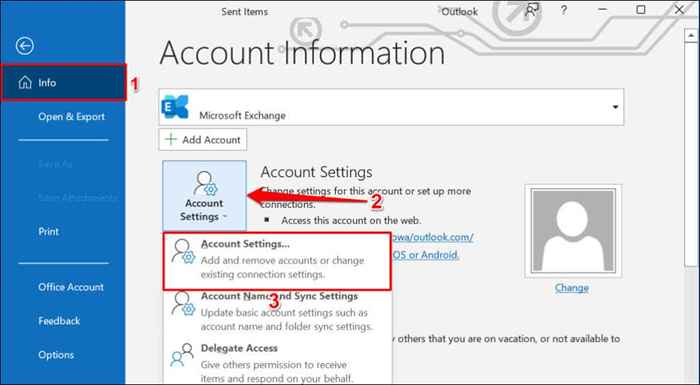
- Pergi ke bahagian Fail Data, pilih akaun Outlook anda, dan pilih Lokasi Fail Terbuka.
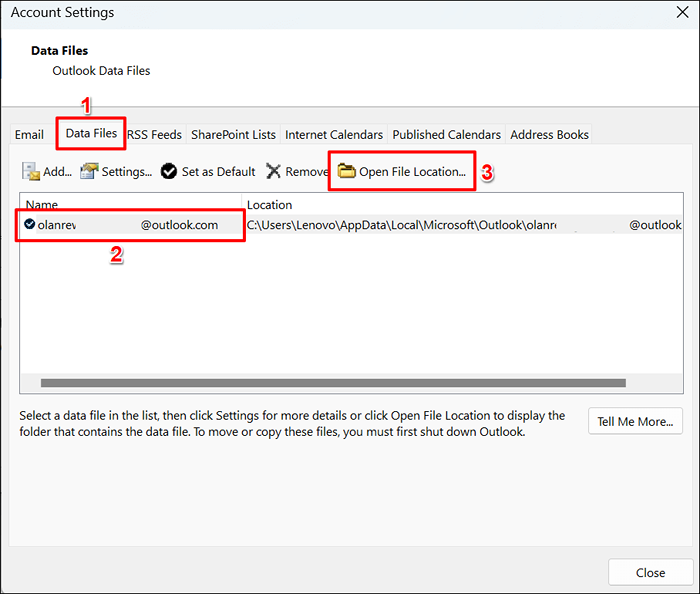
- Gerakkan fail data Outlook dengan akaun e -mel anda ke lokasi lain di komputer anda.
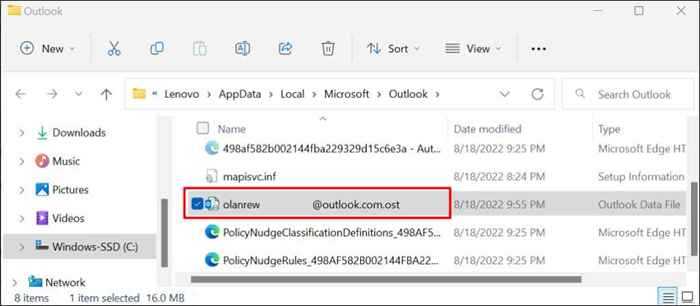
Apabila anda menutup dan membuka semula Microsoft Outlook, aplikasi akan membina atau membuat fail data baru. Sekiranya ralat berterusan, tutup pandangan, gerakkan fail data lama kembali ke folder Outlook, dan cuba cadangan di bawah.
Lumpuhkan sambungan Outlook
Sambungan pihak ketiga yang korup atau tambahan boleh menyebabkan Outlook Microsoft menjadi kerosakan pada komputer anda. Lumpuhkan tambahan dalam Outlook dan mulakan semula Outlook.
- Buka Microsoft Outlook, pilih Fail pada bar menu, dan pilih pilihan di bar sisi.
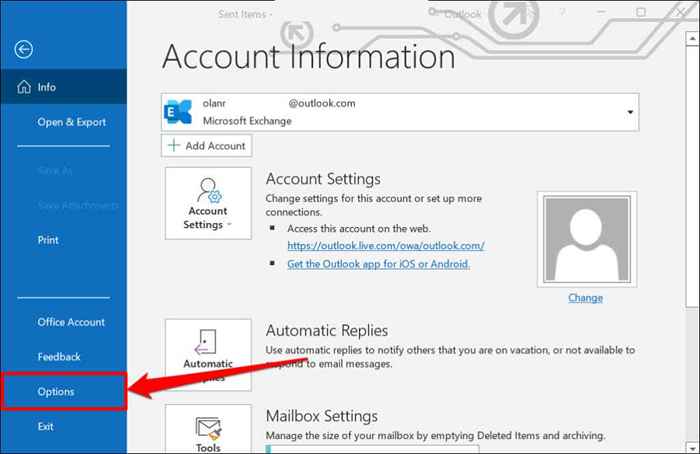
- Pilih Add-Ins di bar sisi dan pilih butang Go di bahagian bawah halaman.
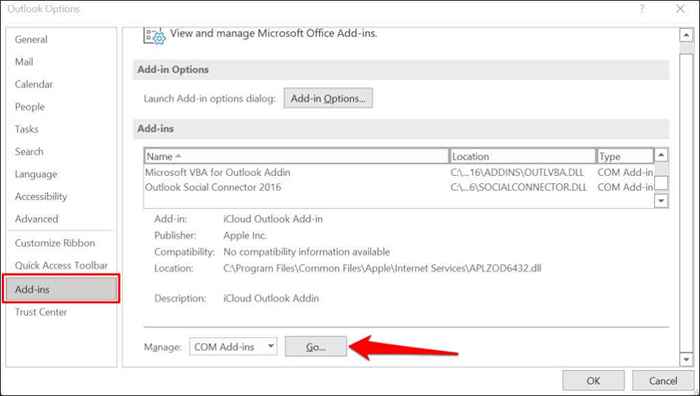
- Nyahtanda semua sambungan pada halaman, pilih OK, dan mulakan semula Microsoft Outlook.
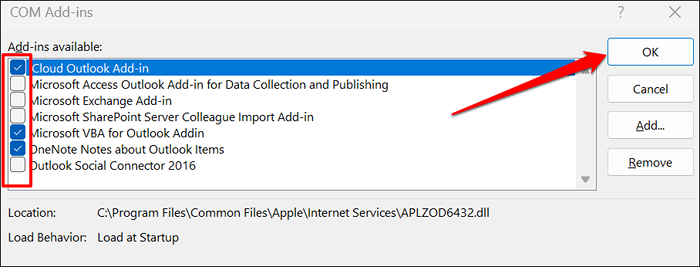
Pembaikan Microsoft Outlook
Pembaikan Microsoft Outlook jika tiada penyelesaian penyelesaian masalah di atas menghentikan ralat "Kami tidak dapat menyambung sekarang".
- Tekan Windows Key + R, Tampal AppWiz.CPL dalam kotak dialog, dan tekan Enter.
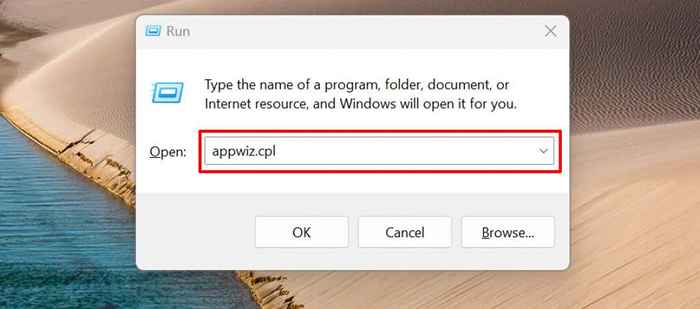
- Pilih Microsoft Outlook pada senarai program dan pilih perubahan.
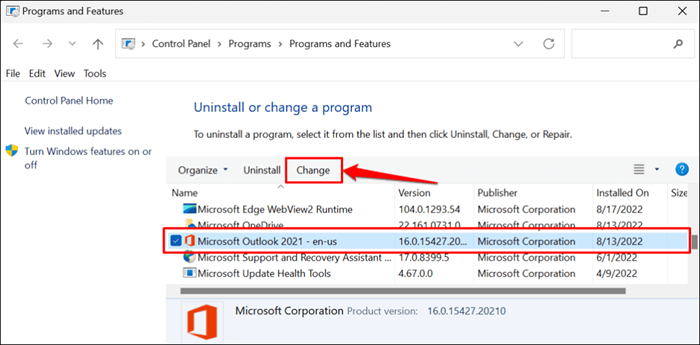
- Pilih pembaikan cepat atau pembaikan dalam talian dan pilih butang pembaikan.
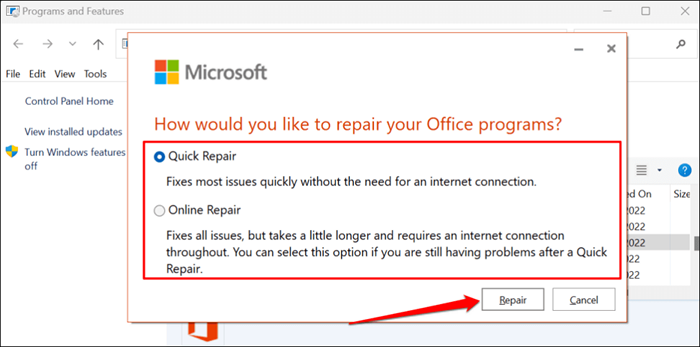
Kami mengesyorkan mencuba pembaikan cepat terlebih dahulu. Jalankan pembaikan dalam talian jika "kami tidak dapat menyambung sekarang" ralat berterusan selepas pembaikan cepat.
- Pilih butang pembaikan untuk meneruskan.
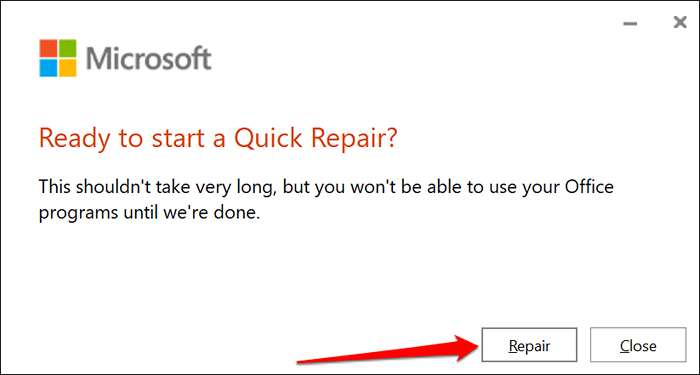
Tutup alat pembaikan dan lancarkan Outlook apabila anda mendapat mesej kejayaan.
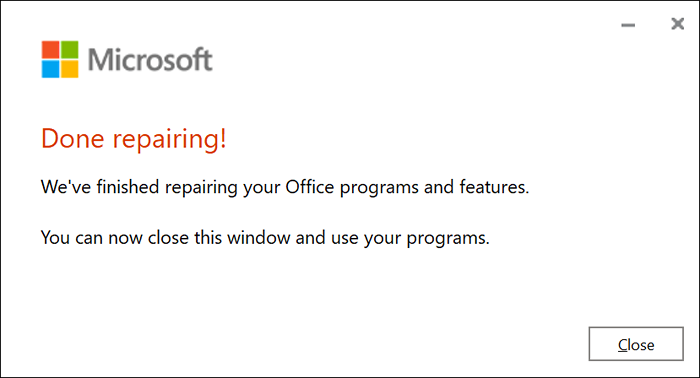
Dapatkan Outlook yang disambungkan
Anda juga boleh mencuba reboot komputer anda atau mengemas kini sistem pengendaliannya ke versi Windows terkini. Hubungi Sokongan Microsoft melalui Pusat Bantuan Outlook jika ralat berterusan setelah mencuba penyelesaian masalah dalam tutorial ini.
- « Video youtube tidak memproses atau memuat naik? Cuba 9 pembetulan ini
- Cara Memperbaiki VT-X tidak tersedia (verr_vmx-no-vmx) ralat di VirtualBox »

