Cara Memperbaiki Memori Tinggi VMMEM dan Penggunaan CPU

- 4541
- 1280
- Dana Hammes
Vmmem atau memori maya boleh menyebabkan penggunaan CPU atau memori tinggi kerana pelbagai faktor. Salah satu sebab utama di sebalik isu ini adalah beberapa proses intensif sumber yang berjalan di tuan rumah maya. Tetapi, jika itu tidak berlaku dan VM masih memakan banyak sumber sistem anda dalam mod idle, ia boleh menjadi kes pemacu yang rosak. Ini akan melambatkan mesin maya dan kerja anda dapat terhenti. Oleh itu, ikuti langkah -langkah ini untuk menyelesaikan masalah dengan cepat.
Isi kandungan
- Betulkan 1 - Tamatkan semua proses intensif sumber
- Betulkan 2 - Mulakan semula WSL
- Betulkan 3 - Lumpuhkan VM yang sedang berjalan
- Betulkan 4 - Meningkatkan sumber yang diperuntukkan
Betulkan 1 - Tamatkan semua proses intensif sumber
Sekiranya anda menjalankan beberapa aplikasi berat atau membina perisian, harapkan vmmem menggunakan sumber yang tinggi. Tidak ada kelainan dalam hal itu. Malah anda boleh membunuh proses ini secara langsung untuk membebaskan lebih banyak sumber untuk peranti anda.
CATATAN - Anda boleh menamatkan proses ini dalam pelbagai cara. Langkah -langkah ini mungkin berbeza dari satu OS hos ke yang lain. Kami telah menunjukkan langkah -langkah di Windows OS.
1. Buka mesin maya.
2. Di sana, klik kanan di Ikon Windows dan ketuk "Pengurus Tugas"Untuk membukanya.
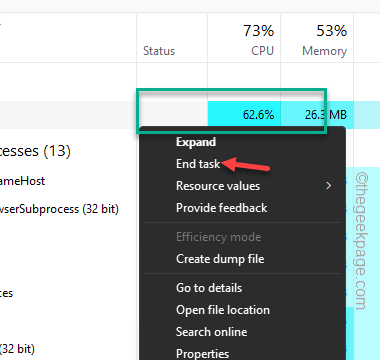
3. Apabila pengurus tugas muncul, pergi ke tab Proses.
4. Di sana, cari apa -apa proses yang memakan lebih daripada 70% CPU penggunaan. Sekiranya anda dapat mengenal pasti proses sedemikian, ketuk kanan dan ketik "Tugas akhir".
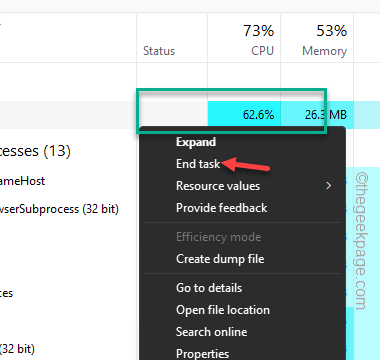
Dengan cara ini, bunuh proses yang tidak perlu yang memakan kuasa dan sumber di latar belakang. Ini akan membebaskan lebih banyak sumber dan vmmem tidak akan mempunyai CPU tinggi atau penggunaan RAM.
Betulkan 2 - Mulakan semula WSL
Cuba mulakan semula Subsystem Linux (WSL) Windows di komputer anda.
1. Buka bar carian dan taip "cmd".
2. Kemudian, topi kanan "Arahan prompt"Dan klik"Jalankan sebagai pentadbir".
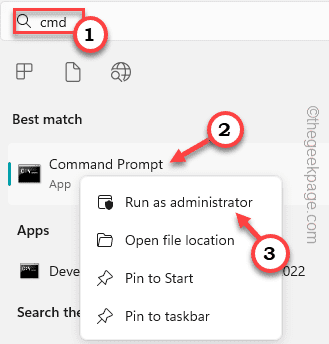
3. Sebaik sahaja anda telah membuka terminal CMD, anda boleh dengan mudah menyalin kod ini dan tekan Enter ke
WSL -Shutdown

Ini harus menutup linux subsistem Windows di komputer anda. Secara automatik, mesin maya akan ditutup.
Sekiranya ini tidak berfungsi, anda boleh melakukan langkah -langkah ini -
1. Buka Penjelajah fail.
2. Kemudian, anda mesti pergi ke fail konfigurasi WSL. Anda boleh menemuinya di alamat ini -
C: \ users \ your-userName \.wslconfig
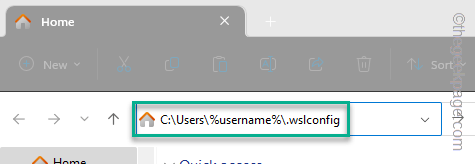
3. Fail konfigurasi ini akan dibuka di Notepad.
4. Jadi, apabila ia berlaku, Salin tampal baris ini ke dalam fail konfigurasi.
[wsl2] guiapplications = false
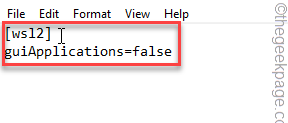
5. Seterusnya, klik sahaja "Fail"Dan"Simpan"Untuk menyimpan fail konfigurasi dengan segera.

Selepas ini, tutup sahaja .wslconfig fail.
Kemudian, anda mesti Reboot sistem. Reboot sistem membunuh proses vmmem sepenuhnya.
CATATAN -
Anda telah menghentikan proses VMMEM dan menutup subsistem Windows untuk Linux (WSL). Oleh itu, anda tidak boleh menjalankan aplikasi GUI berasaskan Linux. Untuk melakukan itu, anda perlu memulakan semula perkhidmatan WSL, anda boleh melakukan langkah -langkah mudah berikut ini -
1. Klik pada "Cari"Kotak dan taip"PowerShell".
2. Kemudian, klik kanan pada "Windows PowerShell"Dan ketik"Jalankan sebagai pentadbir"Untuk membuka PowerShell sebagai pentadbir.

3. Sekarang, hanya tulis garis ini dan memukul Masukkan Untuk memulakan semula perkhidmatan WSL.
Restart-perkhidmatan lxssmanager

Selepas ini, tutup terminal PowerShell. Sekarang, anda boleh menggunakan aplikasi Linux GUI lagi.
Betulkan 3 - Lumpuhkan VM yang sedang berjalan
Sekiranya mengakhiri proses atau menutup VM tidak berfungsi, anda boleh cuba membunuh mesin maya yang sudah berjalan di sistem anda.
1. Anda boleh melakukan ini melalui PowerShell dengan hak admin. Jadi, tulis "PowerShell".
2. Kemudian, klik kanan "Windows PowerShell"Dan ketik"Jalankan sebagai pentadbir".

3. Apabila terminal PowerShell dibuka, tulis garis tepat ini di sana dan memukul Masukkan.Perintah ini akan menunjukkan kepada anda senarai mesin maya dengan status semasa mereka.
WSL -L -V

4. Akhirnya, anda boleh menghentikan mesin maya yang berjalan, menggunakan kod tertentu ini -
wsl -t nameofvm
[Sekarang, ganti "nameofvm"Dengan nama mesin maya yang berjalan pada sistem anda. Katakan, anda mempunyai Kali Linux, perintahnya seperti ini -
wsl -t Kali -linux
]

Setelah menamatkan mesin Linux, vmmem tidak akan memakan banyak CPU atau kuasa pemprosesan RAM.
Betulkan 4 - Meningkatkan sumber yang diperuntukkan
Sumber tuan rumah yang telah anda peruntukkan kepada mesin maya mungkin tidak mencukupi bekalan berdasarkan apa yang anda lakukan di atasnya. Jadi, jika anda menjalankan sesuatu atau menguji binaan yang lapar sumber, vmmem akan menggunakan jumlah CPU dan RAM yang tinggi.
Pengguna Hyper-V
1. Buka Pengurus Hyper-V.
2. Di sana, klik kanan mesin maya anda dalam senarai dan ketik "Tetapan".

3. Di halaman Tetapan, anda boleh mencari pilihan serval yang berkaitan dengan "Ingatan","Pemproses".
4. Sekarang, anda boleh meningkatkan kenangan memori dan pemproses untuk mesin maya.
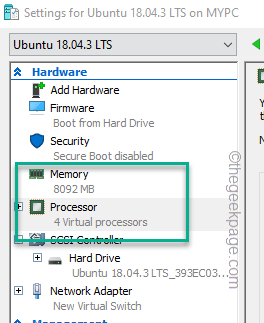
Sekiranya mesin maya sudah berjalan pada sistem anda, anda harus memulakannya untuk membiarkan perubahan ini berkuatkuasa.
Pengguna Workstation VMware
1. Buka Workstation VMware.
2. Kemudian, di anak tetingkap kiri, anda dapat mencari semua mesin maya yang disusun sebagai lajur.
3. Seterusnya, klik kanan mesin maya dan klik "Tetapan".
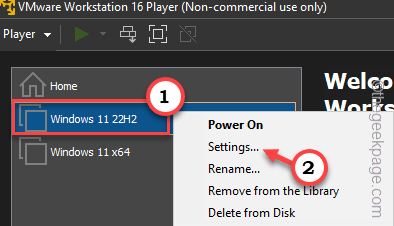
4. Sekarang, pergi ke "Perkakasan"Seksyen.
5. Di sana, anda dapat melihat yang diperuntukkan "Ingatan"Dan"Pemproses".
Tweak tetapan ini mengikut keperluan dan batasan sumber anda.
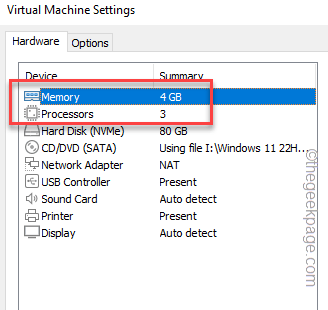
Anda perlu mematikan mesin maya sekali dan mula semula ia.
Dengan cara ini, vmmem akan menggunakan sumber yang kurang.
Mata tambahan -
Ada perkara tertentu yang harus anda berhati -hati.
1. Periksa sama ada proses yang ada sumber pendarahan. Dengan cara itu, semua sumber telah sia -sia jadi, jadi uji dari pengurus proses.
2. Malwares dan jangkitan yang berpotensi berbahaya dapat menyebabkan penggunaan sumber. Oleh itu, jalankan imbasan malware penuh untuk mengenal pasti dan dapat membaca fail malware.
3. Masalah perkakasan juga boleh menjadi punca masalah. Jadi, jika anda menggunakan beberapa komponen yang sangat lama, hapuskannya.
- « Cara Mengaktifkan atau Melumpuhkan Pencegahan Pelaksanaan Data (DEP) pada Windows 10/11
- Betulkan gelung boot, skrin hitam / biru, mulakan semula gelung, skrin tidak akan menghidupkan masalah di Android »

