Cara Memperbaiki Ralat Input Anda Tidak Dapat Dibuka

- 1991
- 554
- Jerome Quitzon
Adakah anda mendapat ralat "input anda tidak dapat dibuka" semasa cuba memainkan video dalam talian (seperti video YouTube) di VLC Media Player? Pautan media anda mungkin rosak, atau mungkin ada masalah dengan aplikasi atau sistem anda. Kami akan menunjukkan kepada anda cara menyelesaikan masalah tersebut supaya anda dapat menstrim kandungan anda.
Beberapa sebab kesilapan di atas termasuk VLC yang sudah lapuk, firewall anda menyekat akses ke pautan media yang disediakan, atau tidak memiliki pemilikan fail jika anda memainkan fail tempatan.
Isi kandungan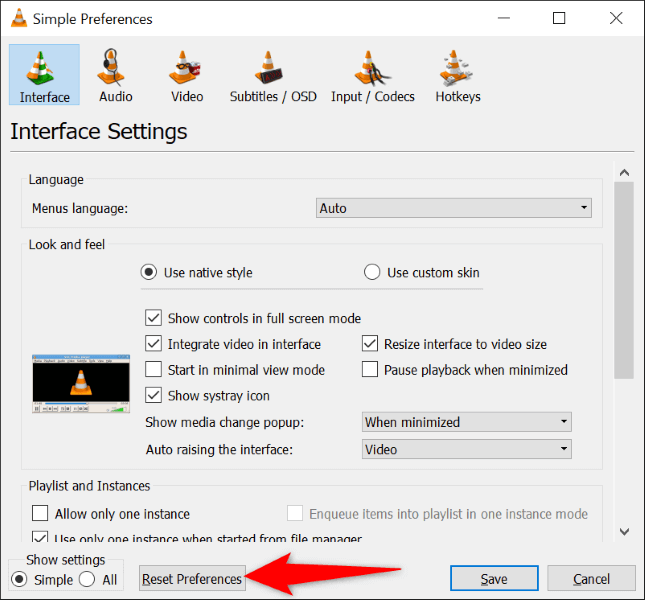
- Pilih OK dengan arahan.
- Berhenti dan membuka semula VLC.
Betulkan kesilapan VLC dengan mengemas kini aplikasinya
Versi aplikasi yang sudah lapuk sering mempunyai banyak masalah. Kesalahan "input anda tidak boleh dibuka" mungkin hasil daripada aplikasi VLC lama di komputer anda. Dalam kes ini, anda boleh mengemas kini aplikasi anda ke versi terkini dan menyelesaikan masalah anda.
Mengemas kini VLC cepat, mudah, dan percuma. Inilah cara melakukannya.
- Lancarkan VLC di komputer anda.
- Pilih Bantuan> Periksa kemas kini dari bar menu aplikasi.
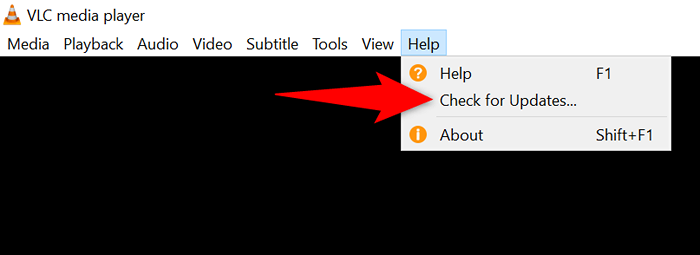
- Muat turun dan pasang kemas kini yang tersedia dengan memilih ya.
- Tutup dan membuka semula VLC.
Tukar pemilikan fail media anda pada Windows 10/11
Sekiranya anda mendapat ralat VLC di atas semasa cuba memainkan fail video tempatan, anda mungkin tidak mempunyai kebenaran penuh untuk mengakses fail tersebut. Isu kebenaran fail ini biasa di tingkap, dan anda boleh membetulkannya dengan mudah.
Anda boleh memindahkan pemilikan fail media anda kepada diri sendiri, menjadikan fail boleh diakses di VLC.
- Klik kanan fail media anda dan pilih Properties.
- Akses tab Keselamatan dan pilih Lanjutan.
- Pilih Tukar Seterusnya Pemilik.
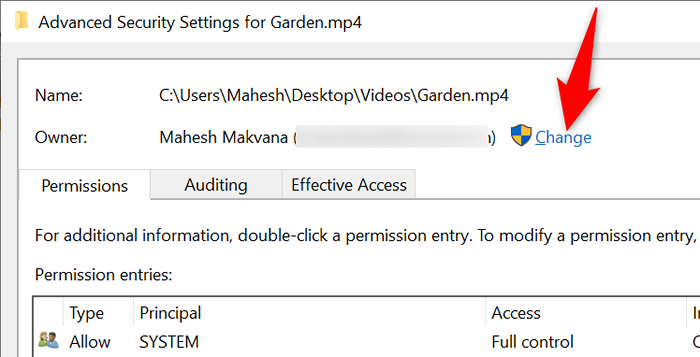
- Taipkan pentadbir di masukkan nama objek untuk memilih kotak dan pilih nama semak. Kemudian, pilih OK.
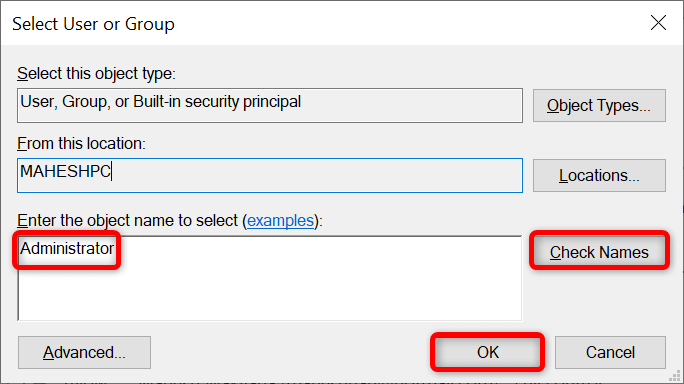
- Pilih Terapkan diikuti oleh OK.
- Buka fail anda di VLC.
Lumpuhkan atau ubah suai tetapan firewall anda
Salah satu sebab anda mendapat ralat "input anda tidak dapat dibuka" ialah firewall sistem anda menyekat akses ke pautan media anda. Dalam kes ini, VLC tidak mempunyai pilihan tetapi untuk memaparkan mesej ralat.
Anda boleh menyemak sama ada ini berlaku dengan melumpuhkan firewall anda buat sementara waktu. Sekiranya ia berfungsi, anda boleh menambah VLC ke senarai pengecualian firewall anda, memastikan aplikasi dapat mengakses semua pautan.
Matikan Microsoft Windows Defender Firewall
- Buka menu Mula, cari Windows Security, dan lancarkan aplikasinya.
- Pilih Perlindungan Firewall & Rangkaian dalam Aplikasi.
- Pilih rangkaian yang mengatakan (aktif).
- Lumpuhkan pilihan Firewall Microsoft Defender.
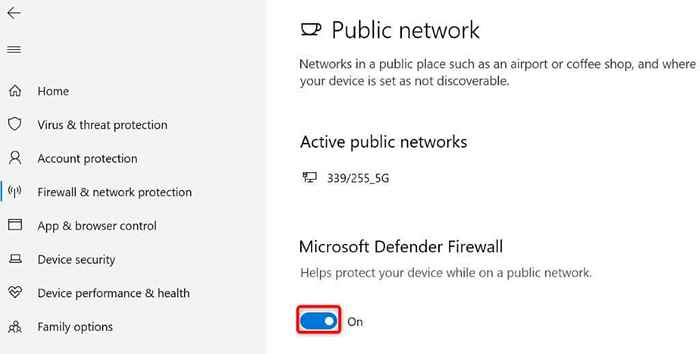
- Pilih Ya di Prompt Kawalan Akaun Pengguna.
- Cuba lancarkan fail media anda di VLC.
Jika fail anda bermain di VLC tanpa masalah, tambahkan aplikasi ke senarai pengecualian firewall anda seperti berikut:
- Buka Keselamatan Windows dan pilih Perlindungan Firewall & Rangkaian> Benarkan aplikasi melalui Firewall.
- Pilih Tetapan Tukar di bahagian atas.
- Dayakan pilihan pemain media VLC dalam senarai. Juga, membolehkan kotak semak awam dan peribadi untuk aplikasinya.
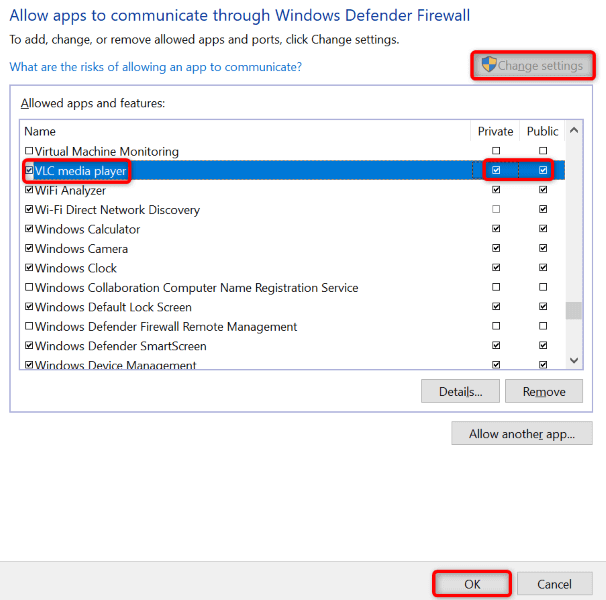
- Sekiranya anda tidak menemui VLC dalam senarai, tambahkan aplikasinya ke senarai dengan memilih membenarkan aplikasi lain.
- Klik OK di bahagian bawah untuk menyimpan perubahan anda.
Matikan perisian antivirus anda
Program Antivirus anda mungkin telah mengesan VLC sebagai aplikasi yang berniat jahat, menghalang akses aplikasi ke pautan media dalam talian. Untuk memeriksa sama ada ini berlaku, matikan perlindungan antivirus anda dan lihat jika VLC kemudian boleh memainkan fail anda.
Anda boleh mematikan perlindungan antivirus pertahanan Microsoft seperti berikut.
- Buka keselamatan Windows di PC anda.
- Pilih perlindungan virus & ancaman dalam aplikasinya.
- Pilih Urus Tetapan di bawah Tajuk Tetapan Perlindungan Virus & Ancaman.
- Matikan pilihan perlindungan masa nyata.
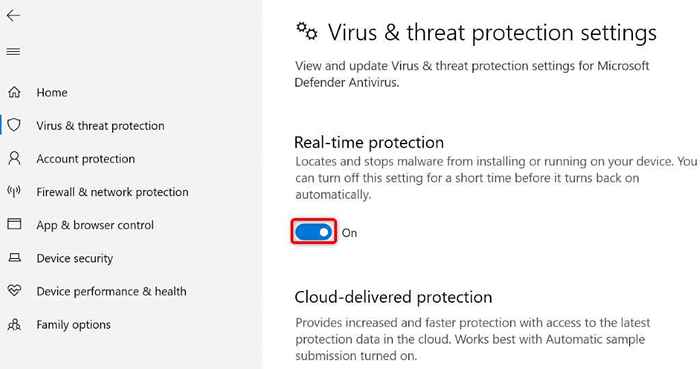
- Pilih Ya di Prompt Kawalan Akaun Pengguna.
Pasang semula VLC di komputer anda
Sekiranya ralat "input anda tidak dapat dibuka" berterusan, fail aplikasi teras VLC mungkin korup. Ini menyebabkan aplikasinya tidak berjalan lancar, menghasilkan pelbagai mesej ralat.
Oleh kerana anda tidak dapat membetulkan fail teras aplikasi, anda boleh menyahpasang dan memasang semula aplikasi untuk membawa fail kerja baru yang segar. Sangat mudah untuk memasang semula VLC pada Windows, Mac, dan Linux. Berikut adalah arahan untuk sistem operasi Windows.
- Buka tetapan Windows dengan menekan Windows + i.
- Pilih aplikasi dalam tetapan.
- Pilih VLC Media Player dalam senarai dan pilih Uninstall.
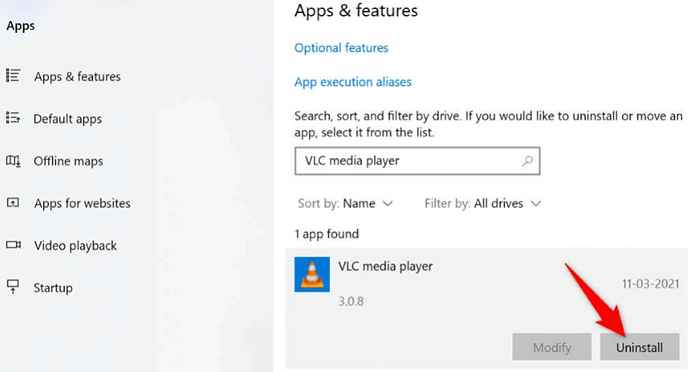
- Pilih Uninstall dengan arahan.
- Akses laman web pemain Videolan VLC Media dan muat turun aplikasinya.
- Pasang aplikasi yang dimuat turun di sistem anda.
Gunakan pemain media alternatif
Walaupun jarang sekali pemain VLC tidak berfungsi selepas mengikuti kaedah di atas, jika anda terus mendapat mesej ralat, pertimbangkan untuk menggunakan salah satu pemain media lain yang tersedia untuk sistem operasi anda.
Terdapat banyak pemain media hebat yang boleh anda gunakan pada sistem Windows, Mac, dan Linux anda untuk menonton video, baik dalam talian dan luar talian. Anda biasanya mendapat set fungsi yang sama seperti VLC, jadi pengalaman anda akan tetap sama.
Stream kandungan dalam talian tanpa masalah dalam pemain media VLC
VLC mampu memainkan pelbagai jenis fail media, baik dalam talian dan luar talian. Sekiranya anda menerima ralat semasa cuba mengalirkan fail dalam talian, pembetulan yang digariskan di atas harus menyelesaikan masalah anda.
Setelah VLC mempunyai akses ke pautan media anda, anda akan dapat menonton rancangan kegemaran anda, filem, dan barang lain dalam aplikasinya (tanpa sebarang masalah). Selamat streaming!
- « Cara menjajarkan teks secara menegak dalam Microsoft Word
- Chromebook tidak mengecas? 5 Cara Memperbaiki »

