Cara Memperbaiki Port USB Tidak Berfungsi di Windows 10
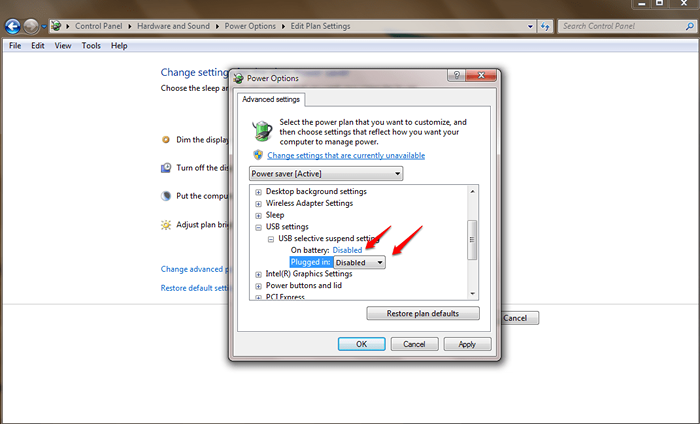
- 1127
- 169
- Jerome Quitzon
Cara Memperbaiki Port USB Tidak Masalah Kerja di Windows:- Pelabuhan USB tiba -tiba menutup pintu mereka ke wajah anda dan meninggalkan anda tanpa apa -apa tentang apa yang sedang berlaku. Dalam kes sedemikian, pergi ke sana lelaki mungkin kelihatan seperti penyelesaian terbaik yang ada. Tetapi jika anda dapat menyelesaikan masalah itu sendiri dan bangga dengan diri anda, anda akan mengambil pilihan itu dan bukannya melalui semua kesakitan memanggil orang -orang IT dan membayar mereka banyak wang, bukankah anda tidak akan? Nah, itulah yang kami ada di sini, untuk membantu anda menyelesaikan masalah port USB yang tidak berfungsi sendiri. Apa yang anda tunggu ketika itu? Menggali artikel!!
Isi kandungan
- Penyelesaian 1
- Penyelesaian 2
- Penyelesaian 3
Penyelesaian 1
Ini adalah yang paling mudah dari semua penyelesaian. Sebelum menyelam ke dalam apa -apa yang mendalam, mari kita cuba penyelesaian yang paling mudah untuk menyelesaikan masalah port USB yang tidak berfungsi.LANGKAH 1
- Pertama sekali, keluarkan sumber kuasa/pengecas dari PC. Kemudian mulakan semula sistem.
Langkah 2
- Setelah dimulakan semula, cuba sambungkan peranti USB ke mana -mana port USB. Itu sahaja. Penyelesaian ini berfungsi dalam kebanyakan kes.
Langkah 3
- Sekarang anda boleh memasukkan semula bekalan kuasa dan mula menggunakan PC anda dengan port USB yang berfungsi.
Penyelesaian 2
Dalam kaedah ini, mari kita cuba menetapkan peranti USB yang rosak. Ikuti langkah di bawah:LANGKAH 1
- Anda boleh melampirkan peranti USB yang tidak diiktiraf, ke mana -mana port USB.
Langkah 2
- Tekan Menang+r kunci bersama untuk membuka Jalankan kotak dialog. Sebaik sahaja ia dibuka, taipkan Devmgmt.MSC dan tekan Kunci Enter.
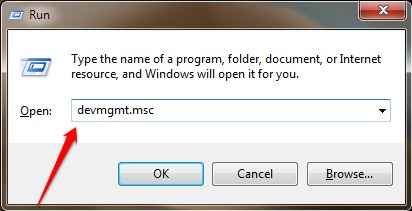
Langkah 3
- Tetingkap berasingan yang dinamakan Pengurus peranti terbuka. Anda perlu mencari dan mengembangkan entri yang dinamakan Pengawal bas bersiri sejagat. Di bawah entri, cari Peranti USB yang tidak diketahui ditandai dengan tanda amaran kuning.
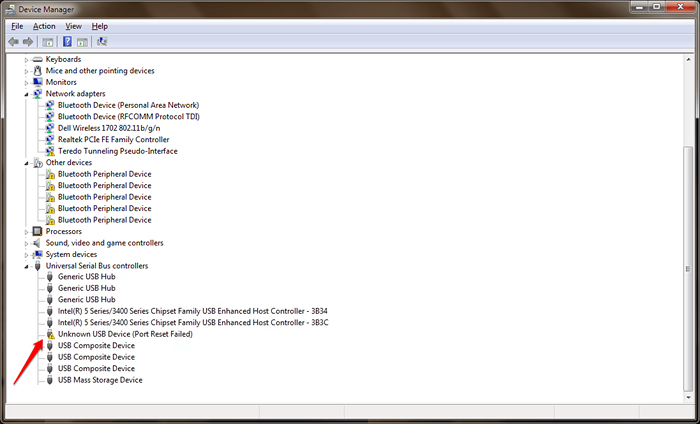
Langkah 4
- Klik kanan padanya dan klik pada Nyahpasang pilihan.
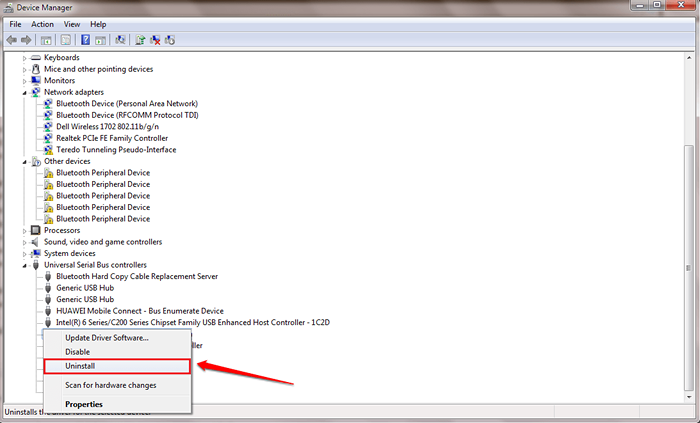
Langkah 5
- Akhirnya, cari tab yang dinamakan Tindakan di bahagian atas dan pilih Mengimbas perubahan perkakasan Seperti yang ditunjukkan dalam tangkapan skrin yang diberikan di bawah. Itu sahaja. Peranti USB anda mesti berfungsi sekarang.
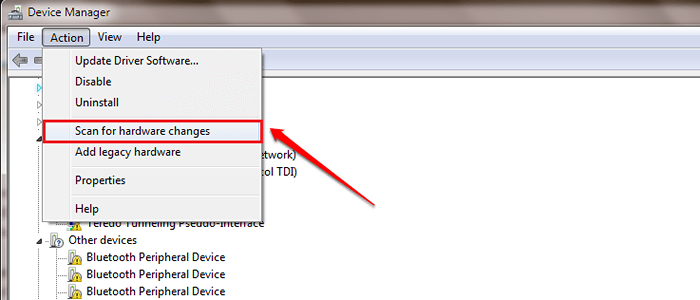
Penyelesaian 3
Sekiranya kedua -dua penyelesaian di atas tidak berfungsi untuk anda, cubalah yang ketiga.LANGKAH 1
- Pertama, klik kanan pada ikon bateri di sudut kanan bawah bar tugas anda dan pilih Pilihan Kuasa Kemasukan seperti yang ditunjukkan dalam tangkapan skrin yang diberikan di bawah.
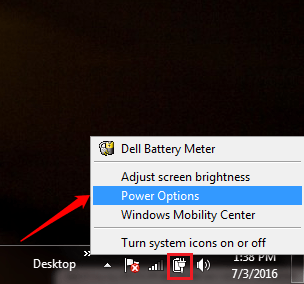
Langkah 2
- Klik pada pautan yang dikatakan Tukar tetapan pelan dari pelan kuasa anda yang dipilih seperti yang ditunjukkan di bawah.
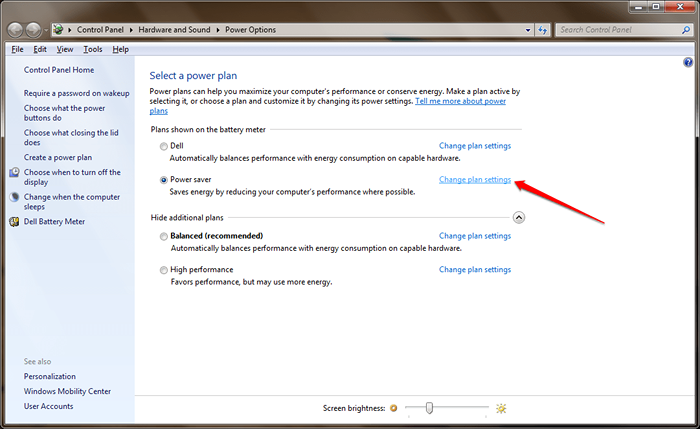
Langkah 3
- Seperti seterusnya, klik pada pautan yang mengatakan Tukar Tetapan Kuasa Lanjutan.
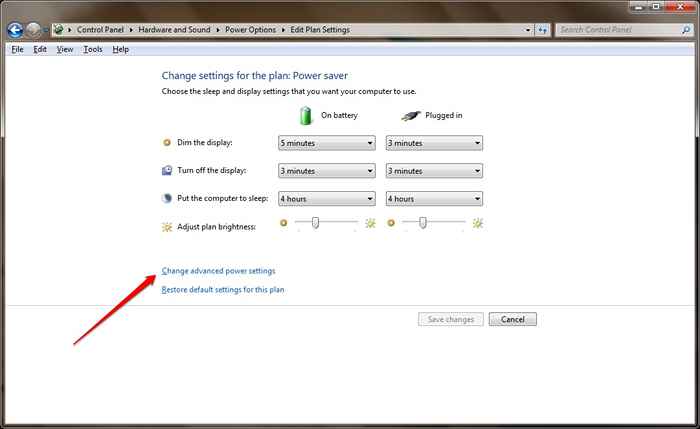
Langkah 4
- Tetingkap bernama Pilihan Kuasa terbuka. Kembangkan entri yang dinamakan Tetapan USB dengan mengklik pada Ditambah anak panah dikaitkan dengannya. Selanjutnya, berkembang Tetapan penggantungan selektif USB. Kemudian pilih Kurang upaya dari menu drop down untuk kedua -duanya Pada bateri dan Dipasang penyertaan. Apabila anda selesai, tekan Memohon dan okey butang. Itu sahaja. Anda sudah selesai.
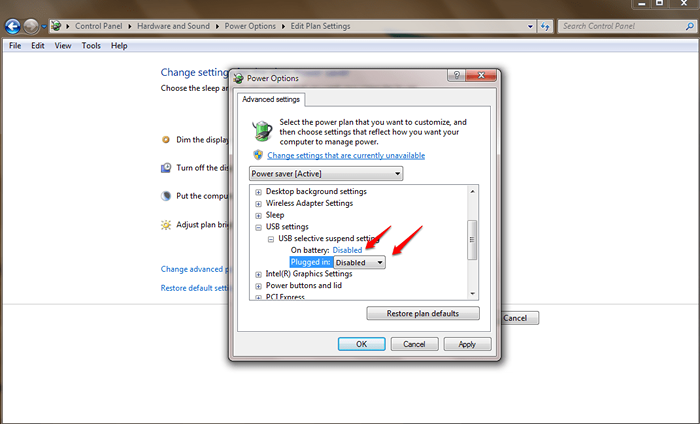
Semoga salah satu penyelesaian yang diberikan di atas berfungsi untuk anda. Jangan ragu untuk meninggalkan komen jika anda masih terjebak dengan masalah yang sama. Kami dengan senang hati akan membantu.
- « Cara Mencegah Akaun Facebook anda daripada dikompromikan
- Cara Mencari Smileys Tersembunyi di WhatsApp »

