Cara Memperbaiki Pelancar Uplay Tidak Melancarkan Isu di Windows 11/10
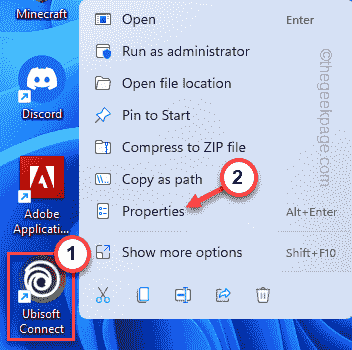
- 2013
- 256
- Dave Kreiger V
Uplay adalah pelancar cum kedai rasmi untuk semua permainan ubisoft di luar sana. Bagaimana jika anda cuba melancarkan tajuk Creed Assasin kegemaran anda dan pelancar Uplay gagal dilancarkan? Baiklah, tidak ada yang perlu dibimbangkan. Sama seperti semua pelancar lain, Uplay mungkin terhempas, gagap akibat pepijat, fail pelancar yang rosak. Hanya dengan memasang yang terkini, ia harus diperbaiki.
Penyelesaian -
1. Sekiranya Pelancar Uplay terhempas untuk kali pertama, tutup Uplay dan mulakan semula sistem sekali. Selepas itu, luncurkan semula dan menguji.
2. Lumpuhkan atau nyahpasang sepenuhnya antivirus pihak ketiga.
CATATAN -
Ubisoft telah menamakan semula Uplay Ubisoft Connect. Dalam artikel ini, kami akan menggunakan nama Ubisoft Connect.
Isi kandungan
- Betulkan 1 - Kosongkan cache sambung ubisoft
- Betulkan 2 - Lancarkan Permainan Sambungan Ubisoft dari jalan pintas
- Betulkan 3 - Jalankan pelancar dalam mod keserasian
- Betulkan 4 - Pasang versi terkini kad grafik
- Betulkan 5 - Nyahpasang dan pasang semula Ubisoft Connect
Betulkan 1 - Kosongkan cache sambung ubisoft
Sekiranya Ubisoft menyambung fail cache entah bagaimana rosak, membersihkan cache Connect Ubisoft harus menyelesaikan masalah tersebut.
1. Tutup Ubisoft Connect, jika anda membukanya.
2. Kemudian, buka Fail Explorer.
3. Sebaik sahaja ia dibuka, navigasi dengan cara ini -
C: \ Program Files (x86) \ Ubisoft \ Ubisoft Game Launcher \
4. Apabila anda sampai di sana, pilih "cache"Folder.
5. Kemudian, tekan Ctrl+x Kekunci bersama untuk memotong folder.
6. Seterusnya, pergi ke desktop dan tampal di sana.
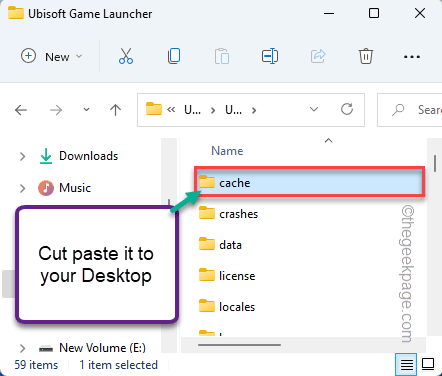
Tutup Penjelajah Fail. Kemudian, mula semula komputer anda. Sebaik sahaja sistem anda reboot, lancarkan Ubisoft Connect.
Anda mungkin perlu log masuk lagi. Kemudian, sama ada Ubisoft Connect terhempas atau tidak.
Betulkan 2 - Lancarkan Permainan Sambungan Ubisoft dari jalan pintas
Sekiranya pelancar itu terhempas semasa melancarkan permainan dalam pelancar, cuba lancarkan permainan terus dari jalan pintas.
1. Tutup aplikasi Connect Ubisoft.
2. Pergi ke desktop anda untuk mencari ikon permainan di sana.
3. Kemudian, tekan dua kali pada pintasan permainan untuk melancarkan permainan terus dari desktop.
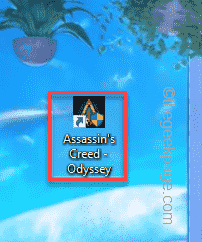
Ini harus menjadi penyelesaian yang baik kerana anda tidak perlu mengakses pelancar secara langsung.
Betulkan 3 - Jalankan pelancar dalam mod keserasian
Masalahnya juga boleh berlaku kerana ketidakcocokan pelancar Ubisoft Connect.
1. Klik kanan pada "Ubisoft Connect"Pelancar dan Ketik"Sifat".
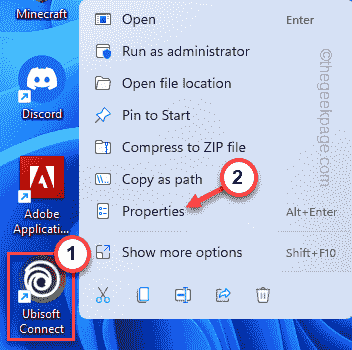
2. Di halaman Properties Ubisoft Connect, ketik pada "Keserasian"Tab.
3. Kemudian, periksa "Jalankan program ini dalam mod keserasian untuk:" kotak.
4. Selepas itu, pilih "Windows 8"Dari senarai drop-down.
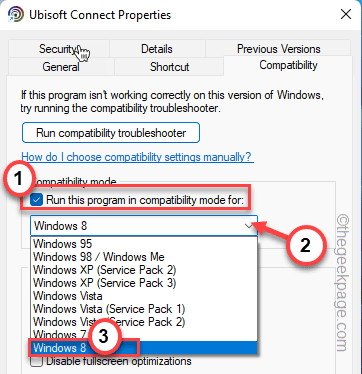
5. Akhirnya, ketik "Memohon"Dan"okey"Untuk menyelamatkan perubahan.
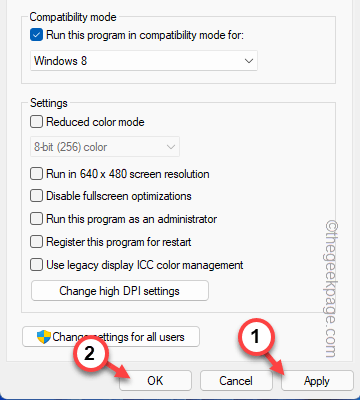
Sebaik sahaja anda melakukannya, lancarkan pelancar Ubisoft Connect. Uji sama ada ia masih terhempas atau tidak.
Betulkan 4 - Pasang versi terkini kad grafik
Anda boleh mengemas kini kad grafik dengan mudah ke versi terkini.
Pilihan 1 - Menggunakan Pengurus Peranti
1. Tekan Kekunci Windows dan taip "Pengurus peranti"Dalam hasil carian.
2. Kemudian, ketik pada "Pengurus peranti"Untuk mengaksesnya.
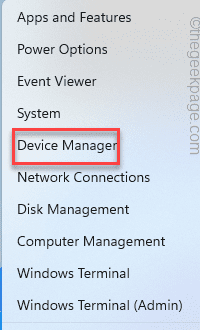
3. Dalam tetingkap Pengurus Peranti, luangkan "Paparan penyesuai".
4. Sekarang, klik kanan pada pemacu grafik dan ketik "Kemas kini pemacu".
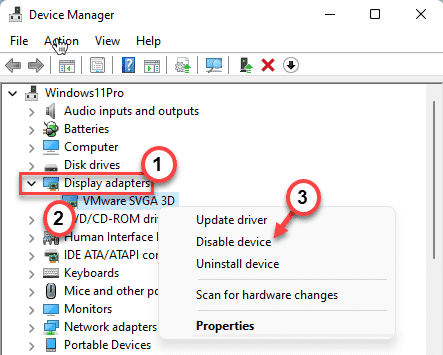
5. Di skrin seterusnya, klik pada "Cari secara automatik untuk pemandu"Untuk mencari pemacu grafik terkini.
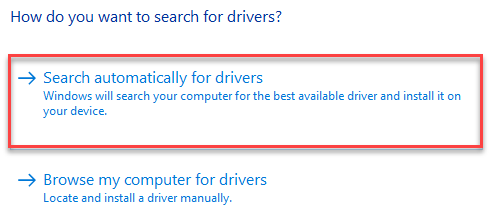
Windows akan mencari pemacu terkini dan muat turun-memasangnya untuk anda. Sekiranya itu berlaku, lengkapkan pemasangan.
Anda boleh melangkaui langkah selanjutnya mengenai pembetulan ini.
6. Sekiranya anda melihat mesej ini di skrin anda -
'Pemacu terbaik untuk peranti anda sudah dipasang', Klik pada "Cari pemacu yang dikemas kini pada kemas kini windows".
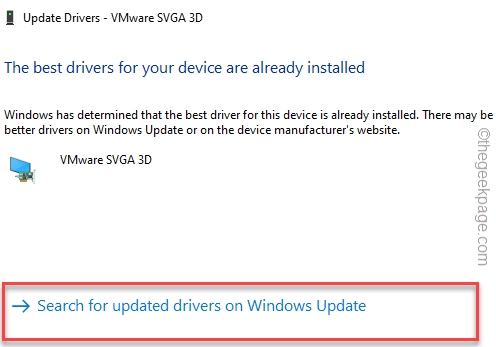
Tetapan akan dibuka.
7. Apabila bahagian Kemas Kini Windows dibuka, klik pada "Muat turun sekarang"Untuk memuat turun dan memasang pemacu terkini.
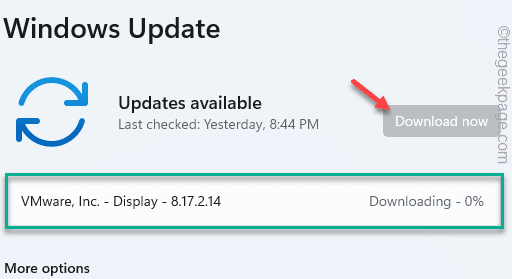
Tunggu sahaja proses selesai.
Setelah proses selesai, mula semula sistem anda.
Pilihan 2 - Menggunakan Aplikasi Pengalaman Nvidia GeForce
Jika anda menggunakan kad grafik khusus, gunakan aplikasi pengalaman Nvidia GeForce untuk memuat turun dan memasang versi terkini kad grafik.
CATATAN -
Kami telah memperincikan langkah -langkah untuk kad Nvidia. Sekiranya anda menggunakan kad grafik AMD Radeon atau Intel,
1. Pada mulanya, buka Pengalaman GeForce aplikasi.*
2. Kemudian, ketik pada "Pemandu"Tab.
3. Seterusnya, klik pada "MENYEMAK KEMAS KINI".

4. Sekarang "Muat turun"Untuk memuat turun versi terkini pemandu.
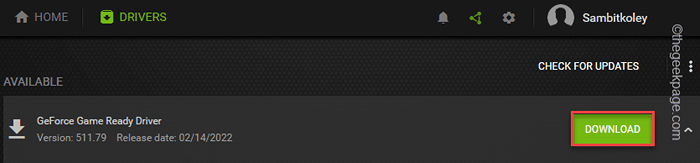
Ini akan memuat turun versi terkini pemacu grafik.
5. Sebaik sahaja ia dimuat turun, ketik "Pemasangan Ekspres".
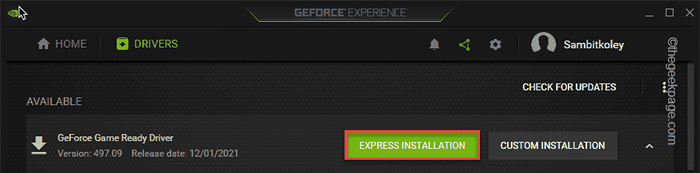
Sekarang yang perlu anda lakukan ialah menunggu proses pemasangan selesai.
Setelah selesai, tutup segalanya dan mulakan semula sistem anda untuk menyelesaikan proses.
*CATATAN -Sekiranya anda belum memasang aplikasi Pengalaman GeForce, muat turun dan pasang dari sini.
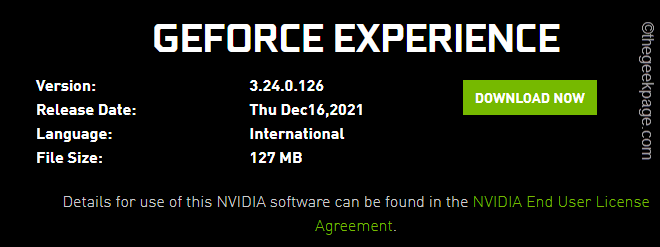
Betulkan 5 - Nyahpasang dan pasang semula Ubisoft Connect
Sekiranya tidak ada yang berfungsi, anda boleh menyahpasang dan memasang semula Ubisoft Connect.
Langkah 1 - Nyahpasang Ubisoft Connect
1. Klik kanan pada Ikon Windows dan ketik pada "Aplikasi dan ciri".
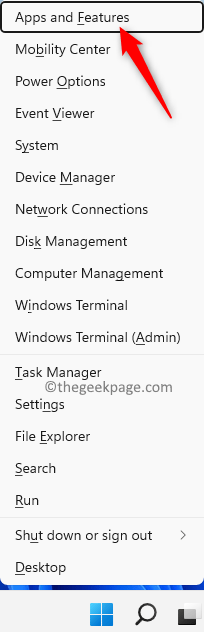
2. Apabila aplikasi & ciri dibuka, taip "Ubisoft"Dalam kotak carian.
3. Selepas itu, ketik menu tiga titik di sebelah "Ubisoft Connect"Dan kemudian, klik pada"Nyahpasang".
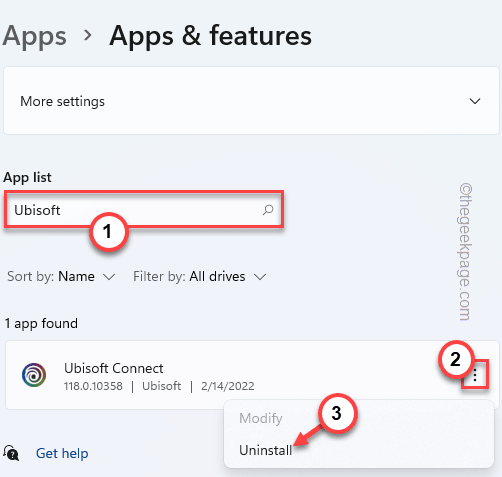
4. Ketik "Nyahpasang"Sekali lagi untuk mengesahkan lagi.
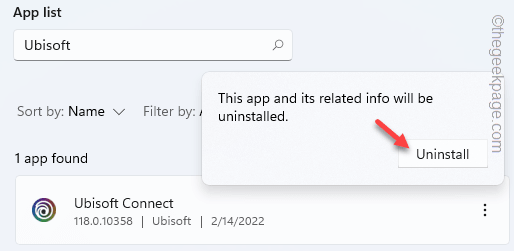
5. Dalam skrin Ubisoft Connect Uninstall, ketik "Seterusnya"Untuk meneruskan.
6. Dalam langkah seterusnya, tinggalkan "Nyahpasang permainan Ubisoft Connect"Dan"Padam fail permainan simpan tempatan"Kotak sahaja.
7. Akhirnya, ketik "Nyahpasang"Untuk menyahpasang pelancar dari sistem.
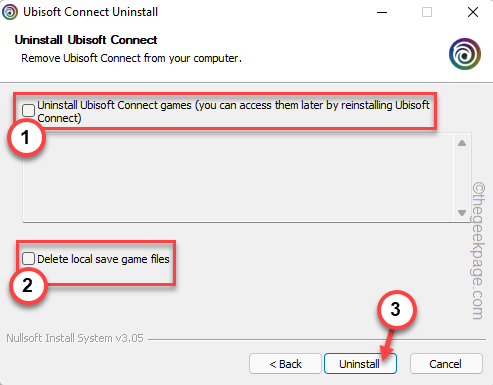
Langkah 2 - Pasang Ubisoft Connect
Sekarang, anda mesti memuat turun persediaan Ubisoft Connect terkini dan memasangnya.
1. Buka halaman Sambungan Ubisoft.
2. Di sudut kiri atas, ketik tiga bar (≡) menu.
3. Kemudian, klik pada "Muat turun untuk PC"Untuk memuat turun versi terkini Ubisoft Connect Installer.
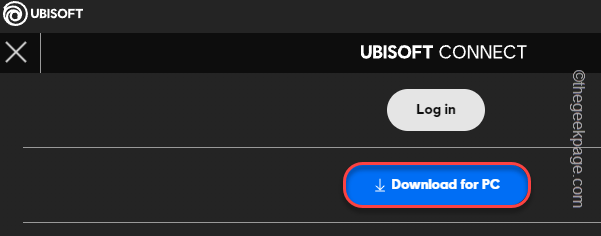
4. Selepas memuat turunnya, Klik dua kali pada "UbisoftConnectInstaller".
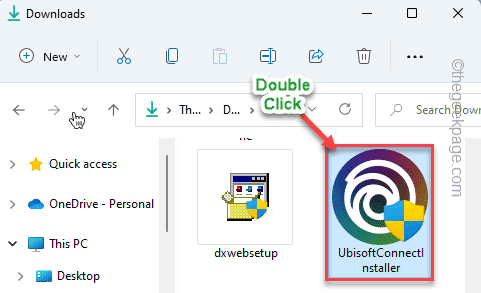
5. Ketik "Saya terima"Untuk meneruskan lebih jauh.
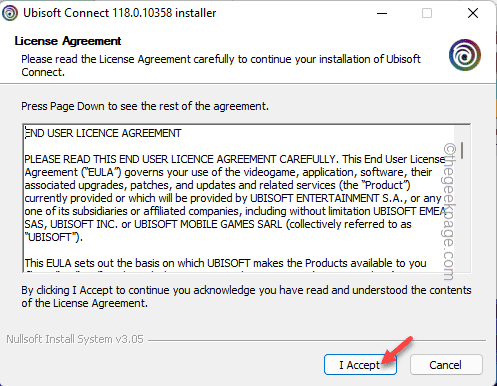
6. Sekarang, ketik "Semak imbas"Untuk menukar direktori pemasangan.
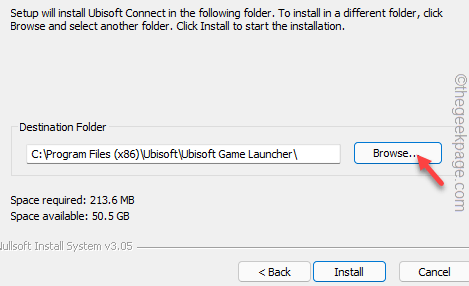
7. Ketik "Desktop"Untuk memilih lokasi.
8. Kemudian, klik pada "okey"Untuk mengesahkannya.
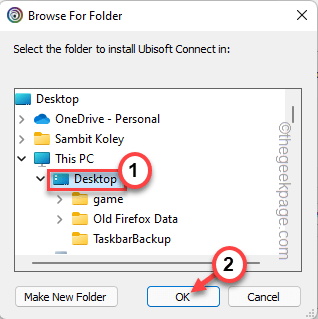
8. Kemudian, klik pada "Pasang"Untuk memulakan proses pemasangan.
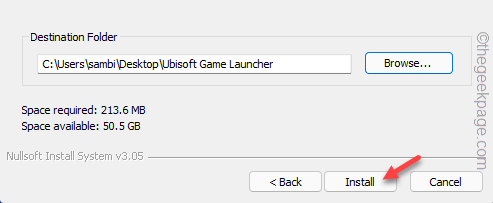
9. Akhirnya, ketik "Selesai"Untuk menyelesaikan proses.
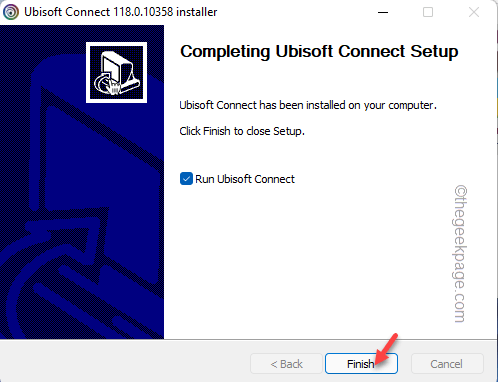
Ubisoft Connect harus dilancarkan secara automatik. Cuba lancarkan permainan dan Ubisoft Connect tidak akan terhempas lagi.
- « Cara Memperbaiki JavaScript Void (0) Ralat pada Windows 11/10
- Betulkan masalah paparan latar belakang desktop hitam di Windows 11 »

