Cara Memperbaiki Kod Kemas Kini Kod Ralat 0x80010108 di Windows 10
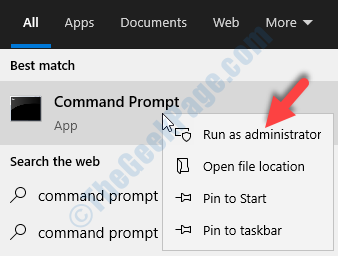
- 1503
- 102
- Marcus Kassulke
Mengemas kini tingkap anda pada masa yang tepat, sebaik sahaja kemas kini dikeluarkan sangat penting untuk kesihatan Windows 10 PC anda. Terdapat kemas kini yang dikeluarkan setiap sekarang dan kemudian oleh Windows, yang bertujuan untuk meningkatkan ciri Windows 10, mengemas kini patch keselamatan, dan banyak lagi. Sekiranya anda terlepas kemas kini, sistem cenderung semakin perlahan dan anda mula menghadapi ketinggalan dan kesilapan semasa mengakses OS atau ciri -ciri tertentu.
Tetapi, apa yang berlaku apabila anda mengalami ralat semasa memeriksa kemas kini? Ya, banyak laporan pengguna yang menghadap kod ralat kemas kini: 0x80010108 di Windows 10, apabila mereka cuba menyemak sama ada terdapat kemas kini baru yang tersedia. Walaupun anda cuba menggunakan penyelesai masalah Windows Update atau berehat komponen kemas kini Windows dan ia dapat membantu pada masa -masa, tetapi kebanyakannya, tidak.
Kesalahan yang nampaknya, berkaitan dengan WUPS2.fail DLL dalam perkhidmatan kemas kini Windows. Walau bagaimanapun, mujurlah, terdapat beberapa kaedah yang boleh diperbaiki. Mari kita lihat bagaimana.
Kaedah 1: Dengan memulakan perkhidmatan kemas kini Windows lagi
Langkah 1: Pergi ke Mula butang pada desktop dan taip anda Arahan prompt dalam carian yang difailkan. Klik kanan atas hasilnya dan pilih Jalankan sebagai pentadbir untuk membuka Arahan prompt dengan hak pentadbir.
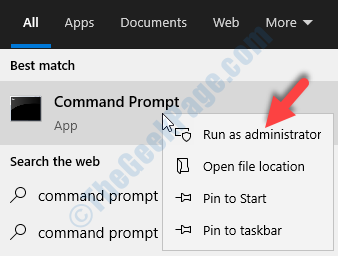
Langkah 2: Di dalam Arahan prompt tetingkap, jalankan di bawah dua arahan satu demi satu dan memukul Masukkan Selepas setiap arahan:
-
Berhenti bersih wuauserv
-
Net Start Wuauserv
Ini akan memulakan semula perkhidmatan kemas kini Windows, jadi cuba menjalankan kemas kini Windows sekali lagi dan periksa sama ada ia berfungsi. Sekiranya ia masih menunjukkan ralat, cubalah kaedah ke -2.
Kaedah 2: Dengan mendaftarkan semula WUPS2.fail dll
Langkah 1: Pergi ke Mula butang pada desktop dan taip anda PowerShell. Klik kanan atas hasilnya dan pilih Jalankan sebagai pentadbir untuk membuka Windows PowerShell dalam mod admin.
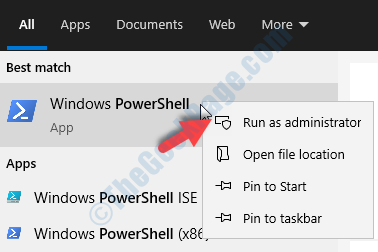
Langkah 2: Di dalam PowerShell tetingkap, jalankan arahan di bawah Masukkan:
Regsvr32 Wups2.dll /s
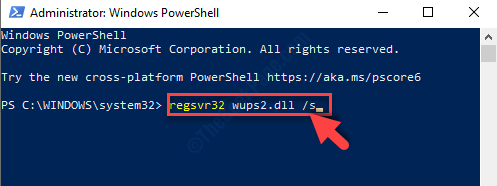
Ini akan mendaftarkan semula wups2.fail DLL dalam perkhidmatan kemas kini Windows. Anda kini boleh memulakan semula PC anda dan cuba menyemak kemas kini baru. Ia mesti berfungsi dengan baik sekarang.
- « Fix- page_fault_in_non_paged_area ralat bsod di Windows 10
- Cara Memperbaiki Kesalahan Negeri Terapung Tidak Sah di Windows 10 »

