Cara Memperbaiki Tidak dapat mengemas kini Pelancar Asli Minecraft di Windows
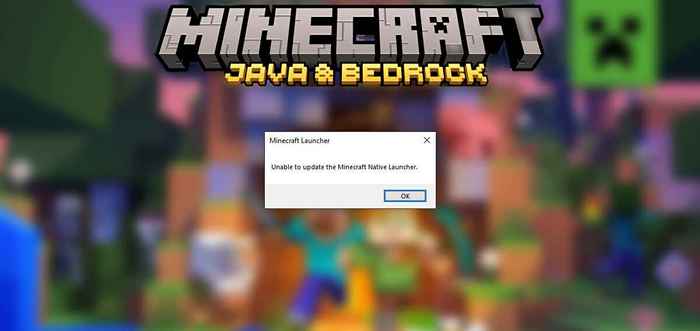
- 1065
- 311
- Dana Hammes
Mesej ralat "Tidak dapat mengemas kini Minecraft Native Pelancar" muncul ketika cuba memasang kemas kini Minecraft terkini. Setelah menerima mesej, kemas kini akan cuba memulakan semula atau hanya tersekat. Jadi apa yang boleh anda lakukan untuk mendapatkan kemas kini berfungsi semula?
Dalam artikel ini, kami akan menerangkan apa yang menyebabkan mesej ralat dan kemudian menutupi enam cara anda dapat memperbaikinya.
Isi kandunganApa yang menyebabkan "tidak dapat mengemas kini pelancar asli Minecraft"?
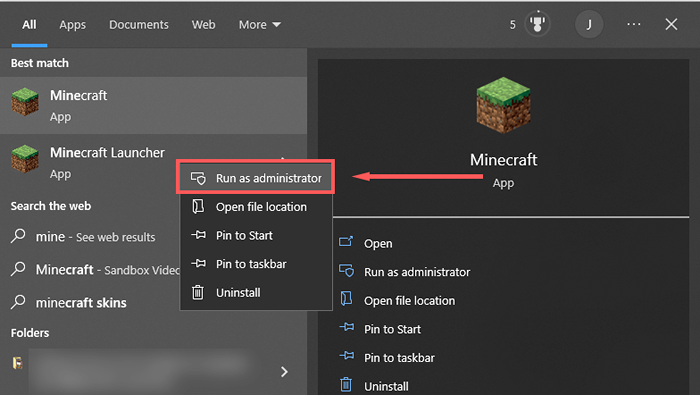
- Periksa sama ada kemas kini berfungsi. Jika tidak, pindah ke langkah seterusnya.
Kaedah 2: Pembaikan minecraft
- Buka dijalankan dengan menekan kekunci Windows + r.
- Taipkan "AppWiz.cpl "dan tekan Enter.
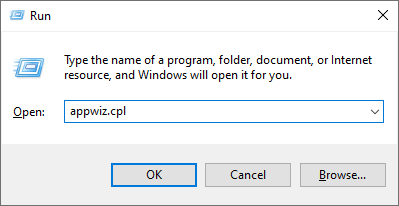
- Cari minecraft, klik kanan dan pilih pembaikan.
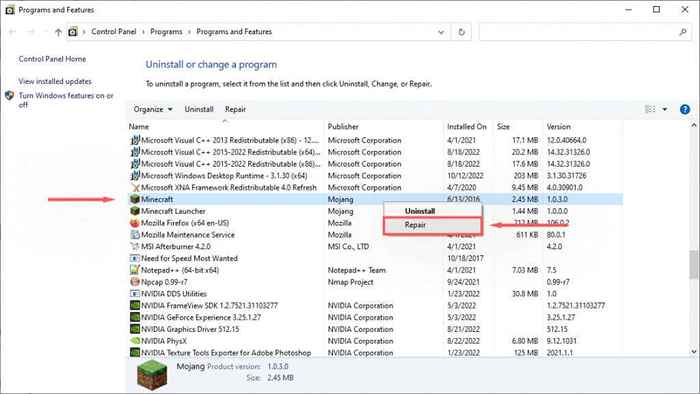
- Ikuti arahan di skrin untuk menyelesaikan proses pembaikan, kemudian cuba melancarkan Minecraft lagi.
Kaedah 3: Jalankan Penyelesaian Masalah Keserasian Program
Windows mempunyai penyelesai masalah terbina dalam yang dapat membantu anda mengoptimumkan permainan yang tidak dimuat turun dari kedai Microsoft. Sekiranya anda menggunakan Edisi Java (dimuat turun dari laman web Minecraft), pembetulan ini boleh membantu.
- Tekan Mula dan Taip Minecraft.
- Klik kanan minecraft dan pilih lokasi fail terbuka.
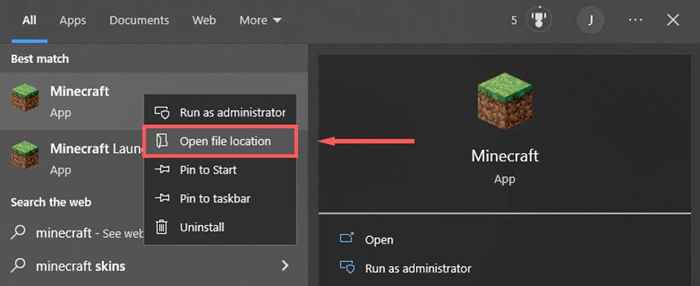
- Klik kanan minecraft dan pilih keserasian menyelesaikan masalah.
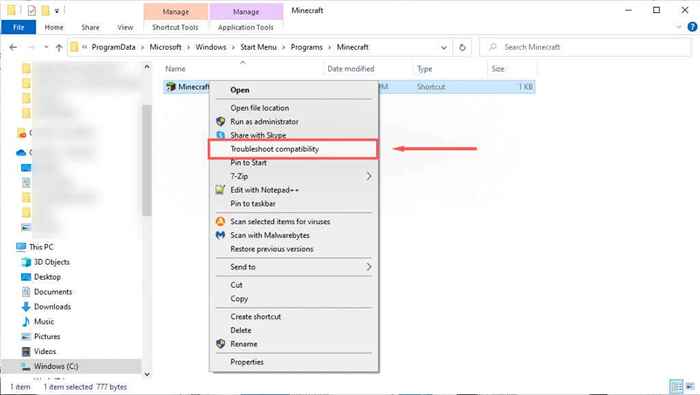
- Ikuti arahan untuk menyelesaikan masalah masalah. Setelah selesai, periksa untuk melihat sama ada pelancar dapat memuat turun arahan.
Kaedah 4: Lumpuhkan sementara Antivirus anda
Untuk menentukan sama ada antivirus anda menyebabkan mesej ralat muncul, anda boleh melumpuhkannya secara sementara dan melihat apakah kemas kini berfungsi. Untuk berbuat demikian, klik kanan antivirus anda di dulang ikon dan pilih pilihan disable. Proses ini akan berbeza bergantung pada antivirus anda.
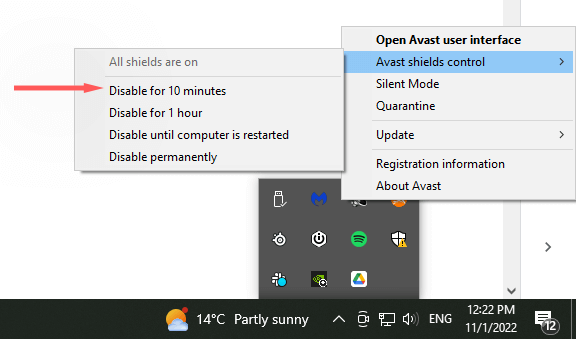
Dengan antivirus dilumpuhkan, periksa sama ada pelancar minecraft dapat mengemas kini. Sekiranya boleh, perisian antivirus anda kemungkinan besar masalahnya. Dikenakan semula Antivirus Selepas Minecraft dikemas kini untuk memastikan komputer anda dilindungi.
Kaedah 5: Pasang semula Minecraft dengan versi terkini
Sekiranya tidak ada yang lain, anda harus mencuba memasang semula lengkap menggunakan versi sah permainan Minecraft yang sah dari laman web rasmi. Untuk berbuat demikian:
- Tekan Mula dan Taip Tambah atau Buang Program.
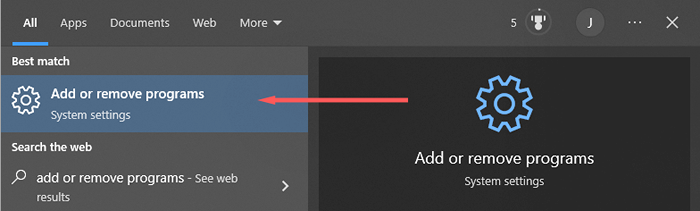
- Pilih pilihan ini dari senarai.
- Cari Minecraft, pilih dan kemudian klik Uninstall.
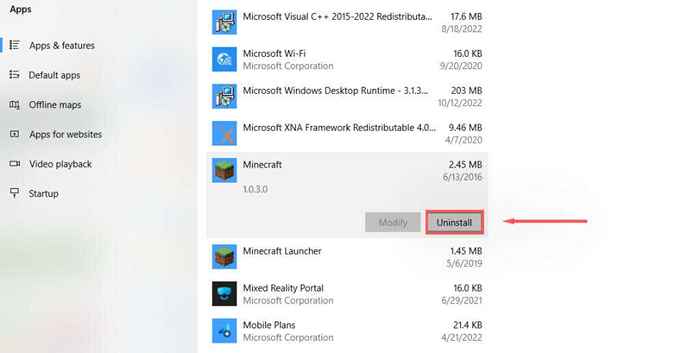
- Seterusnya, Buka Fail Explorer dan taipkan "%AppData%" ke bar alamat kemudian tekan Enter.
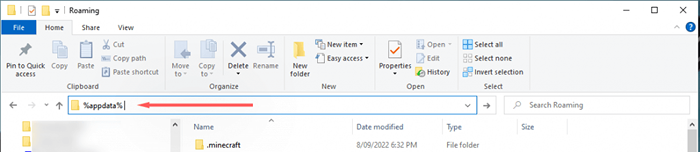
- Padam .Folder Minecraft.
- Pergi ke laman web rasmi Minecraft dan klik butang muat turun untuk mendapatkan pelancar terkini untuk sistem operasi anda. Sekiranya anda menggunakan edisi Bedrock, pergi ke kedai Microsoft dan muat turun dari sana.
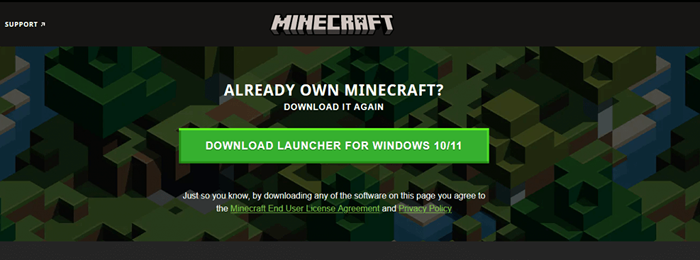
- Setelah dipasang, buka pelancar dan lihat apakah ia akan memasang kemas kini dengan betul sekarang.
Kaedah 6: Muat turun minecraft tanpa pelancar
Sekiranya masalah pelancar berterusan, anda boleh cuba memuat turun aplikasi minecraft secara berasingan. Untuk berbuat demikian:
- Pergi ke halaman muat turun alternatif minecraft.
- Muat turun Minecraft.exe.
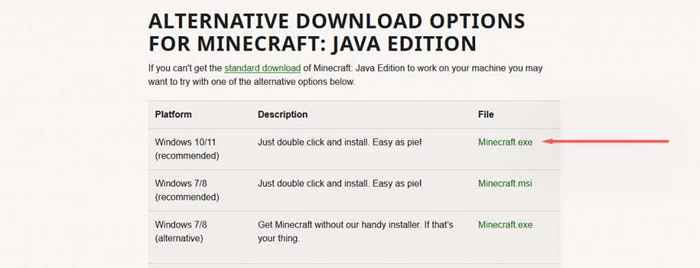
- Setelah dimuat turun, klik dua kali .fail exe untuk melancarkan dan mengemas kini minecraft.
Gangguan, pepijat, dan kesilapan
Tidak ada yang lebih buruk daripada kesilapan yang tidak dijangka menghalang anda daripada bermain permainan kegemaran anda. Kesalahan "Tidak dapat mengemas kini Minecraft Native Pelancar" adalah salah satu mesej biasa ini. Mudah -mudahan, dengan tutorial ini anda dapat membetulkan gangguan dan kembali ke perlombongan.
- « 4 Cara untuk Memperbaiki Ralat 905 di Google Play Store
- Tetikus logitech tidak berfungsi? 11 pembetulan untuk dicuba »

