Cara Memperbaiki Penyegerakan Masa Gagal di Windows
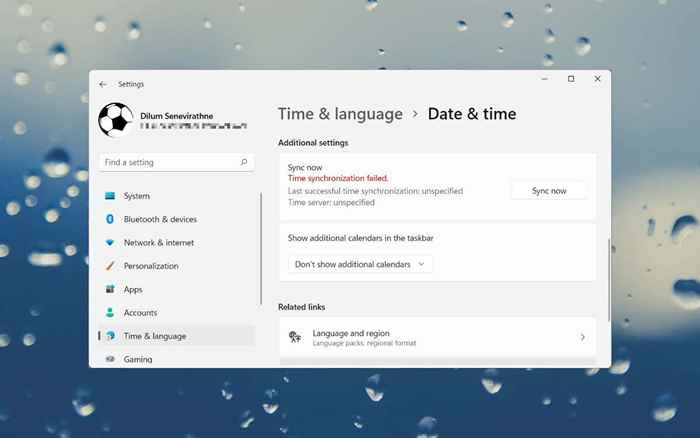
- 3902
- 663
- Clarence Tromp
Adakah anda terus menerima ralat "Penyegerakan Masa Gagal" semasa menyegerakkan jam dengan pelayan masa di Windows 11 atau 10? Terdapat beberapa sebab mengapa itu berlaku.
Ia boleh menjadi masalah dengan perkhidmatan masa Windows, pelayan masa yang terlalu banyak, atau masalah dengan sambungan internet anda. Panduan Penyelesaian Masalah ini akan mengajar anda pelbagai cara untuk memperbaikinya pada komputer Windows.
Isi kandungan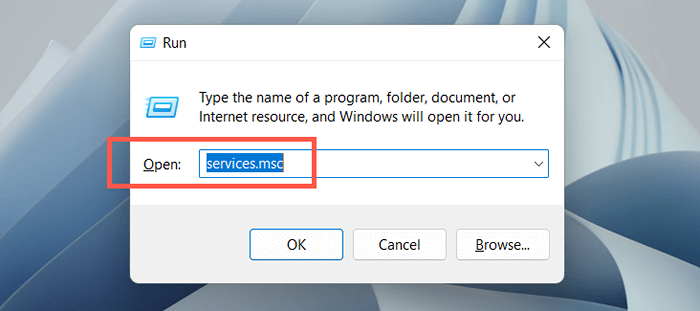
- Klik kanan perkhidmatan Windows Time dan pilih Mulakan semula. Sekiranya item menu konteks muncul kelabu, pilih Mula.
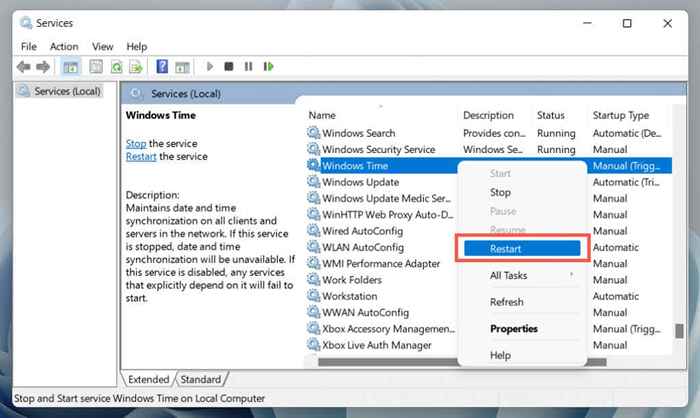
- Perkhidmatan Keluar.
Ubah suai sifat perkhidmatan masa Windows
Sekiranya kesilapan "Penyegerakan Masa Gagal" di Windows berterusan, buat pelarasan berikut ke sifat perkhidmatan Windows Time. Untuk melakukan itu:
- Pelancarkan semula Konsol Perkhidmatan dan Klik Windows Time.
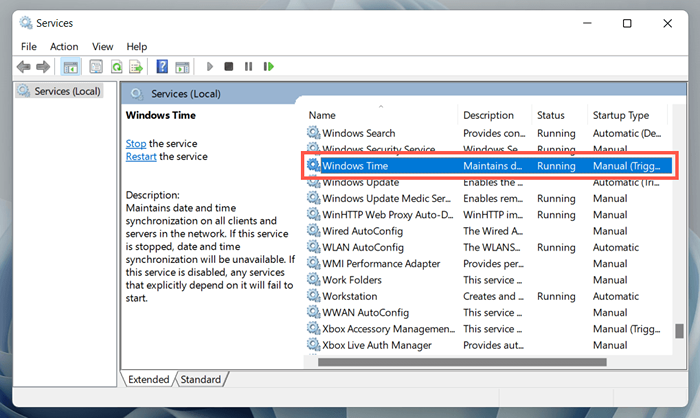
- Tetapkan jenis permulaan ke automatik. Tetapkan Status Perkhidmatan untuk Menjalankan.
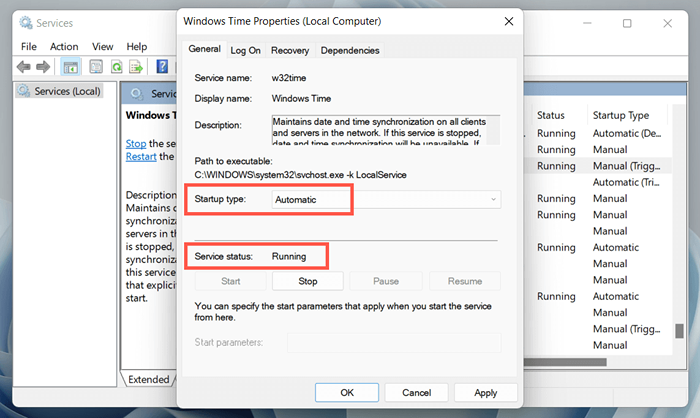
- Tukar ke tab Log on.
- Pilih akaun sistem tempatan dan perkhidmatan membenarkan untuk berinteraksi dengan pilihan desktop di bawahnya.
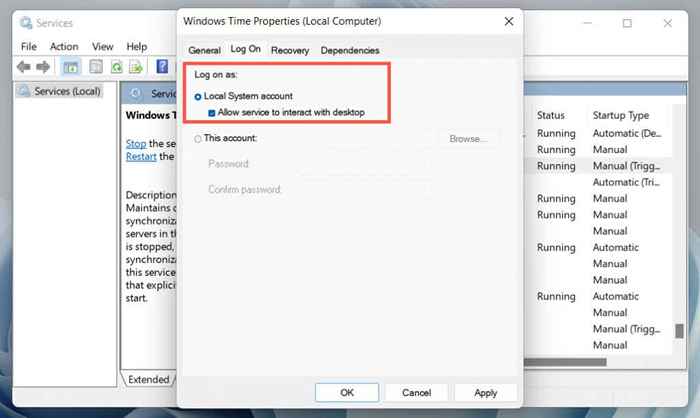
- Pilih Apply> OK dan Keluar Perkhidmatan.
Togol Menghidupkan/Mematikan Masa Automatik
Melumpuhkan dan mengaktifkan semula fungsi pemeliharaan masa automatik di Windows membetulkan kesilapan yang menyinari masa banyak masa. Untuk melakukan itu:
- Klik kanan jam di hujung kanan bar tugas dan pilih Tarikh dan Masa Laraskan.
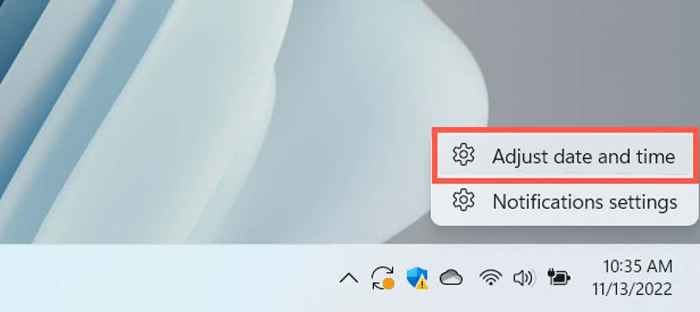
- Lumpuhkan toggles di sebelah menetapkan masa secara automatik dan tetapkan zon waktu secara automatik.
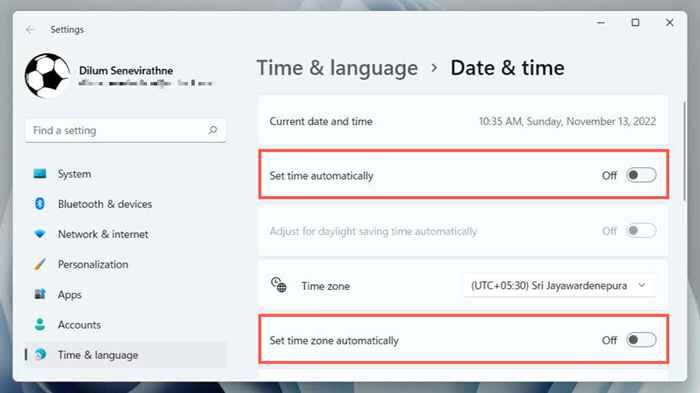
- Tatal ke bahagian Tetapan Tambahan dan pilih Segerakkan Sekarang.
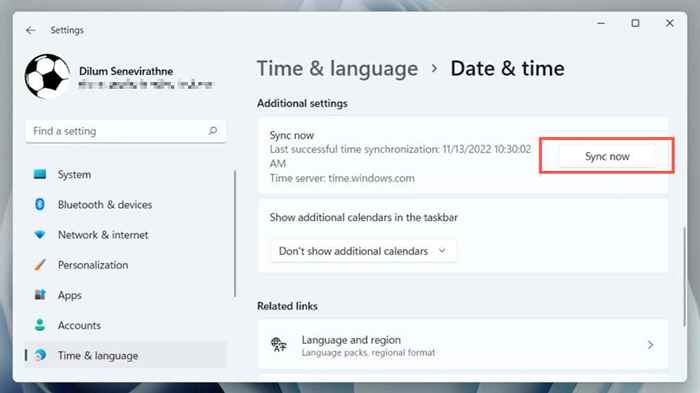
- Mengaktifkan semula masa yang ditetapkan secara automatik dan tetapkan zon waktu pilihan secara automatik.
Mulakan semula komputer anda
Fungsi fungsi tingkap teras jika anda tidak memulakan semula komputer anda. Sekiranya "ralat penyegerakan masa" berterusan, buka menu Mula dan pilih Kuasa> Mulakan semula. Sekiranya anda melihat pilihan kemas kini dan mulakan semula, pilihlah.
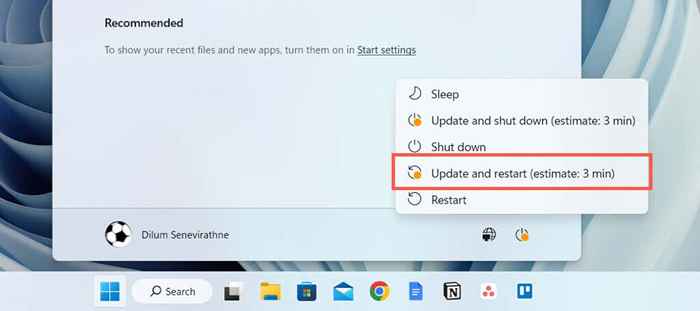
Selesaikan Sambungan Sambungan Rangkaian Anda
Sekiranya anda melihat mesej ralat lanjutan membaca sesuatu seperti "Penyegerakan Masa Gagal. Sila periksa sambungan rangkaian dan mencuba semula, "kemungkinan ada kaitan dengan internet anda.
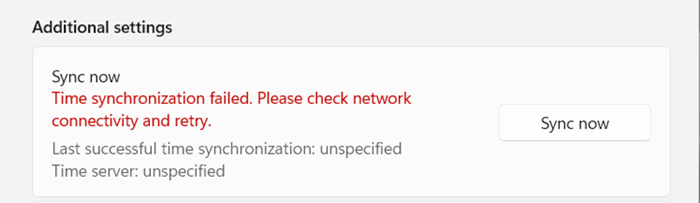
Berikut adalah beberapa perkara yang boleh anda cuba selesaikan masalah:
- Memaksa penghala untuk melepaskan dan memperbaharui alamat IP untuk PC anda.
- Matikan penghala dan terus. Atau reset lembut penghala.
- Siram cache DNS (Sistem Nama Domain) di Windows.
- Sambungkan ke rangkaian Wi-Fi yang berbeza.
- Tetapkan semula tetapan rangkaian di Windows.
Pilih pelayan masa yang berbeza
Secara lalai, Windows 10 dan 11 disegerakkan dengan pelayan waktu Microsoft pada waktunya.tingkap.com. Beralih ke masa alternatif.nist.Pelayan Gov dapat menyelesaikan ralat "Penyegerakan Masa Gagal". Anda mesti menggunakan tarikh dan applet masa panel kawalan untuk itu.
- Taipkan masa.cpl ke dalam kotak lari dan tekan Enter.
- Beralih ke tab masa internet.
- Pilih Tetapan Tukar.
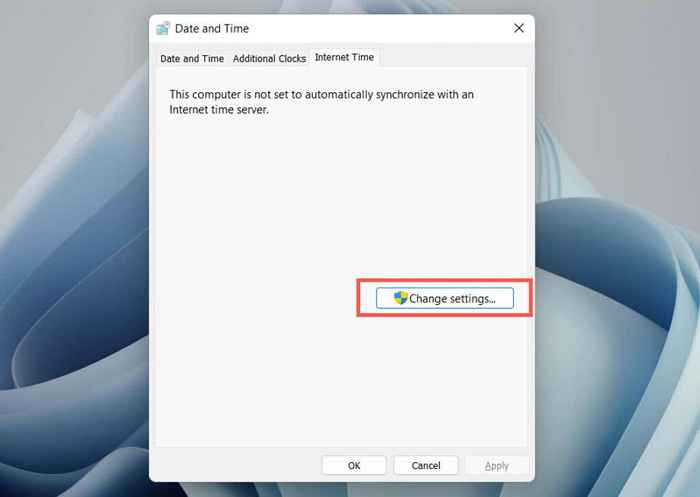
- Pilih pelayan dan pilih masa.nist.gov. Dayakan Segerakkan dengan Pelayan Masa Internet Jika menu lungsur kelihatan kelabu.
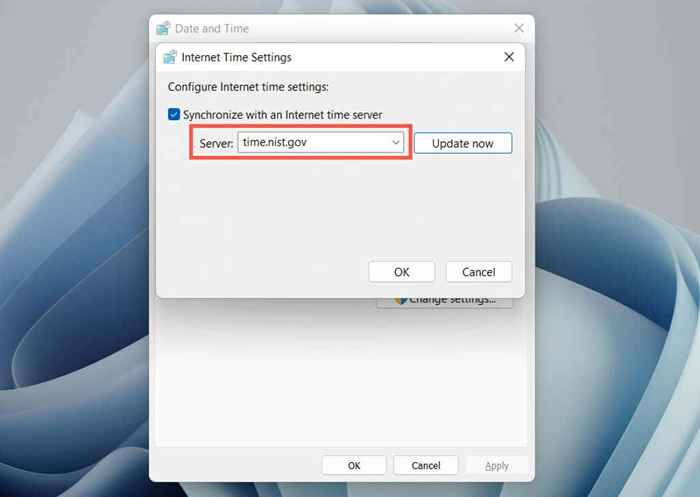
- Pilih kemas kini sekarang, dan kemudian ok.
Tambahkan pelayan masa yang berbeza
Ada kemungkinan untuk menambah pelayan waktu tambahan ke Windows melalui editor pendaftaran. Pelayan NTP (Protokol Masa Rangkaian) yang popular termasuk:
- masa.Google.com
- masa.Cloudflare.com
- NTP.GSU.edu
- kolam.NTP.org
- ISC.org
Sandarkan Pendaftaran Sistem Windows, dan kemudian:
- Taipkan regedit ke dalam kotak lari dan pilih ok.
- Salin laluan berikut ke medan alamat di bahagian atas tetingkap editor pendaftaran dan tekan Enter:
HKEY_LOCAL_MACHINE \ Software \ Microsoft \ Windows \ Currentversion \ DateTime \ Servers
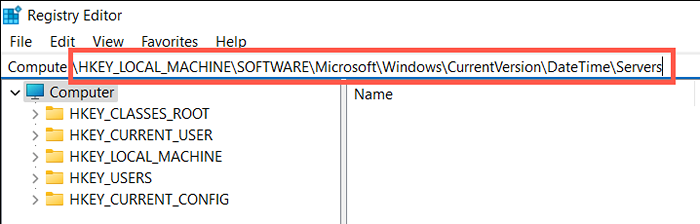
- Klik kanan kawasan kosong di panel kanan dan pilih nilai rentetan baru>.
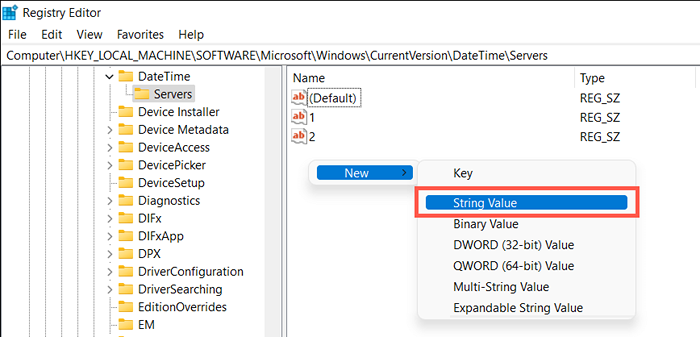
- Namakan nilai rentetan sebagai 3 (atau 4, 5, dan sebagainya jika terdapat lebih daripada dua nilai rentetan yang hadir secara lalai).
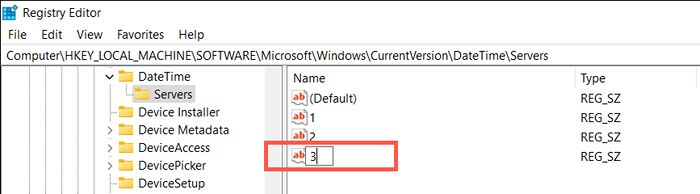
- Klik dua kali nilai rentetan dan masukkan url pelayan masa ke dalam bidang data nilai-e.g., masa.Google.com.
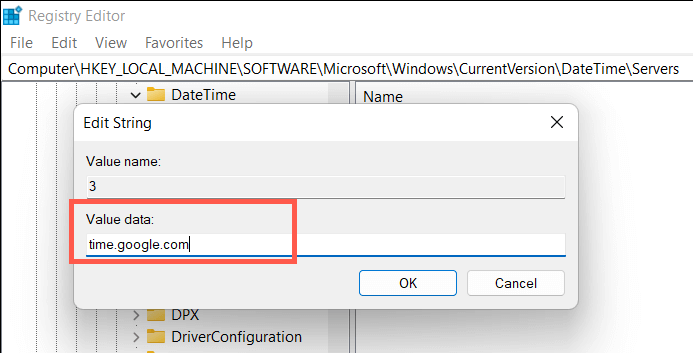
- Pilih OK.
- Keluar dari Editor Pendaftaran.
- Kembalikan semula tetapan masa internet (ulangi langkah dari bahagian di atas) dan beralih ke pelayan waktu baru.
Menyegerakkan masa melalui command prompt
Seterusnya, tidak mendaftar dan mendaftar semula perkhidmatan Windows Time, kemudian segerakkan masa melalui Konsol Prompt Command. Untuk melakukan itu:
- Taip "CMD" ke dalam kotak carian Windows dan pilih Run sebagai Pentadbir.
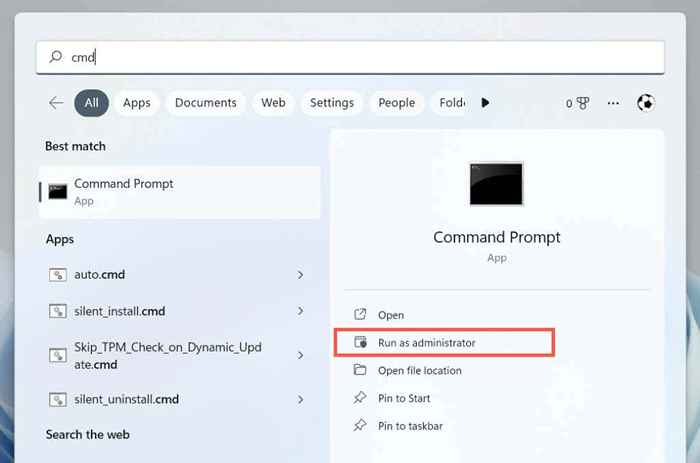
- Jalankan arahan berikut satu demi satu:
- Berhenti bersih w32time
- W32TM /Unregister
- W32TM /Daftar
- Net Start W32time
- W32TM /Config /ManualPeerlist: Masa.Google.com /syncFromFlags: manual /kemas kini
- w32tm /config /update
- W32TM /Resync /Rediscover
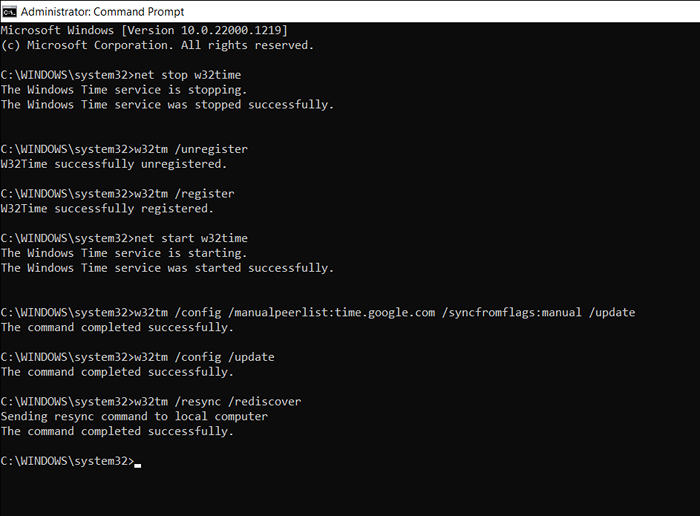
- Keluar Konsol Prompt Command.
Benarkan masa penyegerakan pada firewall
Jika anda menggunakan firewall rangkaian pihak ketiga di komputer anda, nyahpasangnya dan beralih kembali ke firewall Windows atau biarkan port UDP 123 (diperlukan untuk menyegerakkan masa). Rujuk dokumentasi dalam talian firewall atau FAQ mengenai cara melakukannya.
Sekiranya masalah berlaku di atas firewall Windows, inilah cara membuat peraturan masuk dan keluar untuk memastikan tiada sekatan rangkaian pada aliran paket NTP:
- Taipkan firewall.cpl ke dalam kotak lari dan pilih ok.
- Pilih Tetapan Lanjutan di menu kiri.
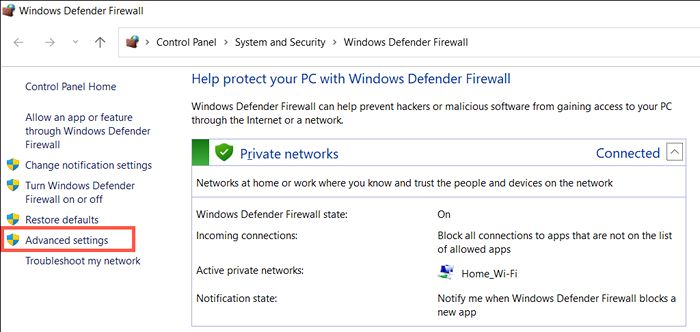
- Peraturan Masuk Klik Kanan di Pane Kiri dan pilih Peraturan Baru.
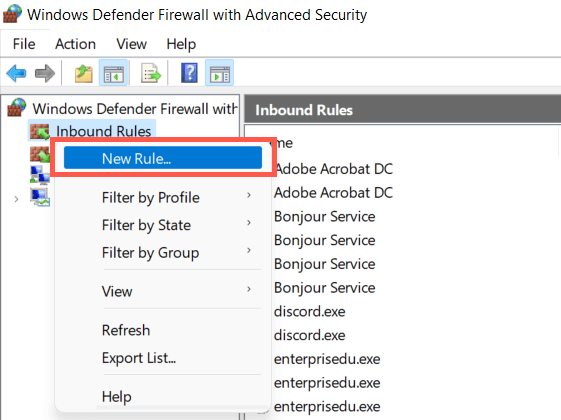
- Tetapkan Jenis Peraturan ke Port dan pilih Seterusnya.
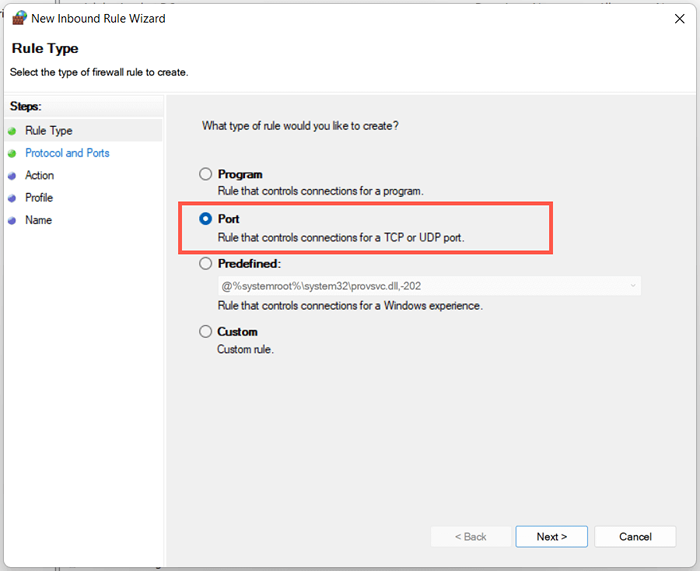
- Pilih UDP dan tetapkan port tempatan tertentu ke 123. Pilih Seterusnya untuk Teruskan.
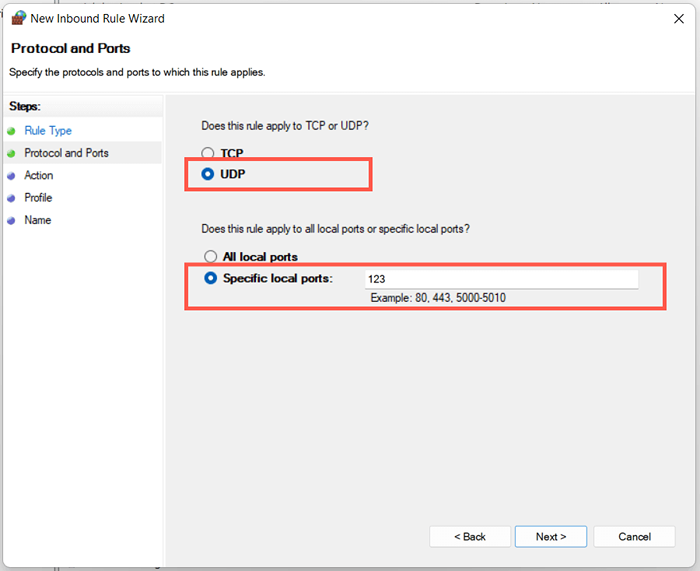
- Simpan pilihan lalai dalam langkah yang selebihnya dan pilih Seterusnya. Di skrin akhir, tetapkan nama (e.g., NTP masuk), dan pilih Selesai.
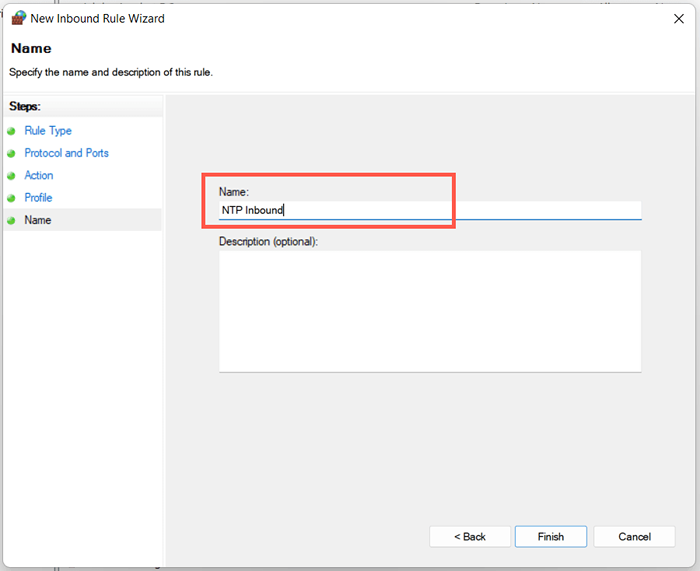
- Peraturan Keluar Klik Kanan, Pilih Peraturan Baru dan Ulangi Langkah 4-6 di atas.
Lumpuhkan VPN dan proksi
VPNS (Rangkaian Peribadi Maya) dan pelayan proksi adalah satu lagi sebab Windows boleh berjuang untuk menyegerakkan masa dengan pelayan masa. Cuba melumpuhkan mereka.
- Buka aplikasi Tetapan di Windows dan pilih Rangkaian & Internet.
- Menyelam ke dalam kategori VPN dan proksi.
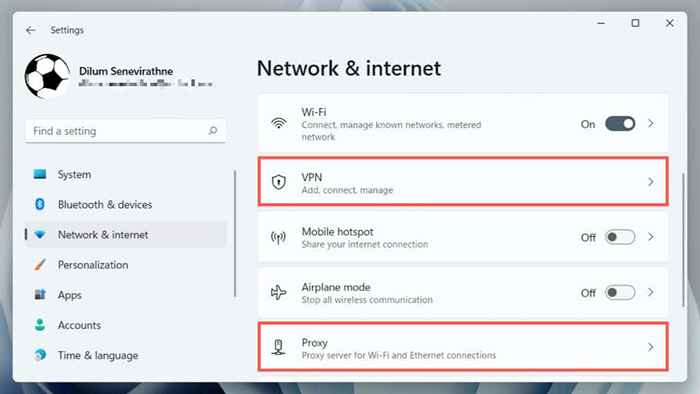
- Matikan mana -mana VPN dan proksi yang aktif.
Jalankan imbasan SFC
Jalankan Pemeriksa Fail Sistem (SFC) di Windows untuk menetapkan kesilapan penyegerakan masa yang berpunca dari fail sistem rasuah. Untuk melakukan itu:
- Buka konsol prompt arahan tinggi.
- Taip sfc /scannow.
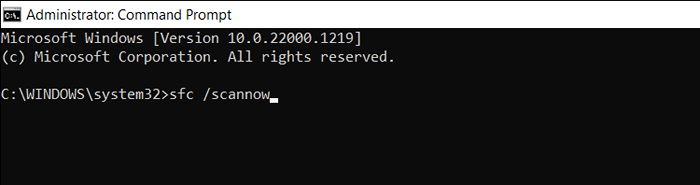
- tekan enter.
Imbas untuk perisian hasad di komputer anda
Perisian jahat sering merampas ciri -ciri tingkap kritikal. Sekiranya kesilapan "Penyegerakan Masa Gagal" berterusan atau anda menghadapi masalah melakukan sebarang perbaikan di atas, anda mesti menjalankan imbasan menyeluruh untuk perisian hasad.
- Klik klik Keselamatan Windows di Dulang Sistem dan pilih Lihat Papan Pemuka Keselamatan.
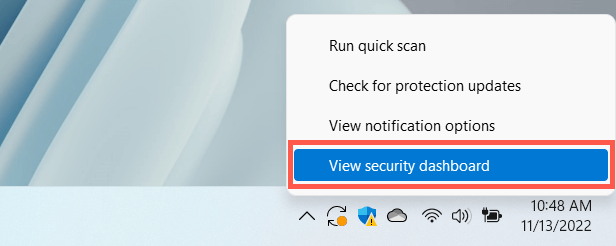
- Pilih perlindungan virus & ancaman di menu kiri.
- Pilih pilihan imbasan.
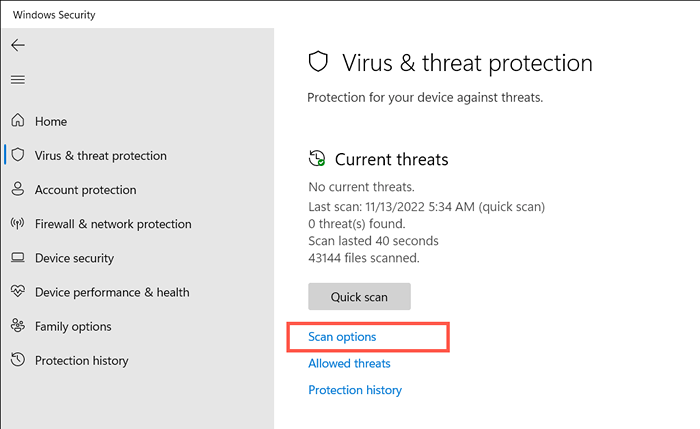
- Pilih pilihan imbasan penuh dan pilih imbasan sekarang.
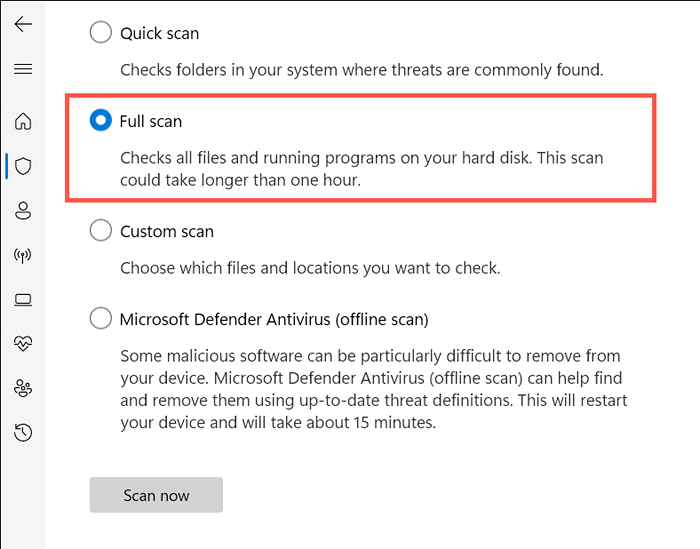
Lebih baik menjalankan imbasan tambahan dengan utiliti penyingkiran malware pihak ketiga. Contohnya, versi percuma Malwarebytes lebih daripada mencukupi untuk mengesan dan mengeluarkan malware yang degil.
Penyegerakan masa berjaya
Memperbaiki kesilapan "Penyegerakan Masa Gagal" di Windows adalah penting kerana masa yang salah sering membawa kepada komplikasi dengan kemas kini Windows dan fungsi dan program lain yang berasaskan rangkaian. Ia juga memberi kesan buruk kepada keselamatan sistem.
Cukup jalankan jalan anda melalui perbaikan di atas, dan anda sepatutnya dapat menyingkirkannya. Sekiranya masalah berterusan, pertimbangkan untuk menetapkan semula pemasangan Windows 11 atau 10 anda ke lalai kilang.

