Cara Memperbaiki PC Ini Tidak Dapat Mengendalikan Ralat Windows 11
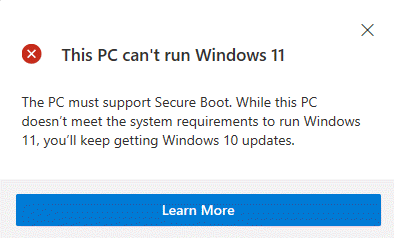
- 2408
- 210
- Dale Harris II
Dengan pengumuman rasmi Windows 11 pada 24 Jun dan dengan banyak khabar angin di sekitar, banyak pengguna sudah mula memeriksa jika sistem mereka serasi dengan Windows 11. Walau bagaimanapun, semasa memeriksa keperluan, banyak pengguna menemui ralat pemasangan Windows 11 ini - "PC ini tidak dapat menjalankan Windows 11".
Memandangkan Microsoft melancarkan Windows 11 yang paling dinanti -nantikan untuk platformnya yang popular dan kemas kini terbesar selepas Windows 10 rasa ingin tahu jelas ditendang. Walaupun ia membawa pelbagai perubahan visual (contohnya: Mula menu di pusat bar tugas, semua kedai Microsoft baru, sokongan aplikasi Android dan banyak lagi) ke OS, tarikh pelancaran itu belum diumumkan. Walau bagaimanapun, sistem operasi baru akan tersedia untuk semua pengguna Windows menjelang akhir tahun ini.
Microsoft juga mengeluarkan aplikasi Semak Kesihatan PC untuk semua pengguna Windows, yang membantu anda mengimbas kesihatan PC anda dan memberitahu anda jika ia dapat menjalankan Windows 11. Oleh itu, jika anda ingin tahu sama ada sistem anda layak untuk Windows 11, sebaliknya anda menghadapi ralat "PC ini tidak dapat menjalankan Windows 11", kami akan memberitahu anda bagaimana untuk mengatasinya.
Isi kandungan
- Mengapa anda melihat "PC ini tidak dapat menjalankan ralat Windows 11"?
- Cara memeriksa sama ada PC anda layak untuk Windows 11
- Cara Memperbaiki Ralat "PC Ini Tidak Boleh Mengendalikan Windows 11"
Mengapa anda melihat "PC ini tidak dapat menjalankan ralat Windows 11"?
Ralat biasanya berlaku kerana boot selamat dilumpuhkan dan TPM 2.0 pada sistem anda. Untuk berjaya menyelesaikan pemasangan Windows 10, anda mesti mengaktifkan kedua -dua ciri ini dalam tetapan BIOS dan menyingkirkan "PC ini tidak dapat menjalankan Windows 11"Ralat. Walau bagaimanapun, sebelum anda meneruskan untuk memperbaiki ralat, anda mesti menyemak sama ada PC anda layak untuk Windows 11. Inilah cara untuk memeriksa:
Cara memeriksa sama ada PC anda layak untuk Windows 11
Langkah 1: Klik pada pautan di bawah untuk memuat turun utiliti pemeriksaan kesihatan PC:
Aplikasi Pemeriksaan Kesihatan PC
Langkah 2: Setelah dimuat turun, klik dua kali di WindowsPChealthChecksetup.MSI fail untuk membuka pemasang.
Langkah 3: Sekarang, tunggu sehingga penyihir set selesai pemasangan dan membuka utiliti.
Langkah 4: Seterusnya, di Pemeriksaan Kesihatan PC tetingkap, klik pada Periksa sekarang butang berwarna biru.
Langkah 5: Seketika, anda akan melihat hasilnya berdasarkan spesifikasi anda.
Sekiranya sistem anda tidak layak, anda akan melihat dengan cepat seperti di bawah:
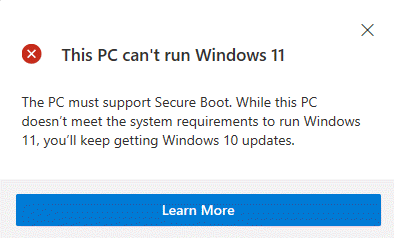
Langkah 6: Sekiranya sistem layak untuk Windows 11, Anda akan melihat mesej yang mengatakan:
PC ini boleh menjalankan Windows 11
*Catatan - Sekiranya PC anda berasal dari organisasi anda, anda mesti menghubungi jabatan IT atau pentadbir sistem untuk memeriksa keperluan kemas kini Windows 11 pada sistem anda.
Cara Memperbaiki Ralat "PC Ini Tidak Boleh Mengendalikan Windows 11"
Kaedah 1: Dengan membolehkan TPM dan Boot Selamat
Sebelum anda meneruskan menyelesaikan masalah ini, pastikan anda menyemak sama ada PC anda menyokong TPM 2.0 dan ia diaktifkan. Inilah cara untuk memeriksa sama ada TPM didayakan di PC anda:
Langkah 1: Tekan Menang + r Kekunci bersama di PC anda untuk melancarkan Jalankan arahan tetingkap.
Langkah 2: Di dalam Jalankan arahan medan carian, taipkan TPM.MSC dan memukul Masukkan untuk membuka Pengurusan Modul Platform (TPM) yang dipercayai di komputer tempatan tetingkap.
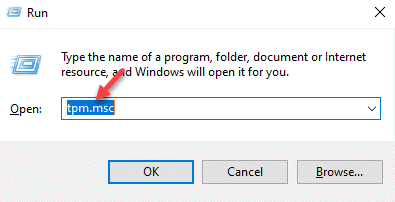
Langkah 3: Di dalam Pengurusan Modul Platform (TPM) yang dipercayai pada komputer tempatan konsol.
Di sini, periksa di bawah Status seksyen jika TPM diaktifkan. Sekiranya diaktifkan, ia harus mesej " TPM sudah bersedia untuk digunakan".
Langkah 4: Namun, jika anda melihat mesej di bawah "TPM yang serasi tidak dapat dijumpai", Ini bermakna sama ada motherboard anda tidak mempunyai cip TPM atau mungkin dilumpuhkan di BIOS.
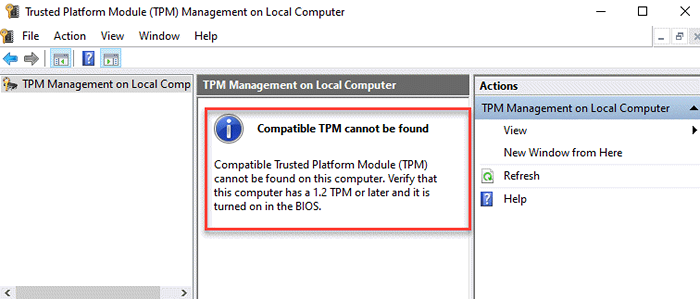
Dalam kes ini, anda mesti memasuki tetapan BIOS sistem anda dan periksa sama ada TPM tersedia. Sekiranya ia tersedia, anda mesti mengaktifkannya.
Cara Mengaktifkan Cip TPM dalam BIOS
Langkah 1: Tekan Menang + i Kekunci bersama di PC anda untuk membuka Tetapan aplikasi.
Langkah 2: Di dalam Tetapan tetingkap, klik pada Kemas kini & Keselamatan pilihan.
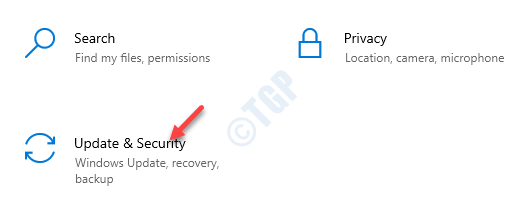
Langkah 3: Seterusnya, di sebelah kiri anak tetingkap, klik Pemulihan.
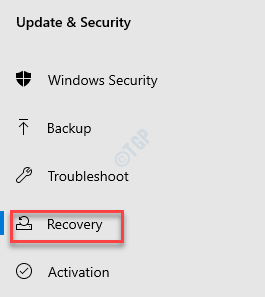
Langkah 4: Sekarang, pergi ke sebelah kanan anak tetingkap, tatal ke bawah dan di bawah Permulaan lanjutan bahagian, klik pada Mula semula Sekarang.
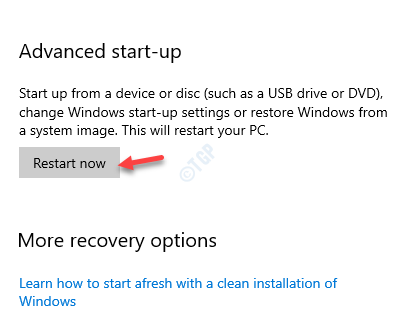
Langkah 5: PC anda akan memulakan semula dan membawa anda ke Memilih pilihan skrin.
Di sini, klik pada Menyelesaikan masalah.
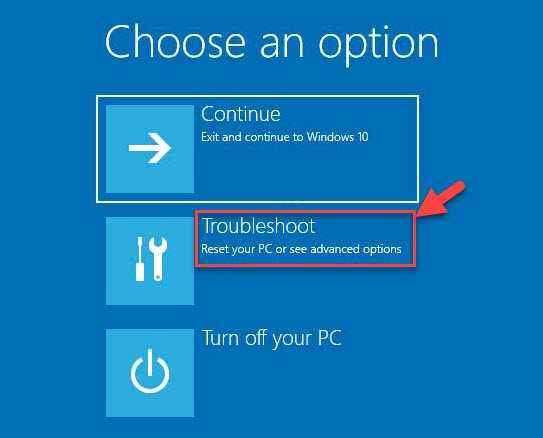
Langkah 6: Seterusnya, di Menyelesaikan masalah skrin, klik pada Pilihan lanjutan.
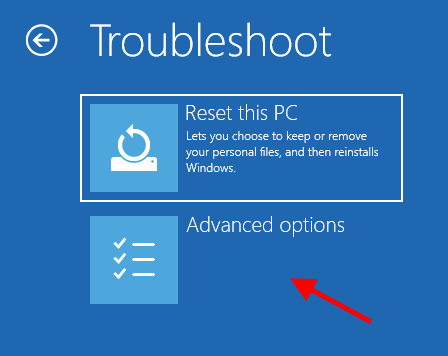
Langkah 7: Di dalam Pilihan lanjutan skrin, pilih Tetapan firmware UEFI.
Langkah 8: Sekali lagi, klik pada Mula semula pilihan dan PC anda akan boot ke BIOS mod.
*Catatan - Sekiranya anda tidak melihat Tetapan firmware UEFI pilihan dalam Pilihan lanjutan skrin, kemudian mulakan semula PC anda sekali lagi, dan apabila ia naik, segera terus menekan kekunci yang ditetapkan dari jenama PC anda (F2, F110, F12 atau DEL) sehingga anda mencapai skrin Tetapan BIOS.
Langkah 9: Di sebelah kiri anak tetingkap, klik untuk mengembangkan Keselamatan seksyen.
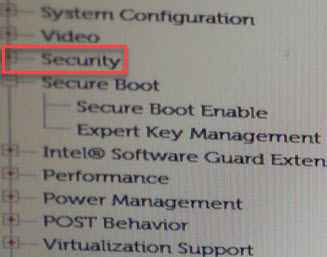
Langkah 10: Di bawah Keselamatan seksyen, cuba cari Peranti TPM pilihan.
Periksa sama ada ia diaktifkan, jika tidak, pilih Peranti TPM dan membolehkannya.
Tekan Memohon untuk menyimpan perubahan dan keluar untuk memulakan semula PC.
Cara Mengaktifkan Boot Secure
Langkah 1: Reboot PC anda dan mulakan semula PC anda sekali lagi, dan semasa masa boot, terus memukul kunci yang ditetapkan pada papan kekunci anda berdasarkan pengeluar PC anda (F2, F110, F12 atau Del). Ia akan membawa anda ke Tetapan BIOS skrin.
Langkah 2: Sebaik sahaja anda mencapai Tetapan BIOS skrin, pertama klik pada Pilihan Boot Lanjutan untuk memeriksa sama ada Pilihan Legacy diaktifkan. Jika sudah, anda tidak akan dapat membolehkan Boot keselamatan Kecuali anda melumpuhkan Pilihan Legacy.
Sekali, anda memilih Pilihan Boot Lanjutan, pergi ke sebelah kanan dan nyahtistikan kotak di sebelah Dayakan ROM pilihan warisan.
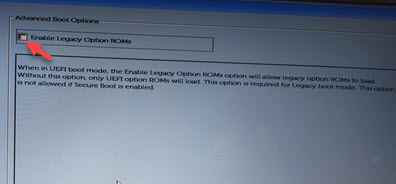
Langkah 3: Sekarang, navigasi ke sebelah kiri anak tetingkap dan klik Boot selamat Untuk mengembangkan bahagian.
Di sini, pilih Boot selamat membolehkan pilihan.
Tekan Memohon dan keluar untuk memulakan semula PC anda.
Sebaik sahaja anda selesai, jalankan utiliti semak kesihatan PC sekali lagi untuk memeriksa mesej pengesahan sebagai mesej sebagai "PC ini boleh menjalankan Windows 11: Berita Hebat - PC ini memenuhi semua keperluan sistem untuk Windows 11, dan percuma. Kami akan memberitahu anda bila sudah bersedia untuk dipasang."
Kaedah 2: Dengan memuat turun dan mengubah suai penilai.fail dll
Langkah 1: Pertama, muat turun Penilai.dll Fail dari pautan di bawah atau menggunakan Windows 10 ISO:
https: // www.dllme.com/dll/files/appraiserres_dll.html
Langkah 2: Sekarang, sambungkan Windows 11 ISO dan tunggu sehingga ia diekstrak.
Seterusnya, pergi ke Sumber folder.
Langkah 3: Sekarang, cari Penilai.dll fail, pilih dan tekan Padam.
Langkah 4: Sekarang, salin Penilai.dll fail yang telah anda muat turun Langkah 1 dan tampalkannya di Windows 11 ISO.
Sekarang, cuba pasang Windows 11 sekali lagi.
Keperluan minimum Windows 11 yang dijangkakan:
- A 1.4 GHz satu teras (32-bit) atau 1.4 GHz tunggal teras (64-bit);
- 2GB RAM
- 15GB penyimpanan yang ada
- Resolusi perkakasan minimum 1024 x 768
- Pemproses intel mestilah gen ke -8 atau ke atas
- « Cara Memperbaiki Memeriksa Penyemak Imbas Anda Sebelum Mengakses Mesej
- Apakah ralat pengimbas WIA dan bagaimana untuk memperbaikinya? »

