Cara Memperbaiki Aplikasi ini telah disekat oleh ralat pentadbir sistem anda di Windows
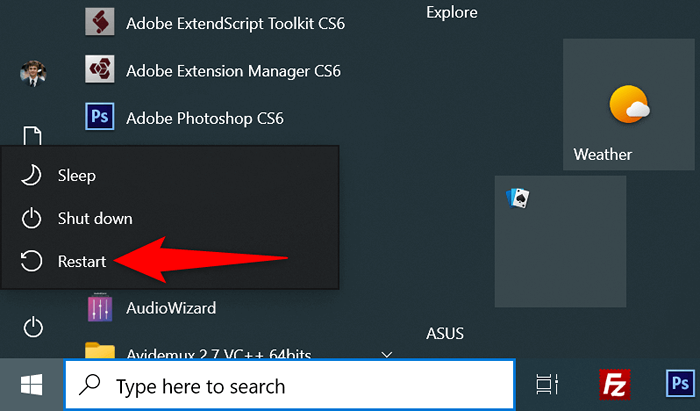
- 3530
- 571
- Noah Torp
Adakah anda mendapat ralat "aplikasi ini telah disekat oleh pentadbir sistem anda" semasa cuba melancarkan aplikasi pada PC Windows anda? Jika ya, aplikasi anda mungkin kekurangan hak admin, atau sistem anda mempunyai gangguan yang menyebabkan aplikasinya tidak dibuka. Kami akan menunjukkan kepada anda beberapa perbaikan.
Penyebab lain mengenai isu ini termasuk SmartScreen Microsoft Defender menyekat aplikasi anda dan antivirus anda mengiktiraf aplikasinya sebagai ancaman yang berpotensi.
Isi kandungan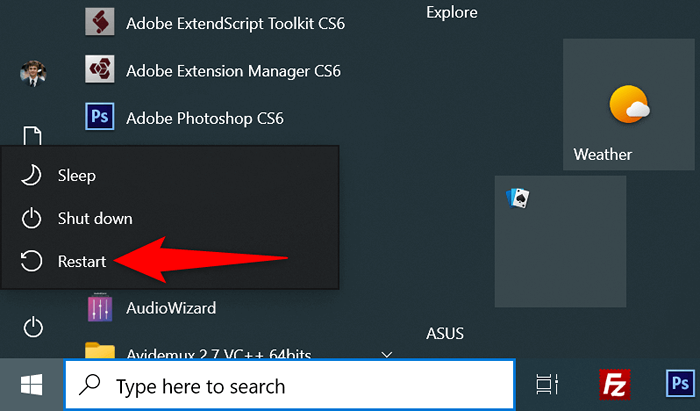
- Pelancarkan semula aplikasi apabila PC anda reboot.
Buka buka aplikasinya
Ciri Keselamatan Windows menyekat fail tertentu, terutama yang dimuat turun dari Internet. Dalam kes ini, anda perlu menyahsekat fail aplikasi anda sebelum aplikasi dapat dilancarkan.
Anda boleh melakukannya menggunakan pilihan Windows, seperti yang dijelaskan di bawah.
- Klik kanan aplikasi anda dan pilih Properties dari menu.
- Akses tab Umum dalam Hartanah.
- Dayakan pilihan Unblock.
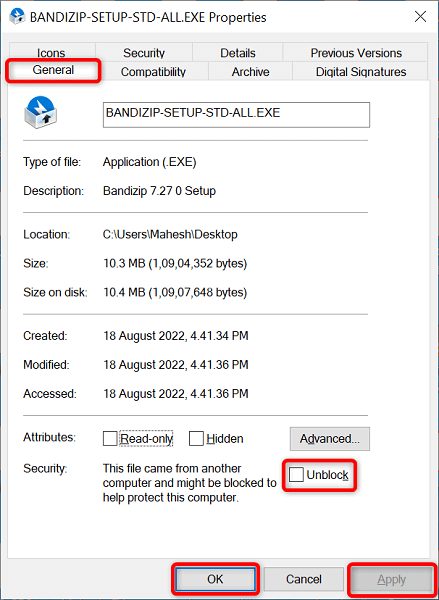
- Pilih Guna diikuti oleh OK untuk menyimpan perubahan anda.
- Melancarkan aplikasi.
Jalankan aplikasi menggunakan command prompt
Sekiranya anda menghadapi masalah melancarkan aplikasi anda dari File Explorer, cuba mengakses aplikasi melalui command prompt. Kaedah ini menggunakan laluan aplikasi anda dan membolehkan anda mengakses aplikasinya.
- Klik kanan pintasan aplikasi anda dan pilih Properties.
- Akses tab pintasan dan salin jalan yang dipaparkan di kotak sasaran.
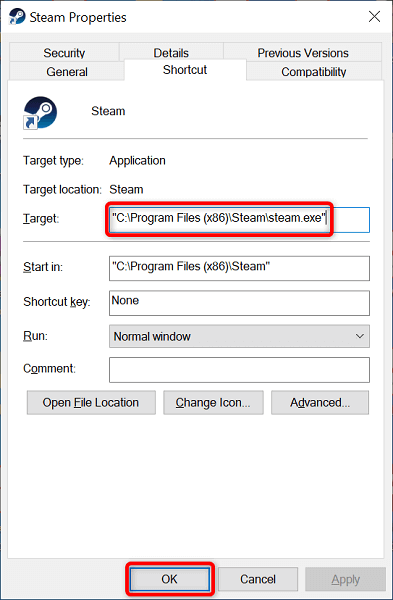
- Tutup hartanah dengan memilih ok.
- Klik kanan ikon menu Mula dan pilih Prompt Command.
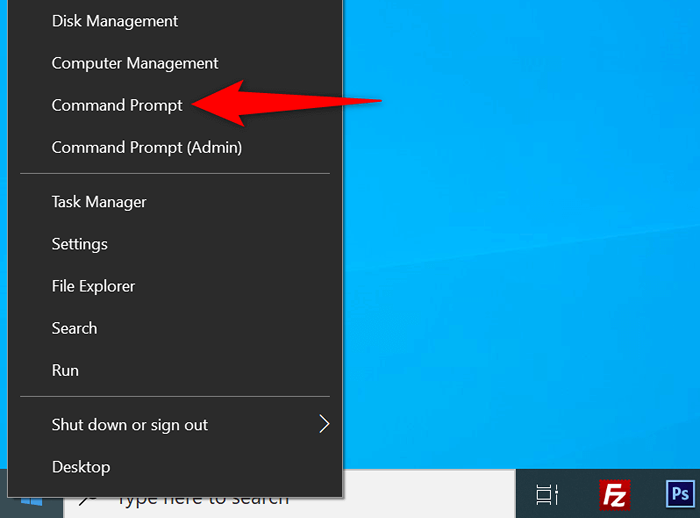
- Tekan Ctrl + V pada tetingkap Prompt Command untuk menampal laluan aplikasi anda. Kemudian, tekan Enter.
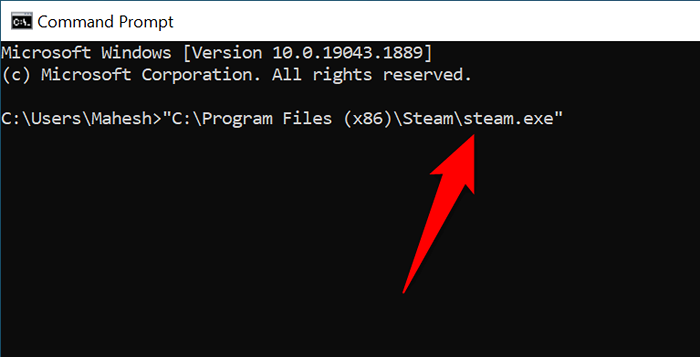
- Command Prompt akan melancarkan aplikasi anda yang ditentukan.
Jalankan aplikasi sebagai pentadbir
Salah satu sebab Windows memaparkan ralat "aplikasi ini telah disekat oleh pentadbir sistem anda" ralat adalah bahawa aplikasi tidak memerlukan hak admin. Beberapa aplikasi memerlukan kebenaran untuk berfungsi sepenuhnya.
Dalam kes ini, anda boleh menjalankan aplikasinya sebagai pentadbir dan melihat apakah itu membetulkan masalah.
- Klik kanan aplikasi anda dan pilih Run sebagai Pentadbir.

- Pilih Ya dalam Prompt Kawalan Akaun Pengguna (UAC).
Jika aplikasi anda dilancarkan dengan jayanya dalam mod admin, buat Windows sentiasa melancarkan pintasan aplikasi ini dengan hak admin seperti berikut:
- Klik kanan pintasan aplikasi anda dan pilih Properties.
- Akses tab pintasan dan pilih Lanjutan.
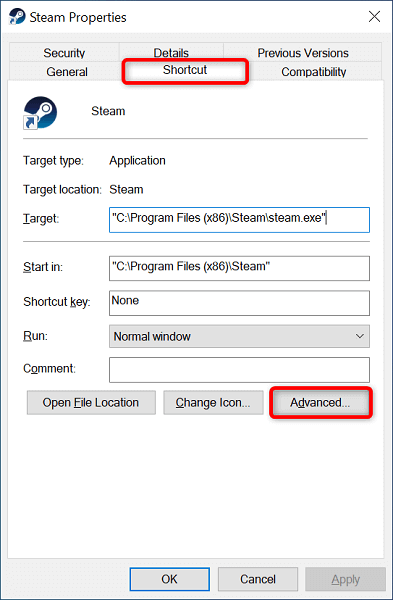
- Dayakan Run sebagai Pentadbir dan pilih OK.
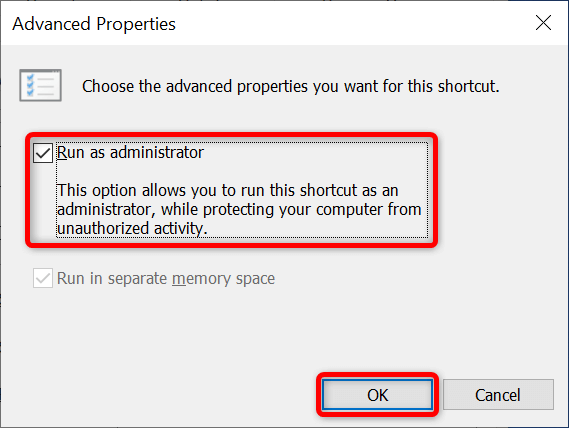
- Pilih Guna diikuti oleh OK pada tetingkap Properties.
Mulai sekarang, Windows akan sentiasa melancarkan pintasan aplikasi anda dengan keistimewaan pentadbiran.
Sekiranya anda bukan akaun pentadbir, mintalah pentadbir PC anda untuk menjadikan akaun biasa anda menjadi pentadbir yang menggunakan langkah berikut:
- Buka dijalankan dengan menekan Windows + R pada masa yang sama.
- Taipkan yang berikut dalam larian dan tekan Enter:
Netplwiz - Pilih akaun anda (bukan Admin) dan pilih Properties.
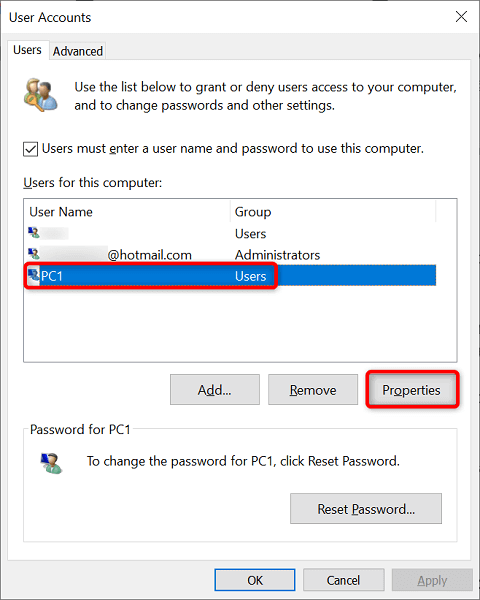
- Buka tab Keahlian Kumpulan.
- Hidupkan pilihan Pentadbir dan pilih Sapukan diikuti oleh OK di bahagian bawah.
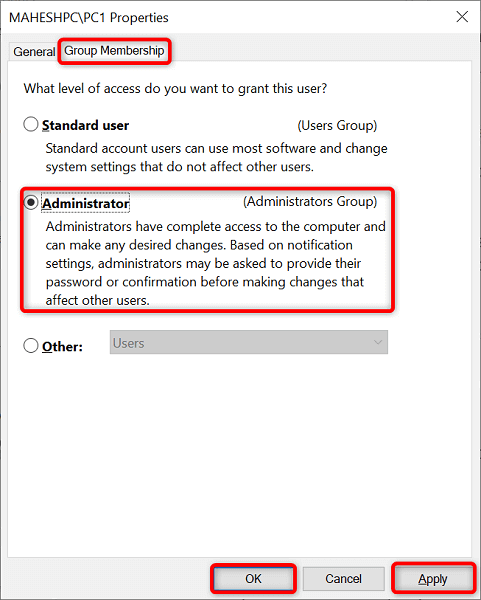
- Pilih OK pada tetingkap Akaun Pengguna.
- Log masuk ke akaun yang anda baru bertukar menjadi akaun pentadbir dan lancarkan aplikasi anda.
Lumpuhkan Microsoft Defender SmartScreen
Ciri SmartScreen Microsoft Defender skrin aplikasi dan fail anda untuk pelbagai ancaman. Ciri ini mungkin telah mengenal pasti aplikasi anda sebagai ancaman yang berpotensi, menghalang anda daripada melancarkan aplikasi.
Sekiranya anda pasti sumber aplikasi anda boleh dipercayai, anda boleh melumpuhkan Windows SmartScreen dan biarkan aplikasi anda dibuka.
- Buka menu Mula, cari keselamatan Windows, dan pilih aplikasi dalam hasil carian.
- Pilih Kawalan App & Pelayar.
- Pilih tetapan perlindungan berasaskan reputasi.
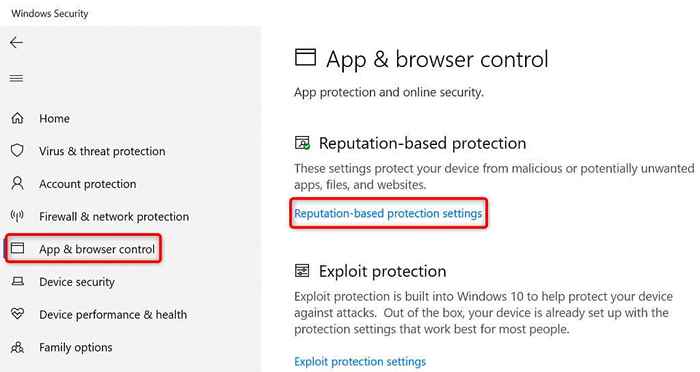
- Matikan pilihan berikut:
Semak aplikasi dan fail
SmartScreen untuk Microsoft Edge
Menyekat aplikasi yang berpotensi tidak diingini
SmartScreen untuk Apl Store Microsoft
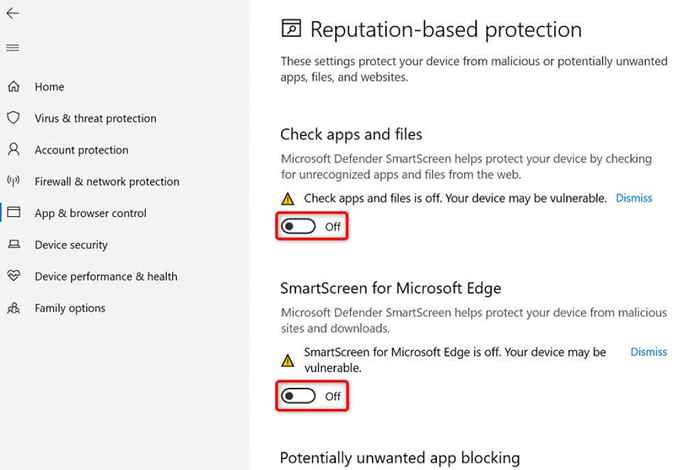
- Lancarkan aplikasi anda.
Matikan perisian antivirus anda
Program Antivirus anda (Microsoft Defender atau pihak ketiga) mungkin telah mengiktiraf aplikasi anda sebagai virus atau perisian hasad, menghalang pelancaran aplikasi itu. Sekiranya anda pasti aplikasi anda bukan virus atau mengandungi perisian hasad, anda boleh melumpuhkan perlindungan antivirus sementara sementara dan mengakses aplikasi anda.
Jika anda menggunakan Microsoft Defender, inilah cara mematikan perlindungan program ini:
- Buka Mula, Cari Windows Security, dan pilih aplikasi dalam hasil carian.
- Pilih Perlindungan Virus & Ancaman.
- Pilih Urus Tetapan di bawah Pengepala Tetapan Perlindungan Virus & Ancaman.

- Matikan perlindungan masa nyata.
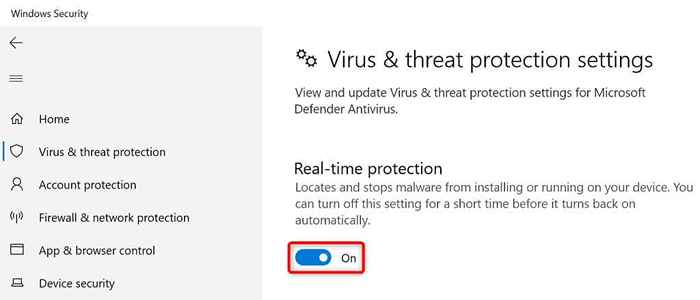
- Pilih Ya di Prompt Kawalan Akaun Pengguna.
- Buka aplikasi anda.
Pelancaran aplikasi "Disekat" berjaya di komputer Windows anda
Windows menghalang pelancaran aplikasi anda untuk pelbagai sebab, termasuk keselamatan. Anda boleh menggunakan satu atau lebih kaedah yang digariskan di atas untuk memintas sekatan tersebut dan melancarkan aplikasi anda.
Sekiranya aplikasi anda masih belum dibuka, nyahpasang dan pasang semula, dan itu harus berfungsi.
- « Cara Memperbaiki Stick Fire Tidak Akan Menyambung ke Wi-Fi
- Koleksi Microsoft Solitaire tidak berfungsi di Windows? 10 pembetulan untuk dicuba »

