Cara Memperbaiki Ralat Kata Mengalami Ralat Membuka Fail

- 4620
- 1093
- Clay Weber
Adakah anda mendapat ralat "kata yang berpengalaman untuk membuka fail" ralat semasa cuba melancarkan dokumen dengan Microsoft Word? Kemungkinan aplikasi pihak ketiga telah mengubah fail anda. Kami akan menunjukkan kepada anda beberapa cara untuk mengatasi masalah ini dan berjaya melancarkan dokumen anda.
Sebab -sebab lain yang mungkin anda alami isu di atas termasuk ciri paparan yang dilindungi perkataan menyekat akses dokumen anda, fail anda korup, kata yang mempunyai masalah, dan banyak lagi.
Isi kandungan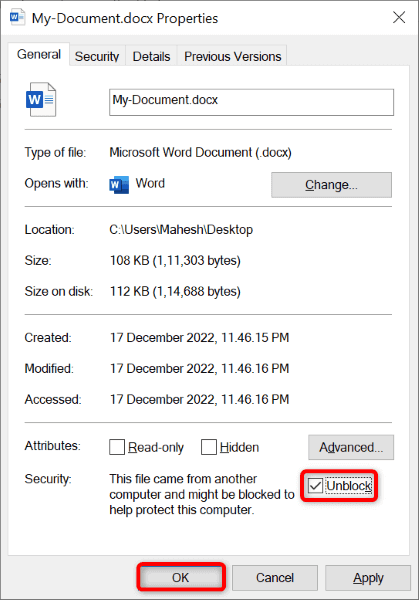
- Pilih OK di bahagian bawah tingkap.
- Buka fail anda dengan Word.
Betulkan masalah dengan pelbagai dokumen perkataan
Sekiranya anda mendapat ralat yang sama untuk pelbagai dokumen perkataan anda, anda tidak perlu menyelesaikan masalah untuk setiap fail secara individu. Sebaliknya, anda boleh menambah folder dokumen anda sebagai lokasi yang dipercayai dalam Word, dan kemudian anda boleh mengakses semua dokumen anda dalam Word tanpa masalah.
- Bawa semua fail perkataan anda dalam satu folder.
- Lancarkan aplikasi Word dan pilih pilihan dari bar sisi di sebelah kiri.
- Pilih Pusat Amanah di sebelah kiri dan Pusat Amanah di sebelah kanan.
- Pilih lokasi yang dipercayai di sebelah kiri dan tambahkan lokasi baru di sebelah kanan.
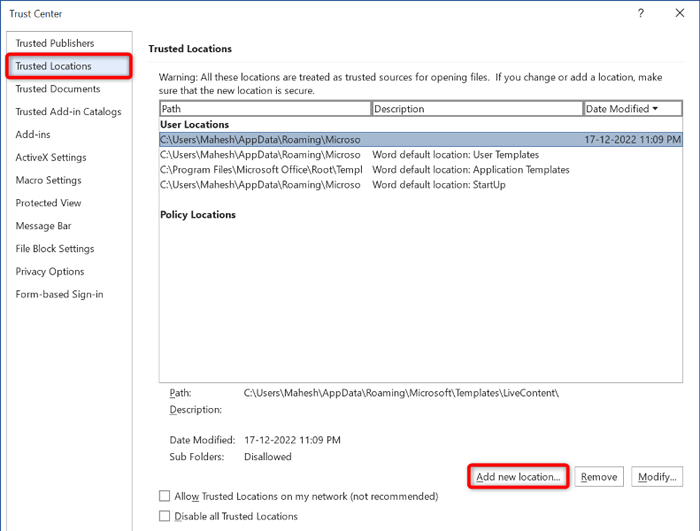
- Pilih Semak imbas dan pilih folder yang mengandungi fail perkataan anda.
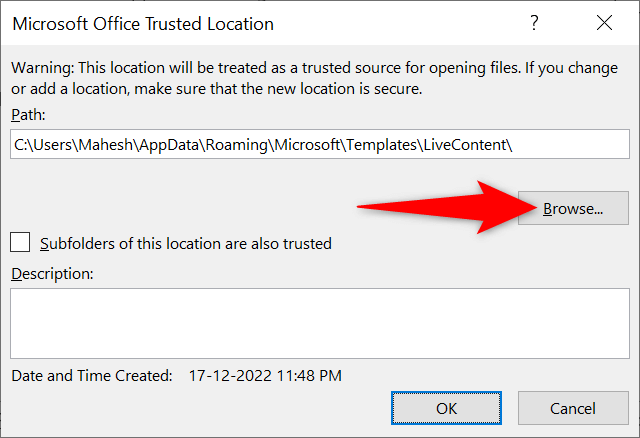
- Pilih OK, OK, dan OK pada ketiga -tiga tingkap terbuka.
- Cuba lancarkan dokumen anda dengan Word.
Matikan pandangan yang dilindungi dalam Word
Sekiranya anda terus mendapatkan ralat di atas untuk fail anda, lumpuhkan ciri pandangan yang dilindungi perkataan yang menyekat fungsi tertentu aplikasi. Masalah anda harus diperbaiki.
- Buka perkataan dan pilih pilihan dari bar sisi kiri.
- Pilih Pusat Amanah di sebelah kiri dan Pusat Amanah di sebelah kanan.
- Pilih pandangan yang dilindungi di bar sisi kiri.
- Matikan semua pilihan di sebelah kanan dan pilih OK di bahagian bawah.
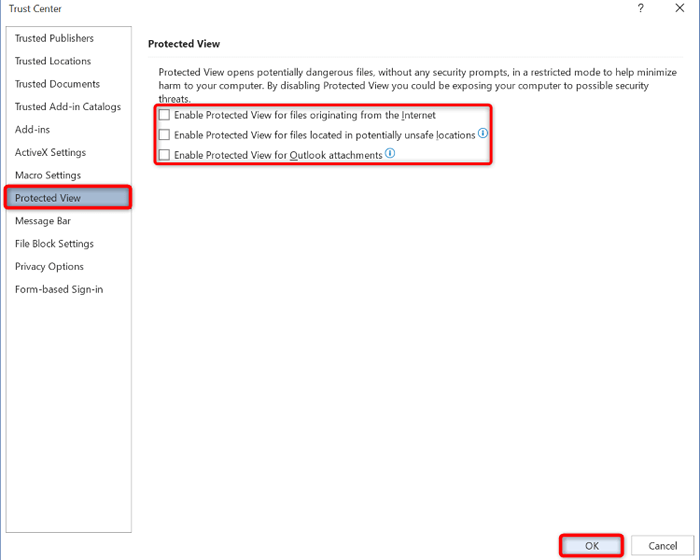
- Pilih OK pada tetingkap Pilihan Word untuk menyimpan tetapan anda.
- Buka fail anda dengan Word.
Baiki fail perkataan anda
Salah satu sebab fail anda tidak dibuka dan memaparkan ralat "kata yang berpengalaman untuk membuka fail" adalah bahawa fail anda rosak. Aplikasi atau virus pihak ketiga mungkin telah mengubahsuai fail anda, menjadikannya tidak dapat digunakan.
Dalam kes ini, anda boleh menggunakan ciri pembaikan terbina dalam perkataan untuk membetulkan fail anda. Sebaik sahaja anda melakukannya, fail anda harus dibuka dengan kata tanpa masalah.
- Buka perkataan di komputer anda.
- Pilih buka di sebelah kiri dan pilih semak imbas di lajur tengah.
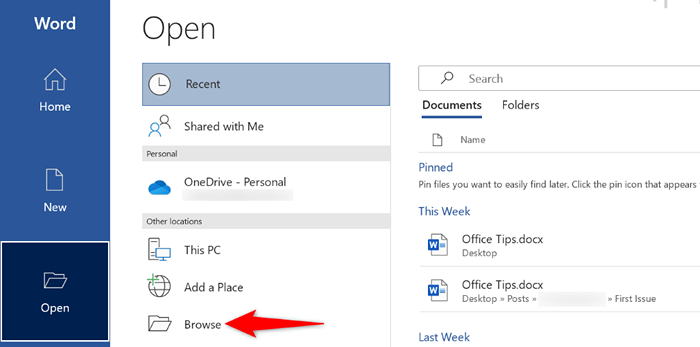
- Akses folder yang mengandungi fail perkataan yang rosak anda, klik tunggal fail, pilih ikon anak panah di sebelah buka, dan pilih terbuka dan pembaikan.
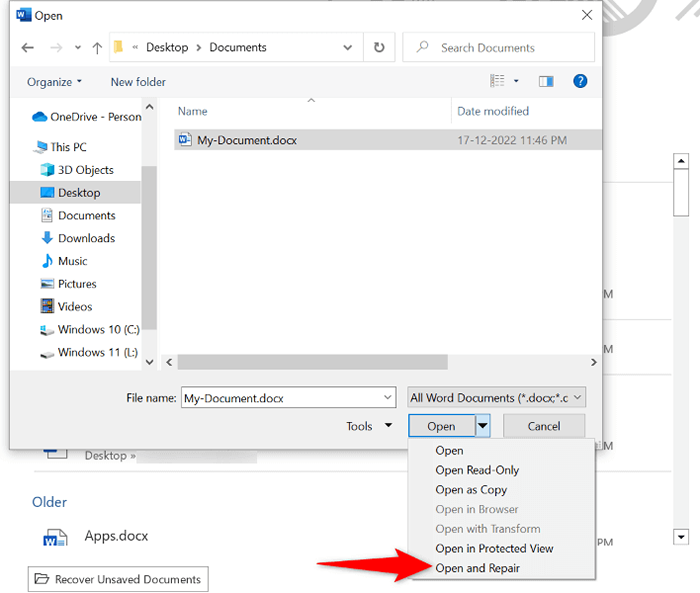
- Biarkan perkataan membaiki dan membuka fail anda.
Akses fail anda dalam mod selamat pejabat Word
Mungkin fail anda baik -baik saja tetapi aplikasi perkataan mengalami masalah, menghalang anda daripada melihat dokumen anda. Isu-isu ini boleh berlaku kerana pelbagai faktor, dengan tambahan menjadi salah satu daripada mereka.
Dalam kes ini, anda boleh menjalankan Word in Office Safe Mode, yang mengasingkan elemen pihak ketiga dalam aplikasinya, yang membolehkan anda melihat dokumen anda.
- Lancarkan kotak dialog Run Windows PC anda dengan menekan Windows + R.
- Taipkan perkara berikut di dalam kotak dan tekan Enter: Winword /Safe
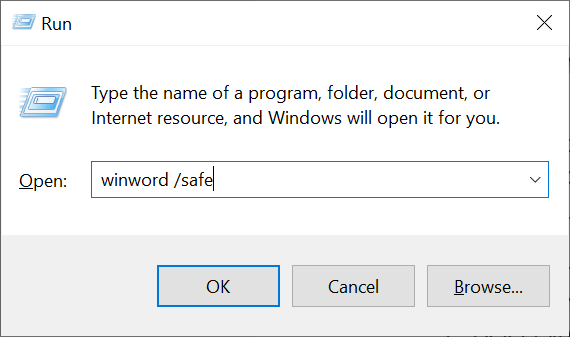
- Perkataan akan dibuka dalam mod selamat pejabat.
- Tekan Ctrl + O dan pilih Semak.
- Klik dua kali fail anda untuk membukanya dengan perkataan.
Pembaikan Microsoft Word
Sekiranya anda terus mendapat ralat di atas semasa cuba melancarkan fail anda, fail aplikasi teras Word mungkin korup. Anda tidak dapat membetulkan fail ini secara manual, tetapi anda boleh menggunakan alat pembaikan terbina dalam untuk membaiki semua fail yang rosak ini.
- Lancarkan Menu Mula, Cari Panel Kawalan, dan buka alat.
- Pilih nyahpasang program di tetingkap utama alat.
- Pilih pemasangan Microsoft Office anda dalam senarai dan pilih perubahan di bahagian atas.
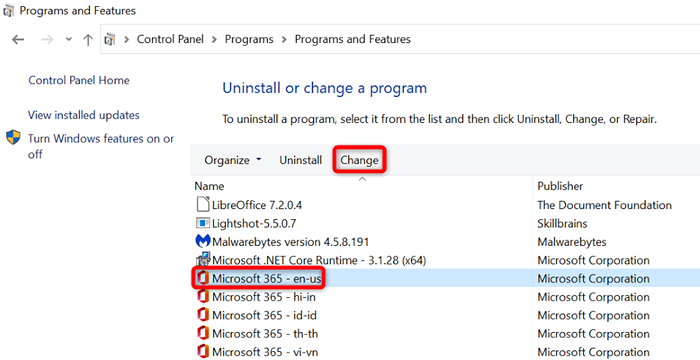
- Pilih Ya di Prompt Kawalan Akaun Pengguna.
- Pilih pembaikan cepat dan pilih pembaikan.
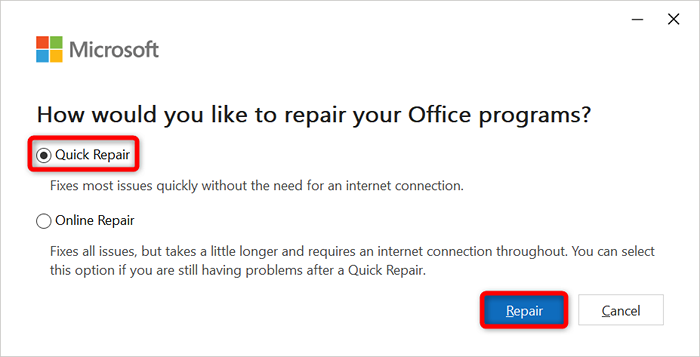
- Sekiranya pilihan di atas tidak membetulkan masalah anda, pilih pilihan pembaikan dalam talian dan pilih pembaikan.
Buka fail perkataan anda dalam pemproses perkataan lain
Perkara yang baik mengenai dokumen perkataan adalah bahawa anda tidak semestinya memerlukan aplikasi perkataan untuk melihat dan mengedit dokumen anda. Terdapat banyak pemproses perkataan lain yang boleh anda gunakan untuk mengakses dan membuat perubahan pada fail pejabat anda.
Anda boleh menggunakan alat terbina dalam komputer anda seperti WordPad (Windows) dan TextEdit (Mac) untuk melihat dokumen Word anda. Untuk lebih banyak ciri, gunakan suite pejabat alternatif seperti OpenOffice dan LibreOffice.
Anda akan dapat membuat hampir semua perubahan yang anda mahu untuk dokumen perkataan anda menggunakan aplikasi suite pejabat pihak ketiga ini.
Betulkan masalah yang menghalang anda daripada membuka fail perkataan anda
Fail perkataan adalah bahagian penting dalam kehidupan kerja ramai orang. Sekiranya anda mendapat ralat "kata yang berpengalaman untuk membuka fail", anda akan mendapati diri anda kecewa kerana fail anda tidak akan dibuka tidak kira apa yang anda lakukan.
Nasib baik, anda dapat menyelesaikan masalah dengan menyekat fail atau membuat beberapa perubahan lain dalam Word, seperti yang diterangkan di atas. Fail anda kemudian akan dilancarkan tanpa sebarang masalah.
- « Cara Memasang dan Menggunakan Slack di Chromebook
- Apakah Adobe CEF Helper (dan bagaimana untuk mengurangkan penggunaan CPU yang tinggi)? »

