Cara Memperbaiki Ralat Server IP Tidak Dapat Ditemukan di Google Chrome
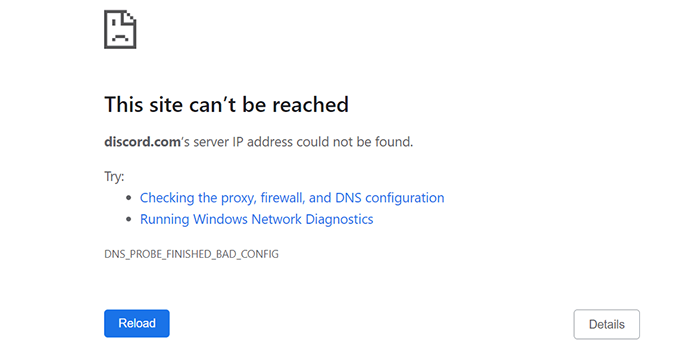
- 4471
- 1201
- Noah Torp
Sekiranya anda menggunakan Google Chrome sebagai penyemak imbas utama anda, anda mungkin dapat melihat ralat "Alamat IP pelayan tidak dapat dijumpai."Apabila ralat ini berlaku, anda tidak dapat mengakses laman web anda kerana penyemak imbas anda tidak akan membenarkan anda melakukannya.
Pelbagai masalah rangkaian boleh menyebabkan krom memaparkan ralat di atas. Sebaik sahaja anda menyelesaikan masalah yang mendasari, Chrome akan mula berfungsi sebagaimana mestinya dan membolehkan anda mengakses laman web anda.
Isi kandunganSebelum anda mula mengikuti kaedah di bawah, pastikan mesej ralat anda muncul untuk semua laman web dan bukan hanya laman web tertentu. Sekiranya masalah hanya berlaku untuk tapak tertentu, laman web itu mungkin mengalami masalah. Sekiranya itu tidak berlaku, ikuti kaedah di bawah.
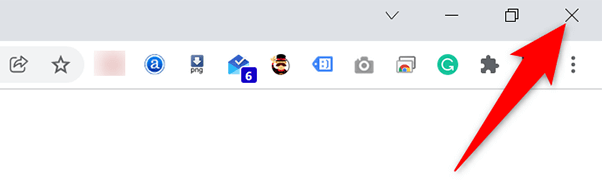
- Pelancarkan pelayar dengan membuka Mula menu, mencari Chrome, dan memilih Chrome dalam hasil carian.
- Akses laman web kegemaran anda semasa penyemak imbas dibuka.
Pastikan internet anda berfungsi
Mungkin sebab yang paling biasa Chrome memaparkan ralat "alamat IP pelayan tidak dapat dijumpai" adalah bahawa sambungan internet anda tidak berfungsi. Anda harus memastikan sambungan anda berfungsi secara optimum dan menyelesaikan masalah jika ada.
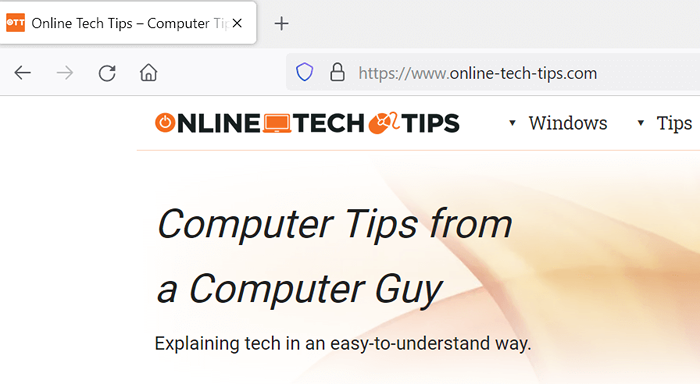
Cara Cepat untuk Periksa adalah membuka pelayar web lain (atau aplikasi lain yang berkaitan dengan Internet) di komputer anda dan melancarkan laman web. Sekiranya laman web dimuatkan, internet anda berfungsi dengan baik. Sekiranya laman web gagal dimuatkan, anda perlu menyelesaikan masalah dengan sambungan anda.
Sahkan tetapan proksi anda
Sekiranya anda telah mengkonfigurasi pelayan proksi atau tidak pasti apa tetapan proksi PC anda gunakan, ia patut menyemak tetapan tersebut untuk memastikan mereka tidak mengganggu Chrome. Inilah cara untuk melakukannya.
- Buka Mula menu, cari Tetapan proksi, dan pilih pilihan itu dalam hasil carian.
- Dayakan Mengesan tetapan secara automatik pilihan pada halaman yang dibuka.
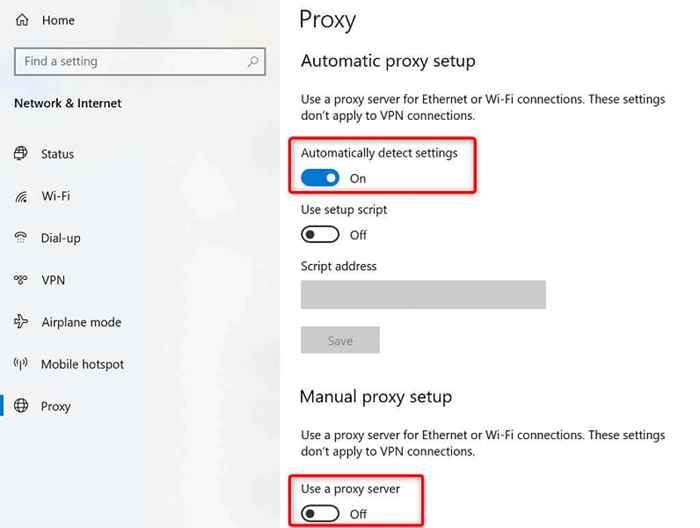
- Matikan Gunakan pelayan proksi pilihan untuk melumpuhkan proksi sementara.
- Buka Chrome dan lihat jika anda boleh mengakses laman web anda.
Matikan VPN anda
Sekiranya anda menggunakan VPN dengan PC anda, pertimbangkan untuk mematikan perkhidmatan VPN anda dan lihat apakah itu membantu menyelesaikan masalah. Selalunya, VPN menyebabkan pelbagai isu rangkaian, dan ia bernilai sementara melumpuhkan perkhidmatan tersebut untuk menyelesaikan masalah.
Langkah -langkah yang tepat untuk melumpuhkan VPN berbeza mengikut aplikasi yang anda ada. Walau bagaimanapun, anda akan menemui butang untuk mematikan perkhidmatan di skrin utama di kebanyakan aplikasi VPN.
Gunakan Penyelesai Penyelesetan Sambungan Internet
Sekiranya anda masih tidak dapat mengakses laman web anda dan Chrome terus memaparkan ralat "Alamat IP Pelayan tidak dapat dijumpai", dapatkan bantuan dari Penyelesaian Masalah Sambungan Internet PC anda.
Alat ini menjalankan pemeriksaan ralat untuk sambungan anda dan kemudian menawarkan anda membantu menyelesaikan masalah.
- Buka Tetapan dan pilih Kemas kini & Keselamatan.
- Pilih Menyelesaikan masalah Di sebelah kiri dan pilih Penyelesaian masalah tambahan di sebelah kanan.
- Pilih Sambungan Internet Penyelesaian masalah dan pilih Jalankan penyelesai masalah.
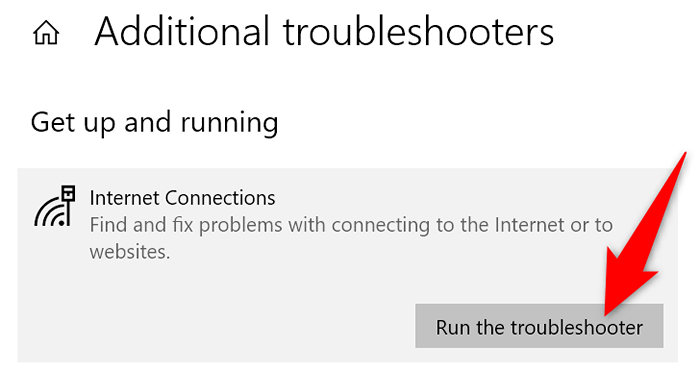
- Tunggu penyelesai masalah untuk mencari masalah dan kemudian menawarkan anda membantu menyelesaikan masalah tersebut.
Kosongkan cache DNS
Perlu membersihkan cache DNS PC anda untuk menyelesaikan masalah dengan fail bermasalah cache. Ini tidak mengubah cara laman web anda dan sesi internet anda tidak terjejas.
Mengeluarkan cache DNS semudah menjalankan arahan di komputer anda.
Di tingkap:
- Buka Mula menu, cari Arahan prompt, dan pilih alat dalam hasil carian.
- Taipkan arahan berikut dalam command prompt dan tekan Masukkan: Ipconfig /Flushdns
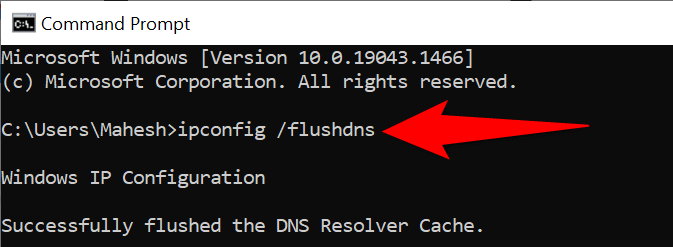
- Cache DNS anda kini dibersihkan.
Di MacOS:
- Lancarkan Terminal utiliti.
- Taipkan arahan berikut di terminal dan tekan Masukkan: sudo killall -hup mdnsresponder
- Masukkan kata laluan akaun anda, dan cache DNS anda akan dibersihkan.
Kosongkan cache tuan rumah krom
Chrome menyimpan cache DNS sendiri, dan anda juga harus membersihkan cache ini dengan berpotensi menyelesaikan masalah "alamat IP pelayan tidak dapat dijumpai". Sekali lagi, mengeluarkan cache ini semudah memilih butang.
- Buka Chrome, Taipkan perkara berikut di bar alamat, dan tekan Masukkan:
Chrome: // net-internals/#DNS - Pilih Kosongkan cache tuan rumah butang untuk memadam cache DNS dalam apl Chrome.
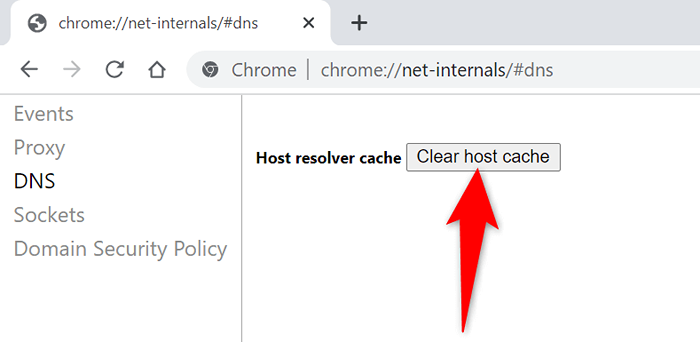
- Pelancaran semula Chrome dan cuba mengakses laman web anda.
Dayakan alamat IP dinamik pada PC Windows anda
Alamat IP yang ditentukan dengan salah juga boleh menyebabkan Chrome memaparkan ralat "alamat IP pelayan tidak dapat dijumpai". Ini kadang -kadang berlaku jika anda menggunakan alamat IP manual dengan PC anda.
Nasib baik, anda boleh dengan cepat beralih ke DHCP dan dapatkan alamat IP yang unik dan automatik untuk komputer anda. Sebelum anda melakukan ini, ketahui bahawa konfigurasi anda yang secara eksplisit menggunakan alamat IP statik anda (seperti pelayan permainan anda) akan berhenti berfungsi. Anda perlu menyusun semula bahawa untuk bekerja dengan komputer anda.
Kemudian, anda boleh kembali ke IP statik yang tidak digunakan di rangkaian anda jika anda mahu.
Di tingkap:
- Buka Tetapan di PC anda dan navigasi ke Rangkaian & Internet > Tukar pilihan penyesuai.
- Klik kanan penyesuai rangkaian anda dan pilih Sifat dari menu.
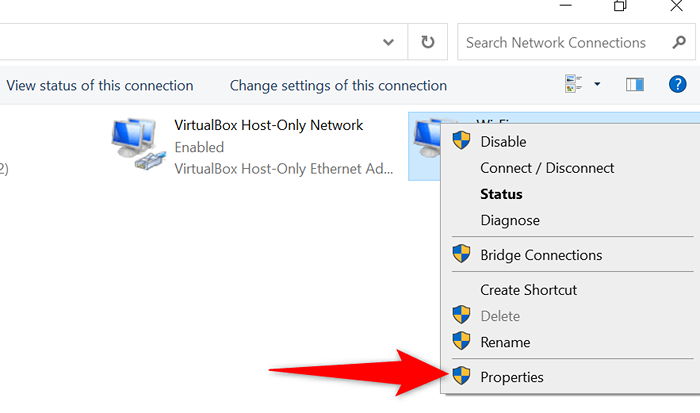
- Pilih Versi Protokol Internet 4 pilihan dan pilih Sifat.
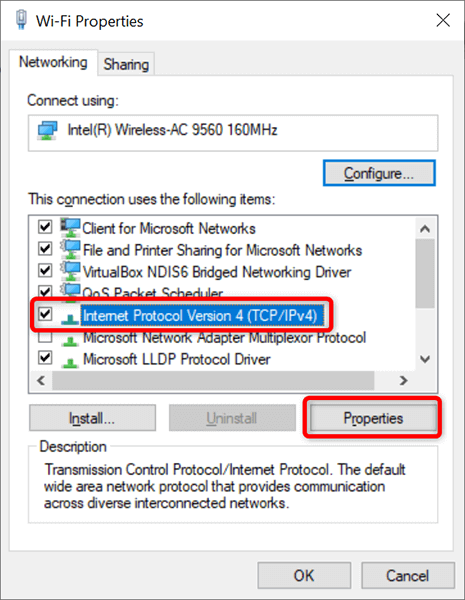
- Dayakan kedua -duanya Dapatkan alamat IP secara automatik dan Dapatkan alamat pelayan DNS secara automatik pilihan. Kemudian, pilih okey di bawah.
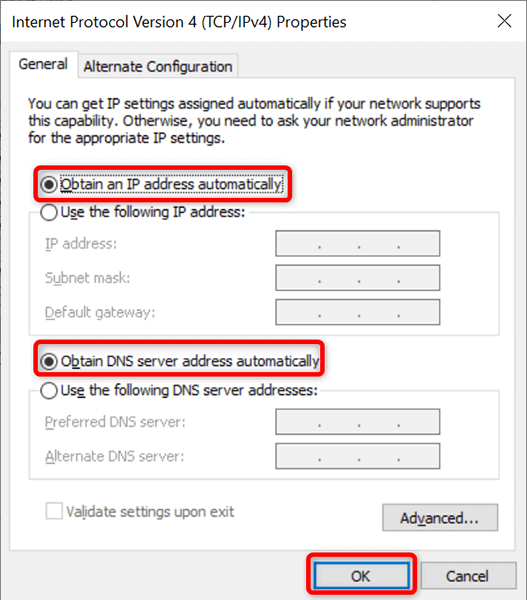
- Pilih okey Untuk menutup tingkap.
Di MacOS:
- Pilih Menu Apple > Keutamaan sistem > Rangkaian pilihan.
- Pilih sambungan anda di sebelah kiri dan Lanjutan di sebelah kanan.
- Akses TCP/IP tab dan pilih Secara automatik dalam kedua -duanya Konfigurasikan IPv4 dan Konfigurasikan IPv6 medan.
- Pilih okey di bawah.
- Pilih Memohon di bawah.
Kemas kini Pemacu Penyesuai Rangkaian Anda
Suka dengan semua peranti lain, menjaga pemacu penyesuai rangkaian anda sehingga kini penting. Ini membantu menyelesaikan masalah rangkaian pada mesin anda, termasuk yang ada di Chrome, dan memberi anda prestasi rangkaian yang optimum.
Anda boleh mencari dan memasang pemacu terkini untuk penyesuai anda di PC Windows anda.
- Akses Mula menu, cari Pengurus peranti, dan pilih alat dalam hasil carian.
- Memperluaskan Penyesuai rangkaian pilihan, klik kanan penyesuai anda, dan pilih Kemas kini pemacu.
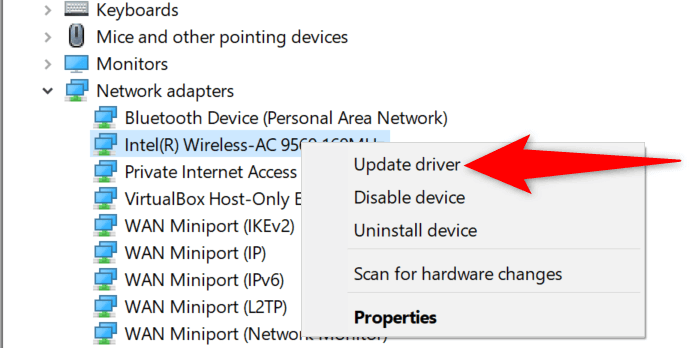
- Pilih Cari secara automatik untuk pemandu, Oleh itu, PC anda secara automatik mencari dan memasang pemacu terkini.
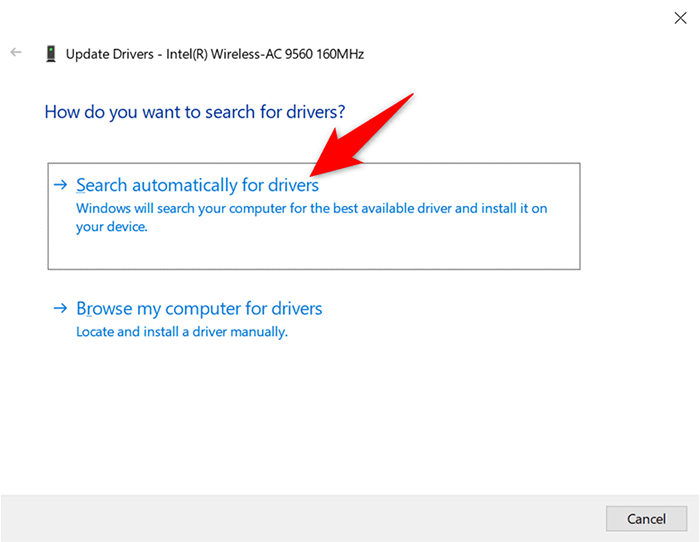
- Mulakan semula PC anda sebaik sahaja pemandu dipasang.
- Pelancaran Chrome, Dan anda harus dapat mengakses laman web anda.
Melihat ralat "alamat IP pelayan tidak dapat dijumpai"? Jangan panik
Sekiranya Chrome pernah memaparkan ralat ini pada PC anda, jangan panik dan sebaliknya ikuti kaedah dalam panduan ini untuk menyelesaikan masalah. Lebih mudah menyelesaikan masalah itu daripada yang anda fikirkan, dan anda akan kembali ke laman web anda dalam masa yang singkat. Kami harap panduan ini membantu anda.
- « Cara Memperbaiki Google Chrome Tidak Menanggapi Android
- 6 pengimbas foto terbaik untuk menyimpan gambar lama anda »

