Cara Memperbaiki Ralat Gores Cakera Penuh di Photoshop
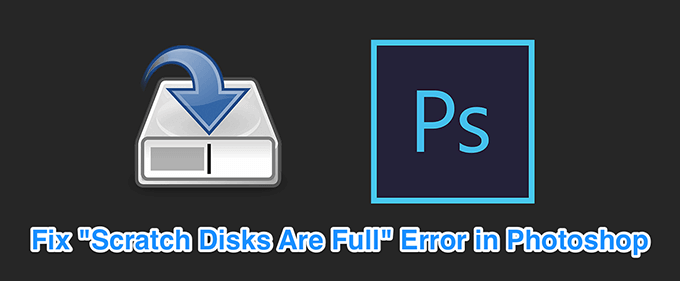
- 3054
- 695
- Dana Hammes
Ralat "cakera gores penuh" di Photoshop biasanya berlaku apabila tidak ada ruang ingatan yang tersedia di komputer anda untuk menyimpan fail sementara Photoshop. Apabila ralat ini timbul, Photoshop sama ada kemalangan atau tidak dimuat sama sekali.
Terdapat beberapa perkara yang boleh anda lakukan untuk membetulkan ralat "cakera gores penuh" ini di Photoshop. Ini termasuk membiarkan Photoshop menggunakan lebih banyak RAM dan memadam fail sementara untuk mendapatkan semula ruang ingatan anda.
Isi kandungan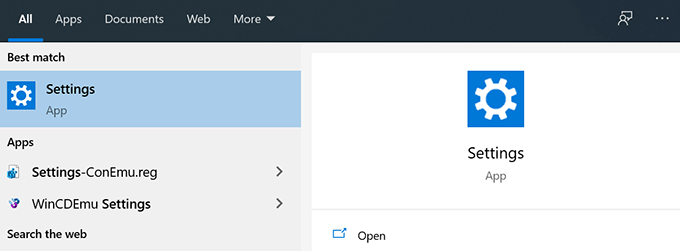
- Klik Sistem pada skrin berikut.
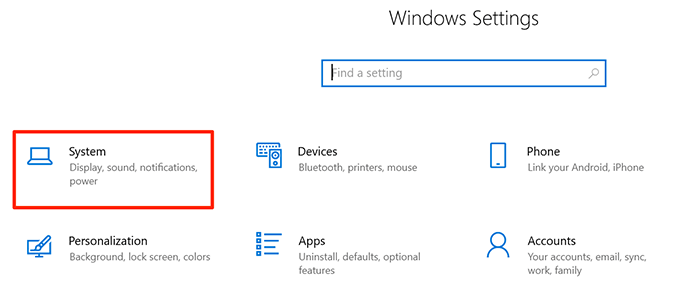
- Pilih Penyimpanan Untuk melihat perincian storan komputer anda.
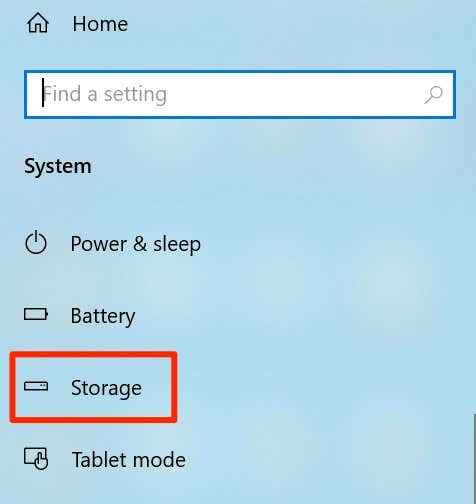
- Anda akan melihat apa yang menduduki jumlah memori. Ini akan membantu anda memutuskan apa yang hendak dipadam.
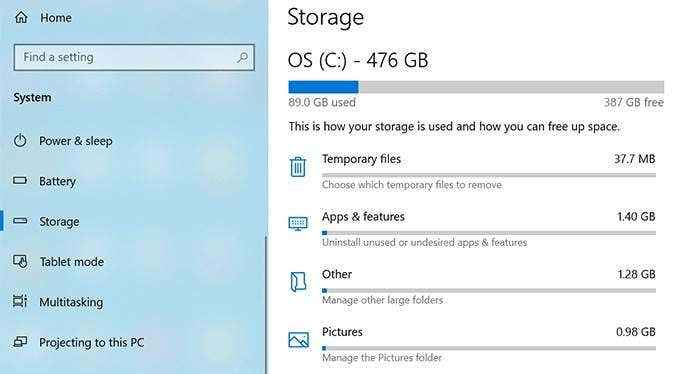
Periksa storan anda di Mac
- Klik logo Apple di sudut kiri atas dan pilih Mengenai Mac ini.
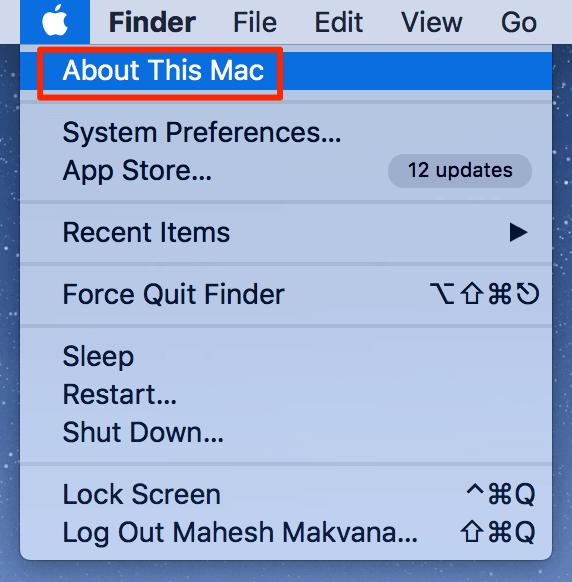
- Klik Penyimpanan di bahagian atas dan pilih Mengurus.
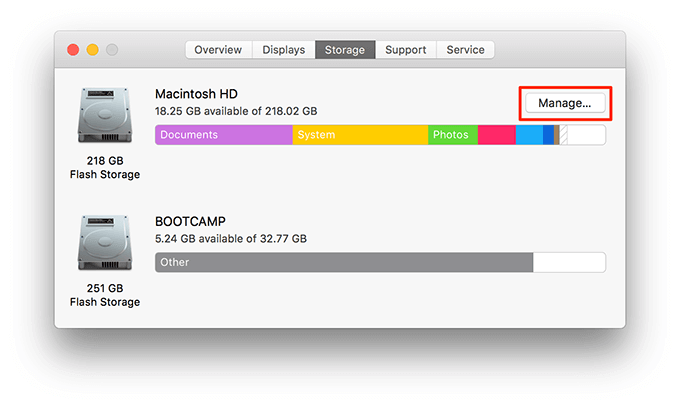
- Ini akan menunjukkan kandungan apa yang menggunakan jumlah ruang serta menawarkan cadangan untuk memori percuma.
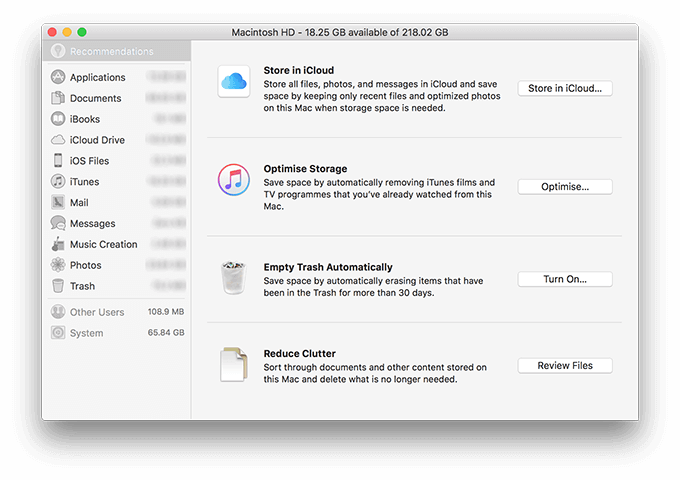
Padam fail sementara photoshop
Photoshop mencipta dan menyimpan fail sementara di storan anda. Fail -fail ini dapat dihapuskan dengan selamat setelah anda menutup Photoshop. Ini membantu anda mendapatkan semula ruang ingatan anda.
- Tekan Windows + R Kekunci pada masa yang sama untuk dibuka, taipkan perkara berikut ke dalamnya, dan tekan Masukkan.
%temp%
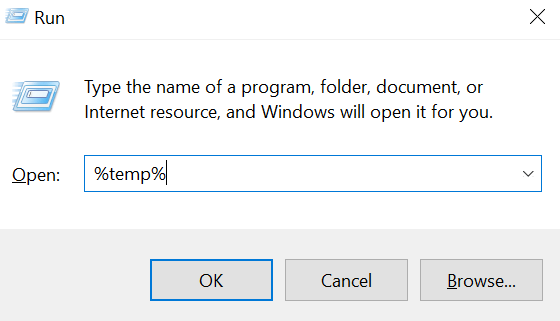
- Apabila folder sementara dibuka, cari fail yang dinamakan Photoshop atau pst.
- Klik kanan fail tersebut dan pilih Padam.
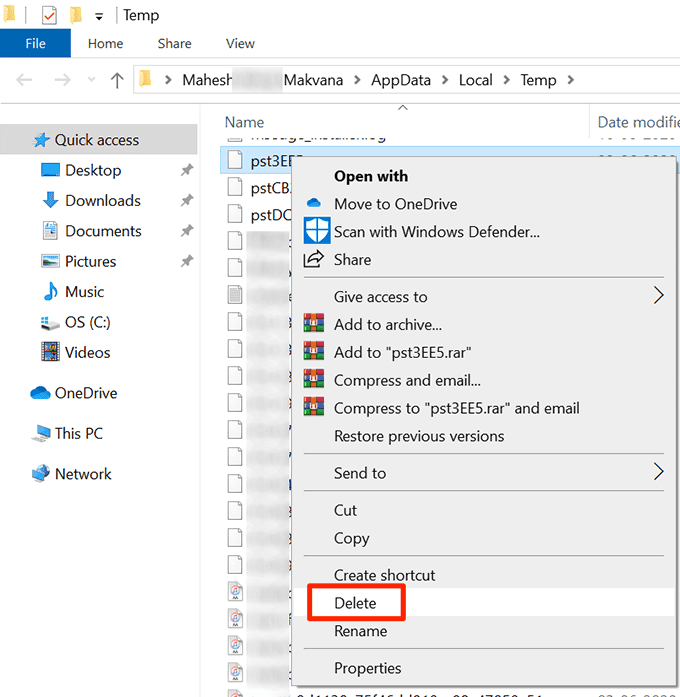
- Klik kanan Tong kitar semula di desktop anda dan pilih Tong kitar semula kosong.
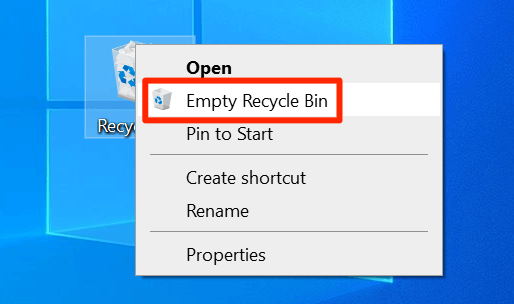
- Pada Mac, gunakan Tumpuan untuk mencari fail sementara dan memadamkannya.
Tukar cakera gores pada permulaan
Sekiranya anda telah memberikan banyak cakera gores ke Photoshop, anda sebenarnya boleh bertukar di antara mereka pada permulaan Photoshop. Penyelesaian ini berfungsi hebat apabila Photoshop tidak dibuka sebagai hasil daripada ralat "cakera gores penuh".
- Di Windows, Pelancaran Photoshop dan tekan dan tahan Ctrl dan Alt kunci pada masa yang sama.
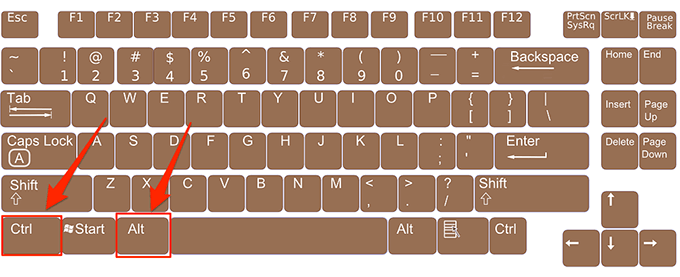
- Pada mac, buka Photoshop dan tekan dan tahan Perintah dan Pilihan Kekunci secara serentak.
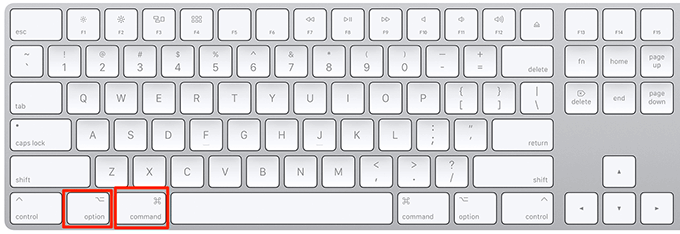
- Pilih cakera gores baru dari Memulakan Menu dropdown dan klik okey.
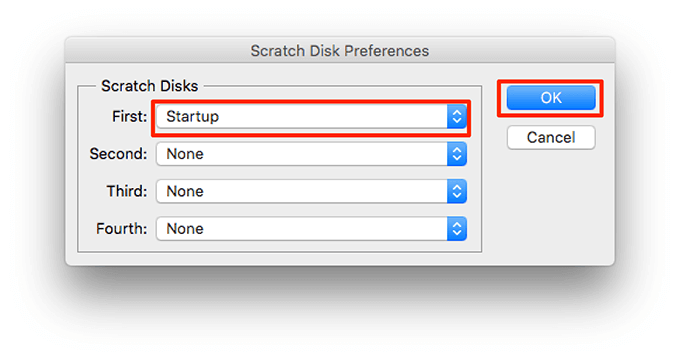
Tukar pemacu cakera gores di Photoshop
Secara lalai, Photoshop hanya menggunakan pemacu sistem operasi anda sebagai cakera gores. Sekiranya anda mempunyai banyak pemacu atau partisi, anda boleh mendapatkan Photoshop untuk menggunakannya dan elakkan ralat "cakera gores penuh".
- Pelancaran Photoshop di komputer anda.
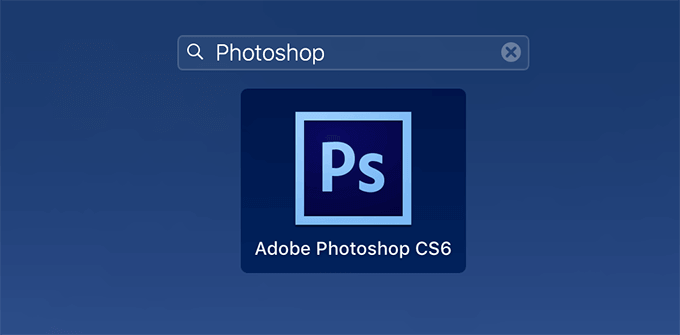
- Klik Photoshop menu di bahagian atas, pilih Keutamaan, dan pilih Prestasi.
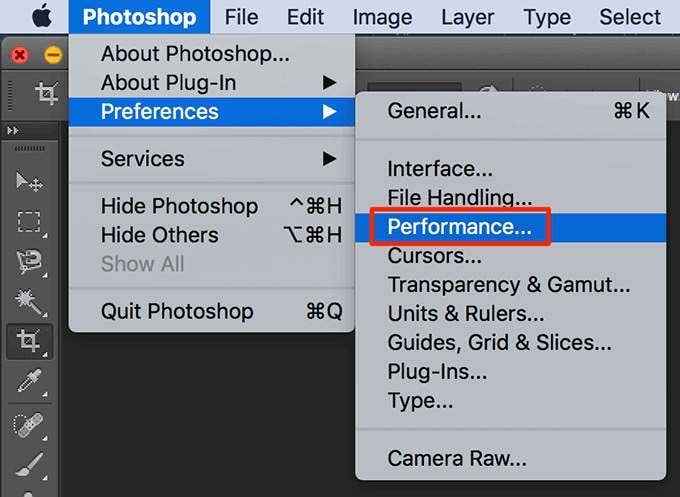
- Aktifkan dan lumpuhkan cakera gores di Cakera gores seksyen.
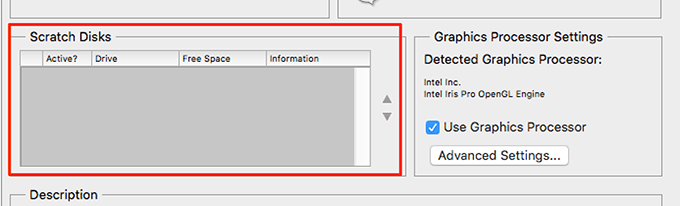
Lumpuhkan ciri Pemulihan Auto di Photoshop
Photoshop secara automatik menyimpan fail anda semasa anda mengerjakannya tetapi ini meningkatkan jumlah memori yang digunakan di komputer anda. Sekiranya penjimatan pemulihan auto tidak banyak digunakan untuk anda, anda boleh melumpuhkannya untuk menjimatkan ruang pada cakera gores anda.
- Pelancaran Photoshop di mesin anda.
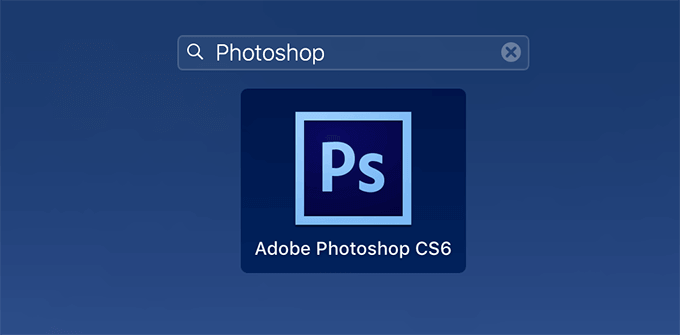
- Klik Photoshop Di bahagian atas, pilih Keutamaan, dan pilih Pengendalian fail.
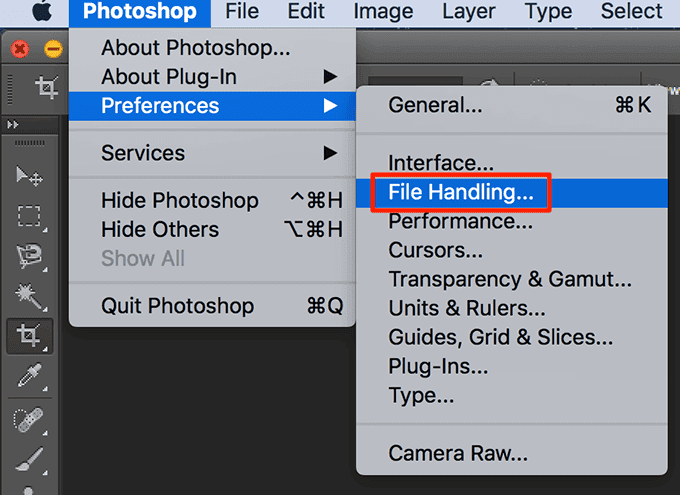
- Buat kotak yang mengatakan Simpan maklumat pemulihan secara automatik setiap.
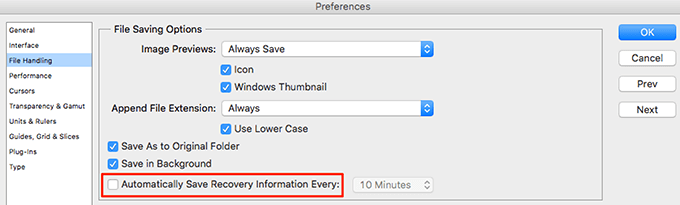
Biarkan Photoshop menggunakan lebih banyak RAM
Salah satu cara untuk menyelesaikan masalah cakera gores dengan Photoshop adalah untuk membolehkan Photoshop menggunakan lebih banyak ram. Ini akan membiarkannya menyimpan lebih banyak fail sementara di ruang ram pada cakera gores anda.
- Buka Photoshop di komputer anda.
- Klik Photoshop pilihan di bahagian atas, pilih Keutamaan, dan pilih Prestasi.
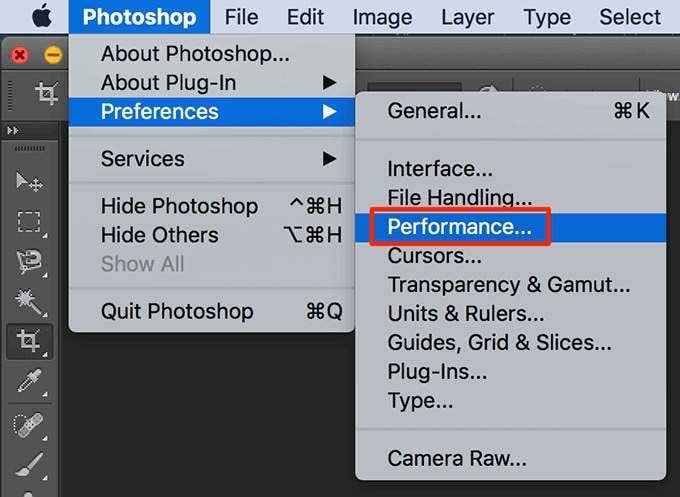
- Di sebelah kanan anak tetingkap, anda akan melihat kotak yang dilabel sebagai Biarkan Photoshop digunakan. Di dalam kotak di sebelah pilihan ini, masukkan jumlah RAM yang anda mahu untuk Photoshop digunakan. Kemudian klik okey.
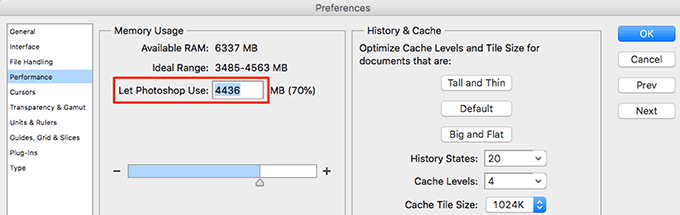
Padamkan fail cache photoshop
Setiap kali anda membuat perubahan pada gambar di Photoshop, versi imej anda yang tidak berubah yang lebih lama disimpan sebagai fail cache di komputer anda. Fail -fail ini akhirnya tumbuh dan mula mengambil terlalu banyak ruang ingatan anda.
Anda boleh membersihkan fail cache ini untuk mungkin membetulkan ralat cakera gores tetapi dengan kos tidak dapat mengembalikan perubahan untuk gambar anda.
- Akses Photoshop di mesin anda.
- Klik Edit menu di bahagian atas, pilih Membersihkan, dan pilih Semua. Ini akan memadam semua fail cache photoshop.
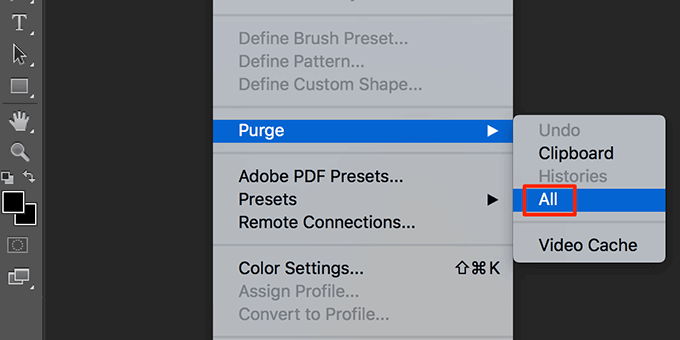
Tetapkan semula nilai untuk alat tanaman
Alat Tanaman di Photoshop membolehkan anda menanam foto anda mengikut saiz yang ditentukan. Sekiranya anda memilih unit yang salah semasa menentukan saiznya, katakan sentimeter memilih piksel, anda akan membuat gambar anda sangat besar.
Imej itu menduduki sejumlah besar ruang ingatan yang menyebabkan ralat "cakera gores penuh" di Photoshop.
- Akses alat tanaman di Photoshop dan keluarkan sebarang nilai dari kotak yang diberikan.
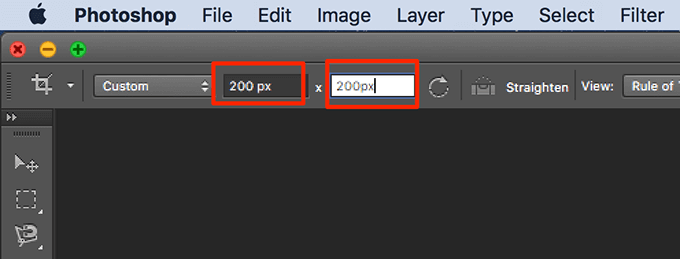
- Apabila anda memasukkan sebarang nilai, gunakan piksel sebagai unit apabila mungkin.
Defrag cakera keras anda
Perlu menghancurkan pemacu cakera gores anda di tingkap untuk mendapatkan ruang memori yang berterusan untuk digunakan Photoshop. Ini semestinya membantu anda menyingkirkan ralat cakera gores di aplikasinya.
- Carian untuk Defrag Dalam Carian Menu Mula dan klik Defragment dan mengoptimumkan pemacu.
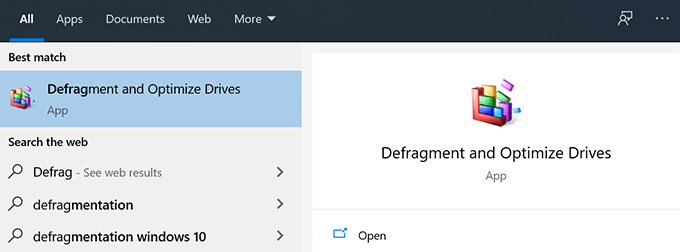
- Anda akan melihat partisi cakera keras anda disenaraikan di skrin berikut. Pilih yang anda gunakan sebagai cakera gores anda dan klik Mengoptimumkan butang.
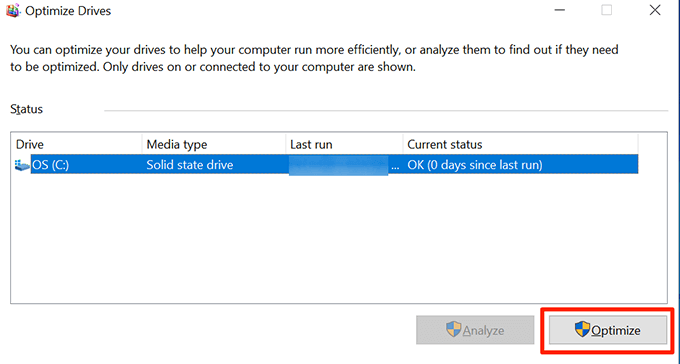
Tetapkan semula pilihan Photoshop
Sekiranya anda telah membuat banyak perubahan pada pilihan Photoshop anda, satu atau banyak pilihan tweak ini mungkin menyebabkan masalah. Menetapkan semula keutamaan photoshop ke lalai harus membetulkannya untuk anda.
- Berhenti Photoshop di komputer anda.
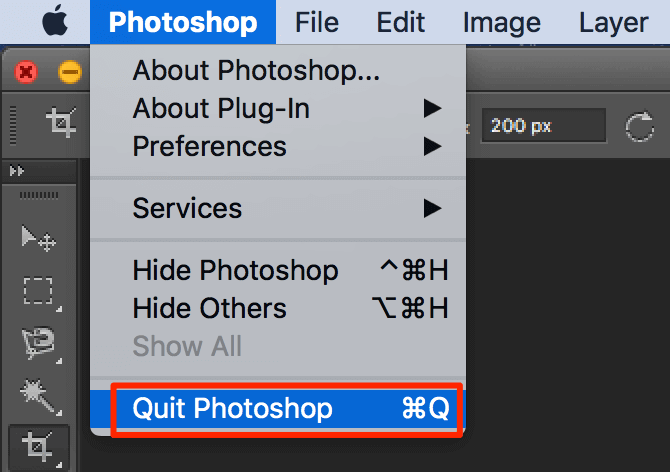
- Tekan dan tahan Shift + ctrl + alt (Tingkap) atau Pilihan Shift + Command + (Mac) dan pelancaran Photoshop.
- Anda akan mendapat permintaan yang meminta jika anda ingin memadam fail tetapan photoshop. Klik Ya Untuk memadam fail.
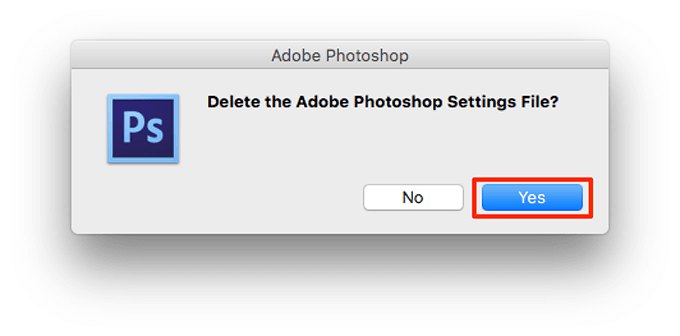
Bagaimana anda membetulkan ralat "cakera gores penuh" di photoshop? Marilah kita dan pembaca kita tahu dalam komen di bawah.
- « Cara Muat turun Windows Media Player 12 untuk Windows 10
- 12 penterjemah dalam talian terbaik untuk menterjemahkan bahasa »

