Cara Memperbaiki Ralat Panggilan Prosedur Jauh Gagal di Windows 11
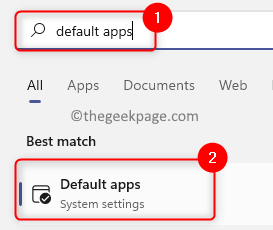
- 1676
- 94
- Clay Weber
Sebilangan besar pengguna Windows telah menghadapi kesilapan yang mengatakan "Panggilan prosedur jauh gagal" pada komputer mereka. Umumnya, kesilapan ini telah dilaporkan semasa cuba membuka dokumen, foto, dan juga aplikasi Windows. Ralat ini berkaitan dengan Panggilan Prosedur Jauh (RPC) yang merupakan protokol untuk meminta perkhidmatan dari program lain yang terdapat pada beberapa sistem lain dalam rangkaian. Oleh itu, adalah penting bahawa RPC sentiasa berjalan di PC anda.
Adakah anda seorang pengguna yang terjejas oleh ralat panggilan rpc ini pada PC Windows anda? Kemudian, anda membaca artikel yang betul. Dalam siaran ini, kami telah mengkaji beberapa penyelesaian yang dapat membantu anda menyelesaikan masalah ini di komputer anda.
Isi kandungan
- Betulkan 1 - Tukar program lalai
- Betulkan 2 - Tukar Jenis Permulaan untuk Perkhidmatan Pencari Panggilan Prosedur Jauh (RPC)
- Betulkan 3 - Jalankan arahan dalam arahan arahan
- Betulkan 4 - Gunakan penyelesai masalah Windows
Betulkan 1 - Tukar program lalai
Program lalai yang telah ditetapkan untuk membuka fail atau foto tertentu sama ada salah atau rosak. Dalam kes sedemikian, anda melihat kesilapan panggilan prosedur jauh gagal. Untuk menyelesaikannya, anda perlu menetapkan program lalai untuk jenis atau aplikasi fail tertentu.
1. Memukul Tingkap Kunci pada papan kekunci dan taip anda aplikasi lalai di bar carian tingkap.
Dalam senarai hasil, klik pada Aplikasi lalai untuk membuka Tetapan halaman untuk Aplikasi lalai di PC anda.
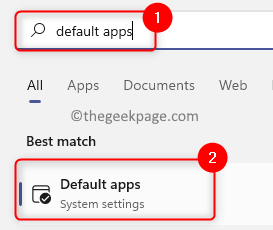
2. Pada halaman aplikasi lalai, anda boleh menetapkan lalai berdasarkan aplikasi atau tetapkan lalai untuk jenis fail.
3. Ke Tetapkan lalai berdasarkan aplikasi, Taipkan Nama permohonan Di dalam kotak teks di bawah Tetapkan lalai untuk aplikasi.
Contohnya, kami menghadapi masalah dengan Windows Photo Viewer jadi kami menaip Penonton foto Di dalam kotak teks.
Klik pada aplikasi (Windows Photo Viewer dalam kes kami).
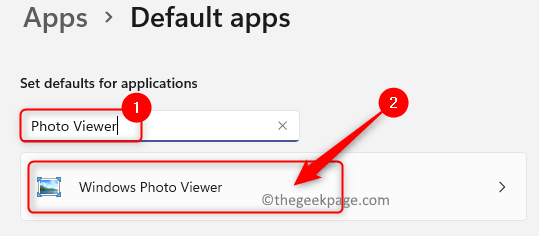
Anda akan diarahkan ke halaman menyenaraikan jenis fail dan aplikasi yang dipilih sebagai lalai untuknya.
Sekiranya lalai tidak ditetapkan dengan betul, maka Klik pada mana -mana jenis fail di sini dalam senarai.
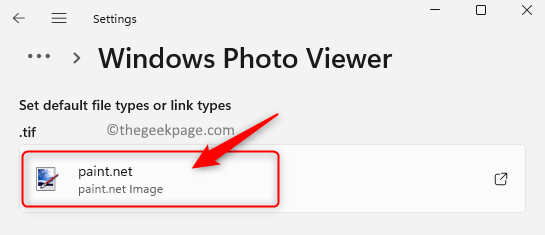
Anda akan melihat tetingkap dengan senarai aplikasi yang boleh anda tetapkan sebagai lalai untuk jenis fail ini.
Cari Windows Photo Viewer dalam senarai. Pilih aplikasi dan klik pada okey Untuk menetapkannya sebagai program lalai untuk jenis fail itu.
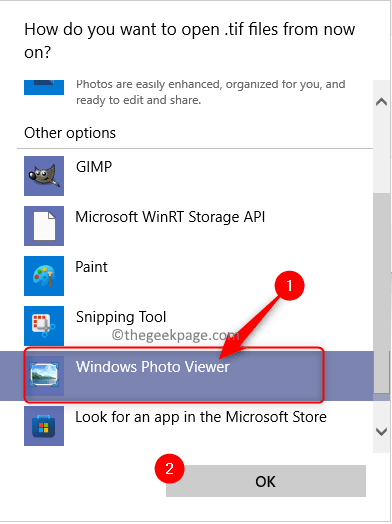
4. Ke Tetapkan lalai untuk jenis fail tertentu, Klik pada kotak yang dilabelkan Pilih lalai mengikut jenis fail di bahagian bawah Aplikasi lalai halaman.
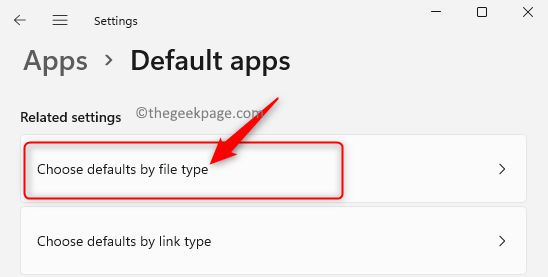
Di dalam kotak teks di bawah Tetapkan lalai untuk jenis fail, Masukkan jenis fail (dalam kes kami, kami mempunyai masalah dengan pembukaan Teks fail jadi kami menaip txt).
Di sini, anda melihat fail teks ditetapkan untuk dibuka Notepad sebagai program lalai.
Anda boleh mengklik padanya untuk menukar aplikasi lalai untuk jenis fail ini.
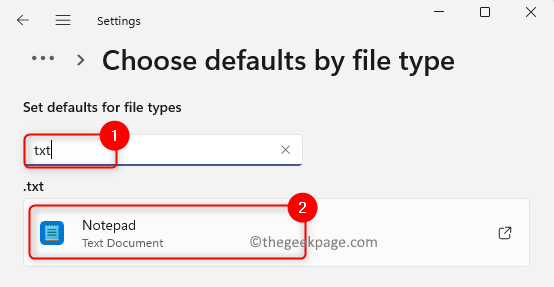
Di tetingkap yang dibuka, pilih pilihan WordPad Sekiranya anda ingin membuka fail teks dengan WordPad mulai sekarang.
Kemudian, klik pada okey.
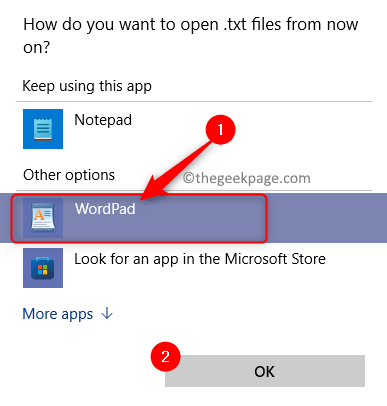
5. Sekarang, cuba lakukan tindakan yang menimbulkan ralat gagal RPC.
Periksa sama ada masalah itu diperbaiki.
Sekiranya terdapat masalah dengan menyediakan aplikasi lalai, baca lebih lanjut mengenai cara menukar program lalai di Windows 11.
Betulkan 2 - Tukar Jenis Permulaan untuk Perkhidmatan Pencari Panggilan Prosedur Jauh (RPC)
1. Hanya tekan Kunci Windows dan R gabungan untuk membuka Jalankan dialog.
Jenis perkhidmatan.MSC dan memukul Masukkan untuk pergi ke Perkhidmatan Windows halaman.
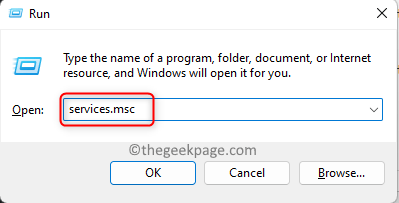
2. Di dalam Perkhidmatan tetingkap, tatal ke bawah dan cari perkhidmatan yang dinamakan Pencari Panggilan Prosedur Jauh (RPC) dalam senarai.
Klik kanan pada Pencari Panggilan Prosedur Jauh (RPC) perkhidmatan dan pilih pilihan Sifat.
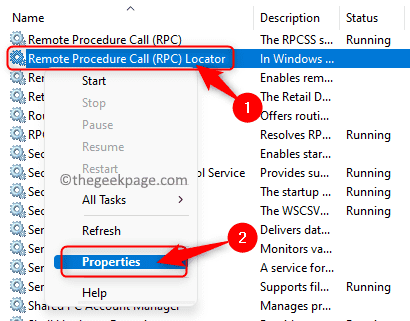
3. Di dalam Sifat tetingkap perkhidmatan, klik pada Berhenti butang untuk menghentikan perkhidmatan di bahagian bawah di Perkhidmatan Status seksyen.
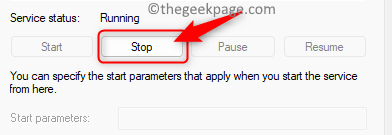
Kemudian, klik pada kotak dropdown di sebelah Jenis permulaan dan pilih pilihan Automatik Dalam senarai item yang dipaparkan.
Selepas menukar Jenis permulaan, Klik pada Mula butang di Status perkhidmatan seksyen untuk mendapatkan perkhidmatan ke dalam keadaan berjalan.
Klik pada Memohon Dan kemudian okey untuk menyelamatkan perubahan yang dibuat kepada sifat perkhidmatan.
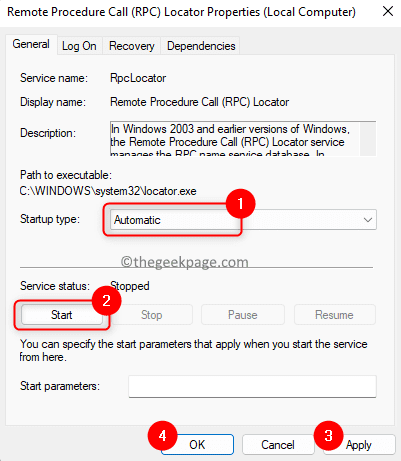
4. Periksa sama ada ralat yang berkaitan dengan panggilan prosedur jauh gagal diselesaikan atau tidak.
Betulkan 3 - Jalankan arahan dalam arahan arahan
1. Tekan Windows + R kunci pada papan kekunci anda untuk membuka Jalankan kotak.
Di dalam Jalankan kotak, jenis cmd dan tekan Ctrl + Shift + Enter gabungan kunci untuk membuka Arahan arahan dengan keistimewaan pentadbir.
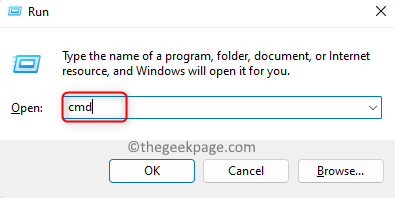
Klik pada Ya Apabila diminta oleh Kawalan akaun pengguna untuk kebenaran.
2. Taip dan laksanakan arahan yang diberikan di bawah dalam urutan yang sama satu demi satu.
Net Start RPCSS Net Stop Wuauserv Net Stop Cryptsvc Net Stop Bits Net Stop Msiserver Ren C: \ Windows \ Softwaredistribusi Softwaredistribusi.Old Ren C: \ Windows \ System32 \ Catroot2 Catroot2.permulaan bersih lama wuauserv net start cryptsvc net start bits net start msiserver
3. Setelah semua perintah melaksanakan pelaksanaan lengkap, mulakan semula komputer anda.
Periksa sama ada ralat ditetapkan selepas permulaan sistem.
Betulkan 4 - Gunakan penyelesai masalah Windows
1. Tekan Windows + i kunci bersama untuk membuka Tetapan sistem halaman di PC anda.
Di sini, tatal ke bawah dan cari kotak yang dilabelkan Menyelesaikan masalah.
Klik pada Menyelesaikan masalah untuk membuka Menyelesaikan masalah halaman.
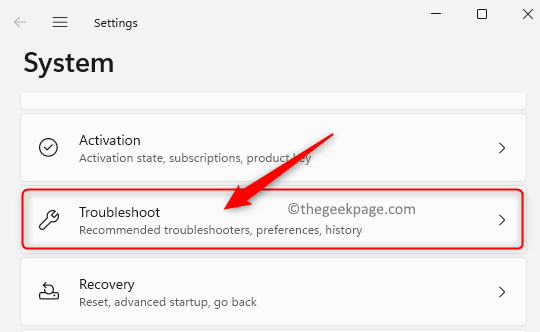
2. Pada Menyelesaikan masalah halaman, klik pada Penyelesai masalah lain.
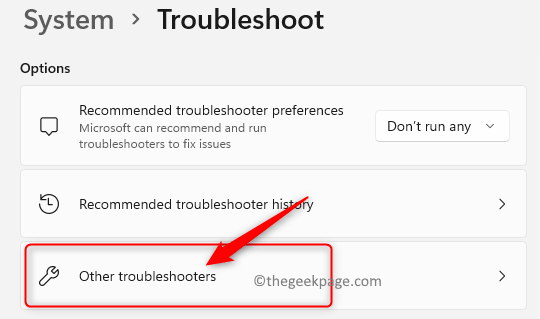
Anda akan melihat Penyelesai masalah lain halaman, dengan senarai semua masalah masalah yang ada.
Di halaman ini, cari Aplikasi Windows Store dalam senarai.
Klik pada Jalankan butang yang dikaitkan dengan Aplikasi Windows Store Di hujung kanan.
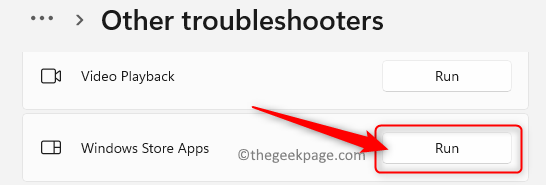
3. Tunggu penyelesai masalah untuk menjalankan dan mengesan sebarang masalah dan memperbaikinya.
Setelah proses penyelesaian masalah selesai, kembali dan periksa sama ada anda masih melihat mesej yang sama.
Itu sahaja!!
Terima kasih untuk membaca.
Adakah anda mendapati artikel ini cukup menarik dan bermaklumat dalam menyelesaikannya Kesalahan panggilan prosedur jauh gagal di PC Windows anda? Tolong beritahu kami pendapat dan pendapat anda mengenai artikel ini di bahagian komen di bawah.
- « Cara Mengaktifkan atau Melumpuhkan Skala Skor untuk Laman Web di Google Chrome
- Cara Menghapus Alamat IP Dari Sejarah Sambungan Desktop Jauh »

