Cara Memperbaiki Ralat Ralat NSIS Pelancaran Pemasang di Windows 10 atau 11
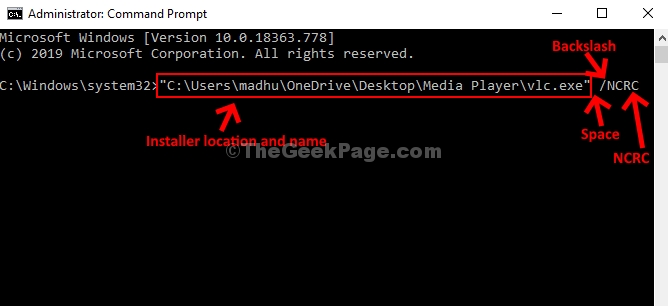
- 4487
- 344
- Don Will
Banyak kali, fail persediaan yang dimuat turun untuk aplikasi atau program rosak, tidak lengkap, atau mungkin tidak memenuhi keperluan sistem, dan ia menunjukkan mesej ralat, "Ralat NSIS - Ralat Pelancaran Pemasang".
Kesalahan itu bermaksud bahawa pemasang gagal pemeriksaan diri kerana beberapa perubahan telah dilakukan dari apa yang asalnya. Walau bagaimanapun, jika pemasangan masih berjalan, perisian yang dipasang akhir akan rosak. Oleh itu, ia menunjukkan ralat untuk menghentikan proses pemasangan untuk diteruskan.
Walau bagaimanapun, ralat ini boleh diperbaiki. Mari kita lihat bagaimana.
Isi kandungan
- Kaedah 1: Mengubah fail persediaan ke folder lain
- Kaedah 2: Menggalakkan perisian ke USB dan kemudian cuba lari dari sana
- Kaedah 3: Pasang Menggunakan Command Prompt
- Kaedah 4: Muat turun fail pemasangan dari tempat lain
- Kaedah 5: Periksa bahasa sistem
- Kaedah 5 - Cari program yang bertanggungjawab untuk kesilapan ini
Kaedah 1: Mengubah fail persediaan ke folder lain
Cukup salin fail persediaan dan shihkannya ke mana -mana lokasi lain di mana -mana folder lain. Sekarang, cubalah menjalankan fail persediaan, ia akan berjalan lancar. Sebab di sebalik ini ialah kadang -kadang jalan mengandungi beberapa watak bukan bahasa Inggeris dan melemparkan kesilapan.
Langkah 1: Pergi ke lokasi di mana fail persediaan terletak (yang mana anda melihat ralat).
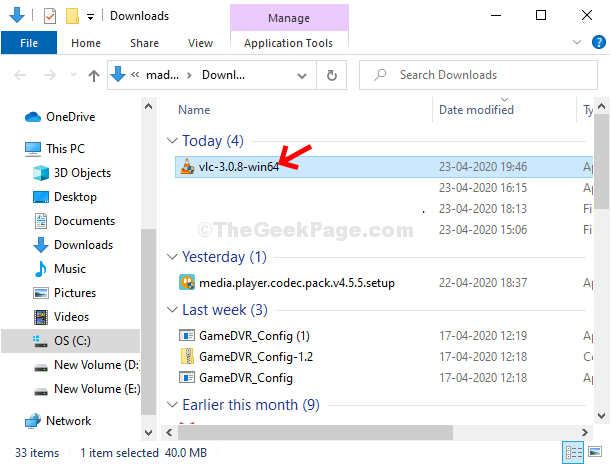
Sebagai contoh, di sini kami cuba membuka Fail Persediaan Pemain Media VLC, Tetapi kesilapan itu muncul. Oleh itu, kami menavigasi ke lokasi asal fail persediaan/pemasangnya di Penjelajah fail, di dalam Muat turun folder untuk menukar lokasi pemasang.
Langkah 3: Sekarang, klik kanan pada pemasang, pilih Salinan.
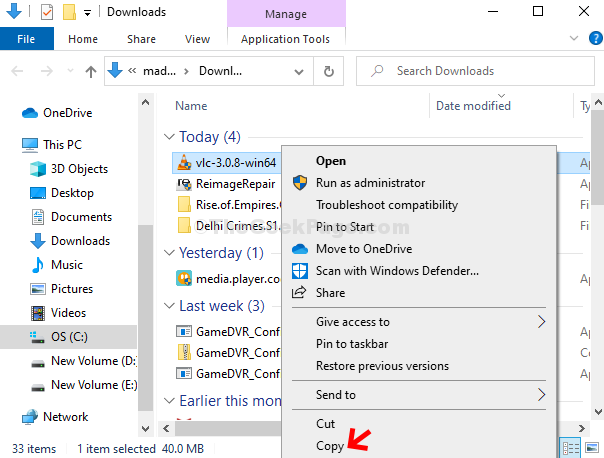
Langkah 4: Seterusnya, tampal pemasang yang disalin ke lokasi baru. Kami mencipta a Fail baharu di desktop, menamakannya Pemain media, dan memindahkan pemasang VLC ke folder baru ini.
*Catatan - Jangan gunakan watak bukan bahasa Inggeris dalam nama folder, atau pemasang mungkin tidak berfungsi dengan baik. Contohnya, elakkan menambah watak seperti #, @, Л, д, ж, й, г, dan sebagainya. Semak contoh di bawah:
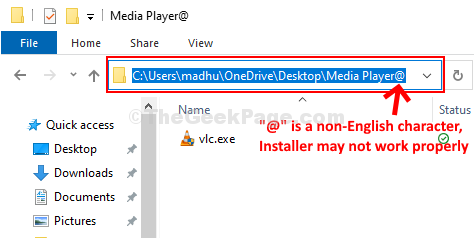
Langkah 5: Laluan folder yang betul untuk pemasang akan kelihatan seperti ini:
C: \ Users \ Madhu \ OneDrive \ Desktop \ Media Player \ VLC.exe
Jalankan pemasang sekarang dari folder baru ini dan ia mesti berfungsi sekarang. Jika tidak, cubalah kaedah ke -2.
Nota: - Juga, semak, jika terdapat beberapa watak bukan bahasa Inggeris dalam fail pemasangan atau tidak. Jika ya, kemudian tukar nama fail pemasang juga dan kemudian cuba lagi.
Cukup pilih fail dan tekan F2 dan namakan semula ke nama Inggeris yang mudah dan kemudian cuba lagi.
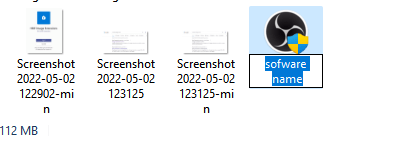
Kaedah 2: Menggalakkan perisian ke USB dan kemudian cuba lari dari sana
Beberapa masalah dalam cakera anda mungkin menjadi alasan di sebalik ini. Untuk menyemaknya, singkari fail persediaan ke pemacu luaran atau USB dan kemudian cuba pasang dari sana ke PC anda. Ia pasti akan berfungsi, jika masalah berlaku kerana masalah dalam pemacu anda.
Kaedah 3: Pasang Menggunakan Command Prompt
Langkah 1: Cari cmd dalam kotak carian Windows. Klik kanan dan jalankan sebagai pentadbir.
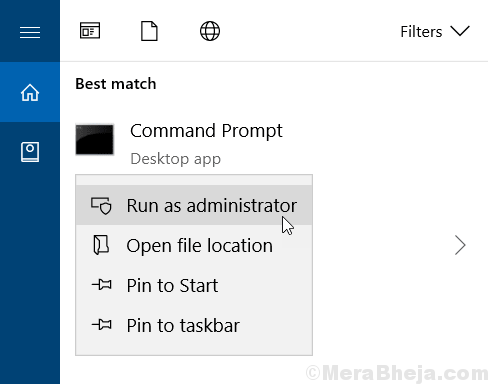
Langkah 2: Laksanakan jalan yang disebut di bawah dalam arahan arahan dalam format seperti yang ditunjukkan:
"Lokasi folder perisian anda \ nama perisian anda.exe "
Sebagai contoh, arahan kami kelihatan seperti ini:
"C: \ Users \ Madhu \ OneDrive \ Desktop \ Media Player \ VLC.exe "
Sekiranya ini tidak berfungsi, cuba tambah /ncrc selepas ruang di akhir arahan. Hanya soemthing seperti yang diberikan di bawah.
"Lokasi folder perisian anda \ nama perisian anda.exe " /ncrc
Sekarang, tekan Masukkan dan prosedur pemasangan akan bermula. Ini mesti memasang perisian anda dengan betul.
Kaedah 4: Muat turun fail pemasangan dari tempat lain
Cuba muat turun fail pemasangan dari tempat lain. Sekiranya ia adalah perisian yang terkenal, mesti ada pelayan lain di web, yang mungkin mempunyai salinan kerja perisian ini pada perisian mereka. Cuba muat turun dari mereka dan kemudian cuba pasangkannya lagi.
Kaedah 5: Periksa bahasa sistem
1- Tekan Kekunci Windows dan R untuk membuka Jalankan.
2 - Sekarang, taipkan Intl.Cpl di dalamnya dan klik okey
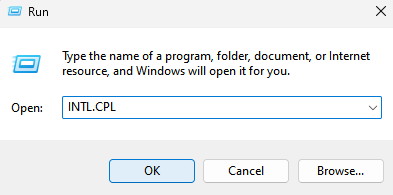
3 - Klik Pentadbiran Tab.
4 - Sekarang, klik pada Tukar Sistem Locale
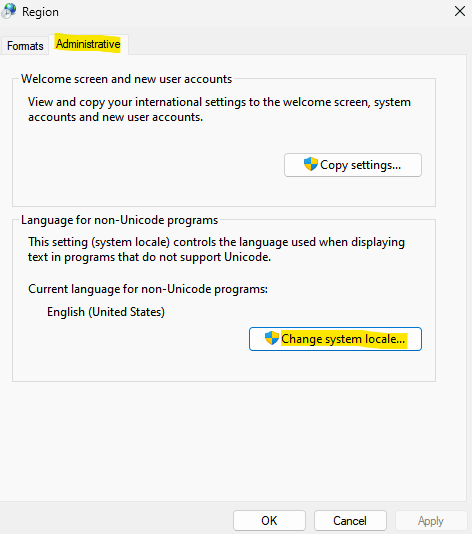
5 - Pastikan anda mempunyai bahasa sistem yang betul dipasang pada sistem anda.
Sekiranya tidak, pilih bahasa yang betul dari lungsur turun.
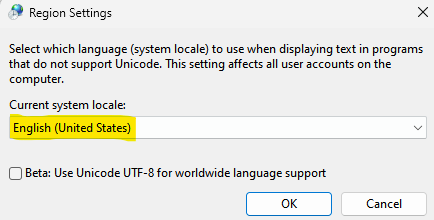
Kaedah 5 - Cari program yang bertanggungjawab untuk kesilapan ini
Mula -mula tinggalkan mesej ralat pemasang NSIS terbuka. Jangan tutupnya.
1. Sekarang, tekan Ctrl + Shift + ESC Kekunci bersama untuk dibuka Pengurus Tugas.
2. Sekarang, cari ralat NSIS.
3. Klik kanan dan klik pada Pergi ke butiran. Ini akan membolehkan anda mengenal pasti program pelakunya yang bertanggungjawab untuk ini.
4. Sekiranya diproses tidak membantu, klik kanan dan klik Buka lokasi fail
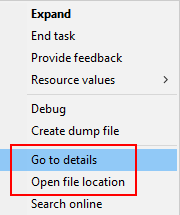
Biasanya banyak pengguna yang menemui program seperti dropbox updater adalah alasan di belakangnya. Dalam kes anda mungkin berbeza. Menghilangkan itu.
- « 15 Alat Diagnostik Perkakasan Terbaik Untuk PC Windows Anda
- Betulkan fon yang dipasang tidak ditunjukkan dalam isu MS Word di Windows 10/11 »

