Cara Memperbaiki Ralat Pelayan DNS Tidak Menanggapi pada Windows

- 1698
- 219
- Wendell Shields
Microsoft Windows memaparkan ralat "pelayan DNS tidak bertindak balas" apabila sistem anda tidak dapat disambungkan ke pelayan DNS yang ditentukan atau sistem DNS tidak bertindak balas. Walau bagaimanapun, anda boleh menukar beberapa pilihan di komputer anda untuk menyelesaikan ralat. Ini caranya.
Beberapa cara untuk menyelesaikan masalah DNS anda termasuk mengeluarkan cache DNS anda, mematikan antivirus dan firewall anda, melumpuhkan IPv6, menggunakan pelayan DNS alternatif, dan banyak lagi.
Isi kandungan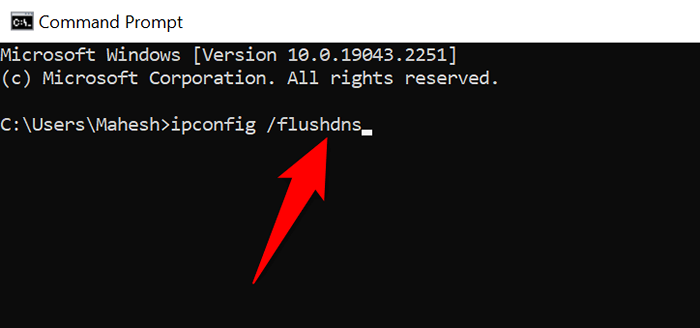
- Tutup arahan arahan apabila anda telah memadamkan cache DNS anda.
Matikan firewall anda
Tugas firewall anda adalah untuk memantau sambungan rangkaian masuk dan keluar PC anda. Utiliti ini mungkin telah mengesan akses anda ke pelayan DNS anda sebagai ancaman yang berpotensi, menyekat sambungan anda dan mengakibatkan ralat "pelayan DNS tidak menjawab".
Anda boleh membetulkannya dengan melumpuhkan firewall anda buat sementara waktu. Inilah caranya untuk Microsoft Defender Firewall:
- Buka permulaan, cari keselamatan Windows, dan lancarkan aplikasinya.
- Pilih Perlindungan Firewall & Rangkaian pada tetingkap utama aplikasi.
- Pilih rangkaian yang mengatakan (aktif).
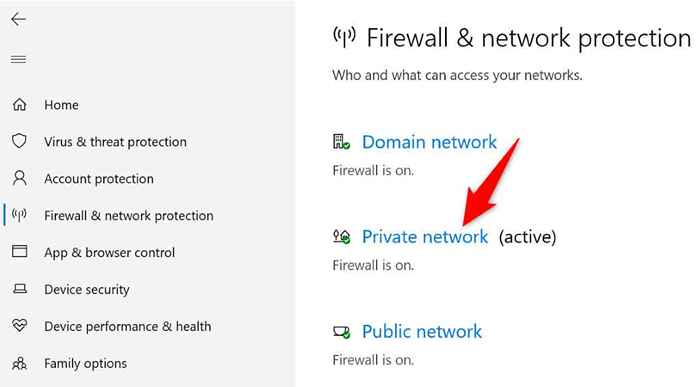
- Matikan togol firewall pertahanan Microsoft.
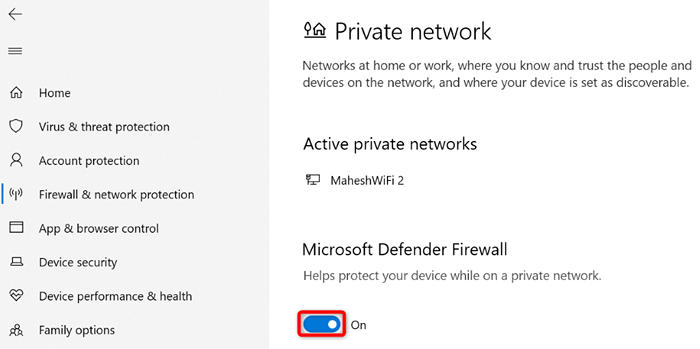
- Pilih Ya di Prompt Kawalan Akaun Pengguna.
Lumpuhkan antivirus anda
Sebab yang mungkin anda mendapat ralat "pelayan DNS tidak bertindak balas" adalah bahawa program antivirus anda telah mengesan akses anda ke pelayan DNS anda sebagai ancaman. Ini mungkin telah membawa program untuk menyekat aktiviti anda, mengakibatkan mesej ralat di atas.
Anda boleh menyemaknya dengan mematikan perlindungan antivirus anda buat sementara waktu. Inilah caranya untuk Microsoft Defender Antivirus:
- Lancarkan aplikasi Windows Security di PC anda.
- Pilih perlindungan virus & ancaman dalam aplikasinya.
- Pilih Urus Tetapan di bahagian Tetapan Perlindungan Virus & Ancaman.
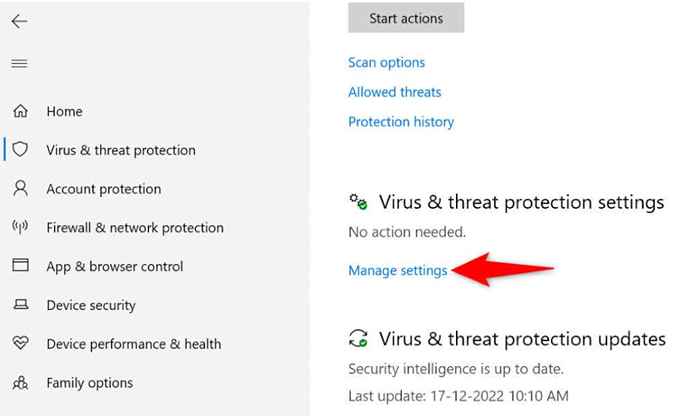
- Lumpuhkan pilihan perlindungan masa nyata.
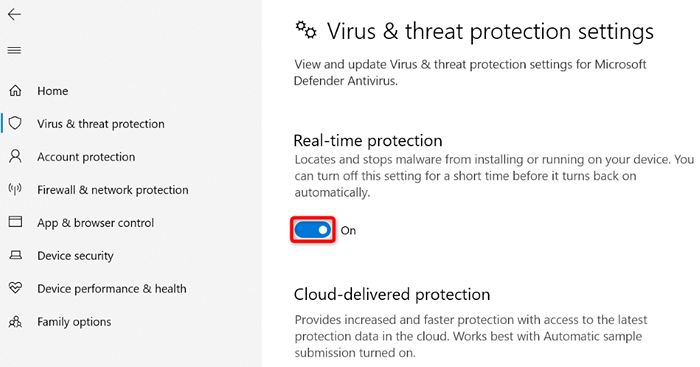
- Pilih Ya di Prompt Kawalan Akaun Pengguna.
Matikan IPv6
Kadang -kadang, ciri protokol internet PC anda versi 6 tidak berfungsi dengan baik dengan pelayan DNS yang ditentukan, menyebabkan pelbagai masalah. Dalam kes ini, anda boleh bertukar -tukar protokol dan lihat apakah itu membetulkan masalah.
Anda boleh menghidupkan kembali IPv6 pada bila -bila masa yang anda mahukan.
- Lancarkan panel kawalan pada PC Windows anda.
- Pilih Rangkaian dan Internet> Rangkaian dan Pusat Perkongsian dalam Panel Kawalan.
- Pilih Tetapan Adapter Tukar di sebelah kiri.
- Klik kanan penyesuai rangkaian anda dan pilih Properties.
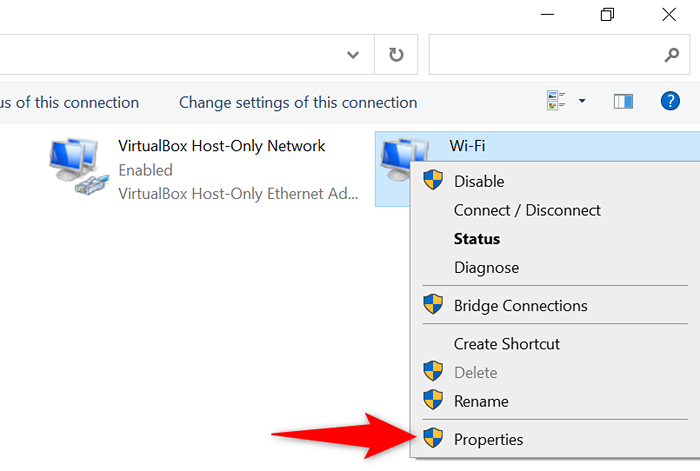
- Nyahtanda Protokol Internet Versi 6 (TCP/IPV6) dan pilih OK di bahagian bawah.
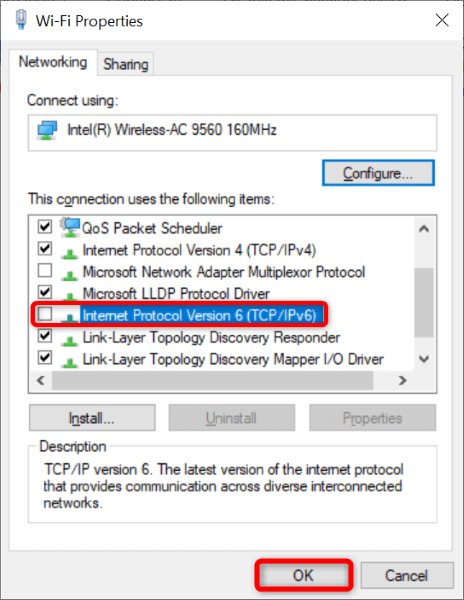
Tukar pelayan DNS anda
Seperti semua perkhidmatan dalam talian yang lain, pelayan DNS anda boleh menghadapi gangguan. Apabila ini berlaku, penyemak imbas web anda dan aplikasi lain tidak dapat mencari alamat dalam talian, menghasilkan pelbagai mesej ralat DNS.
Dalam kes ini, anda boleh beralih ke pelayan DNS alternatif. Terdapat beberapa pelayan pihak ketiga yang baik untuk dipilih, seperti DNS dan Opendns Google Google.
- Navigasi ke Panel Kawalan> Rangkaian dan Internet> Rangkaian dan Pusat Perkongsian> Tukar Tetapan Penyesuai di Komputer Anda.
- Klik kanan penyesuai rangkaian anda dan pilih Properties.
- Pilih Protokol Internet Versi 4 (TCP/IPV4) dalam senarai dan pilih Properties.
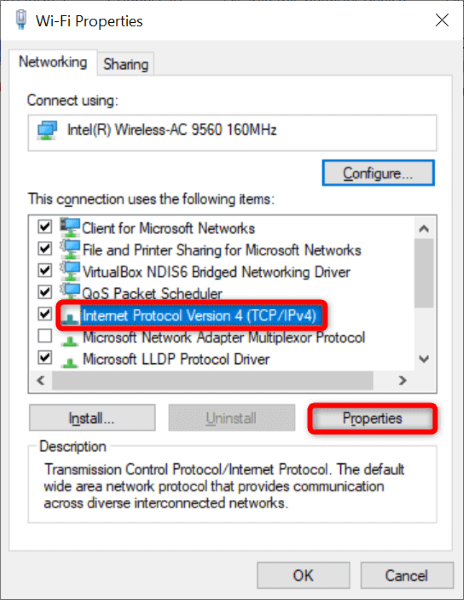
- Hidupkan Gunakan pilihan alamat pelayan DNS berikut.
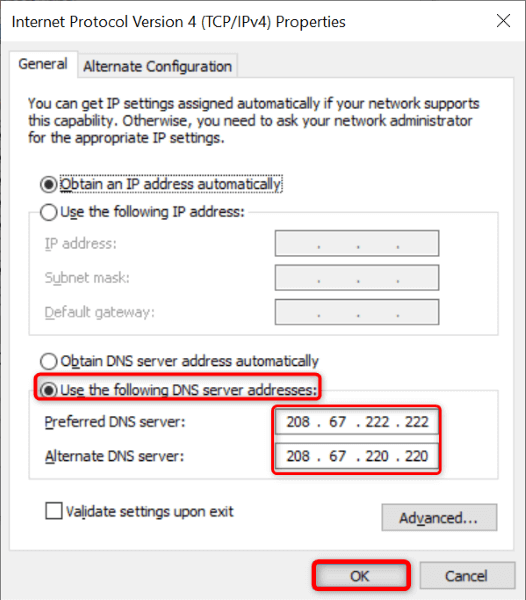
- Masukkan 208.67.222.222 di medan pelayan DNS yang disukai dan 208.67.220.220 dalam medan pelayan DNS alternatif.
- Pilih OK di bahagian bawah.
Lumpuhkan sambungan rangkaian anda yang lain
Sekiranya PC Windows anda terus memaparkan ralat "DNS Server tidak bertindak balas", penyesuai rangkaian anda yang lain mungkin mengganggu dengan yang utama anda.
Anda boleh membetulkannya dengan melumpuhkan semua penyesuai rangkaian anda kecuali yang anda gunakan di PC anda. Ini caranya.
- Panel Kawalan Akses> Rangkaian dan Internet> Rangkaian dan Pusat Perkongsian> Tukar Tetapan Penyesuai di PC anda.
- Klik kanan setiap penyesuai rangkaian yang tidak digunakan dan pilih Lumpuhkan.
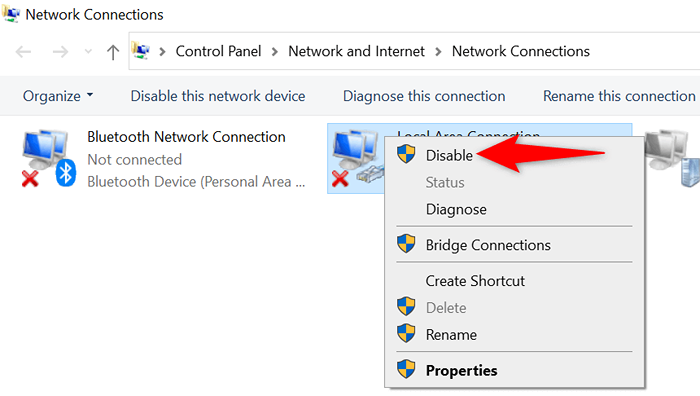
Kemas kini Pemacu Penyesuai Rangkaian Anda
Pemandu ketinggalan zaman sering menyebabkan pelbagai isu, dan "pelayan DNS tidak bertindak balas" mungkin disebabkan oleh pemandu penyesuai rangkaian lama. Dalam kes ini, anda boleh mengemas kini pemacu anda ke versi terkini dan menyelesaikan masalah anda.
- Pelancaran Mula, Cari Pengurus Peranti, dan buka alat.
- Kembangkan penyesuai rangkaian, klik kanan penyesuai anda, dan pilih pemacu kemas kini.
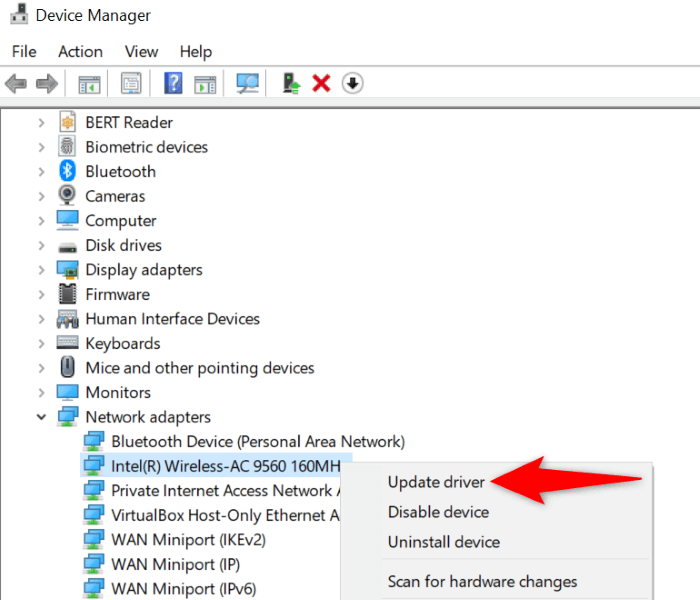
- Pilih carian secara automatik untuk pemandu.
- Biarkan Pengurus Peranti memasang pemacu yang tersedia.
Selesaikan masalah pelayan DNS pada PC Windows 10/11 anda
Masalah pelayan DNS adalah perkara biasa, dan anda boleh menemui mereka bila -bila masa. Perkara yang baik adalah mudah untuk menangani kebanyakan masalah ini. Anda boleh menukar beberapa pilihan pada sistem anda, beralih ke pelayan alternatif, dan kemas kini pemacu penyesuai rangkaian untuk menyelesaikan masalah anda.
Anda kemudian boleh mengakses laman web anda dan biarkan aplikasi anda menyambung ke mana -mana hos web tanpa masalah.
- « Windows White Screen of Death Apa itu dan bagaimana untuk memperbaiki
- Cara Menstrim Disney Plus Pada Perselisihan »

