Cara Memperbaiki Masalah Skrin Hitam Discord

- 3926
- 355
- Daryl Wilderman
Sekiranya anda membuka Discord dan melihat skrin hitam, aplikasinya mengalami masalah memuatkan kandungan. Terdapat banyak sebab ini berlaku, beberapa di antaranya berkaitan dengan tetapan sistem anda.
Salah satu cara cepat untuk menyelesaikan masalahnya ialah menutup dan memulakan semula perselisihan. Walau bagaimanapun, jika anda tidak mempunyai keputusan, cuba beberapa penyelesaian lanjutan, seperti yang dijelaskan di bawah.
Isi kandungan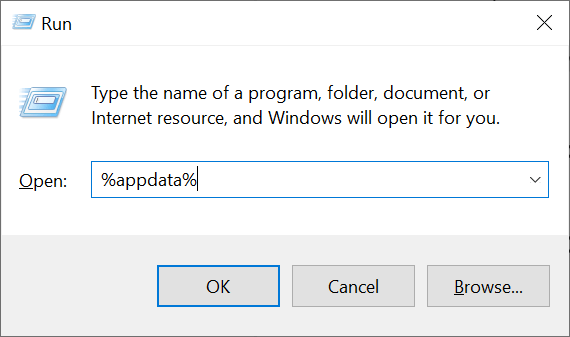
- Cari perselisihan Dalam File Explorer, klik kanan folder, dan pilih Padam.
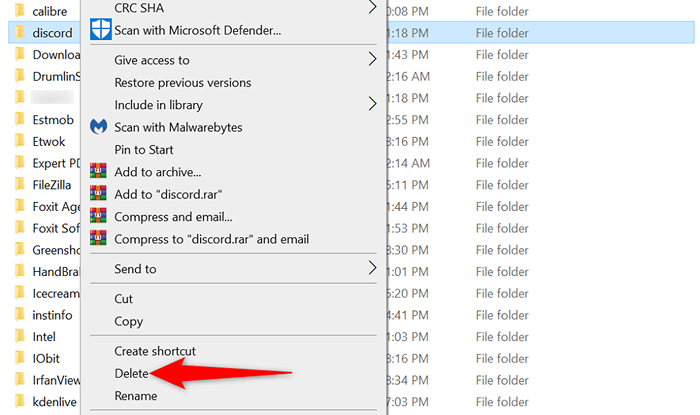
- Pelancaran Perselisihan, Dan sekarang anda harus melihat kandungannya dan bukannya skrin hitam kosong.
3. Betulkan skrin hitam Discord dengan menjalankan aplikasi sebagai admin
Cara lain untuk berpotensi membetulkan isu skrin hitam Discord adalah untuk menjalankan aplikasi dengan hak admin. Ini memberi lebih banyak keistimewaan dan membetulkan masalah sekatan. Sangat mudah untuk menjalankan aplikasi sebagai admin di PC anda.
- Buka Mula menu dan cari Perselisihan. Jangan buka aplikasinya.
- Klik kanan Perselisihan dan pilih Jalankan sebagai pentadbir.
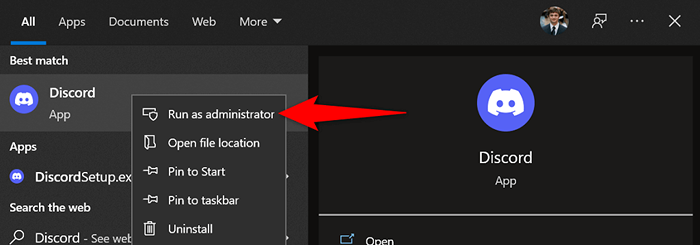
- Pilih Ya di dalam Kawalan akaun pengguna segera untuk meneruskan.
- Perselisihan harus memuatkan kandungan dan bukan skrin hitam.
4. Betulkan tetapan tarikh dan masa yang salah komputer anda
Banyak aplikasi bergantung pada tetapan tarikh dan masa komputer anda untuk berfungsi. Sekiranya anda mempunyai tetapan ini dengan salah ditentukan, anda perlu membetulkannya sebelum anda dapat menjalankan aplikasi anda, seperti Discord.
Sangat mudah untuk menetapkan tarikh dan masa yang betul kerana PC anda menawarkan tetapan masa automatik. Inilah cara untuk membolehkannya.
- Buka Tetapan dengan menekan Tingkap + I kunci pada masa yang sama.
- Pilih Masa & Bahasa dalam tetapan.
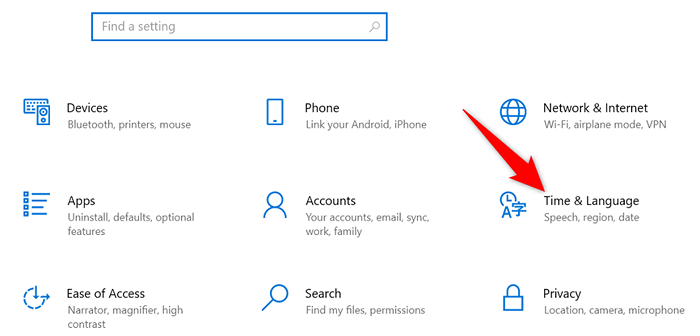
- Dayakan kedua -duanya Tetapkan masa secara automatik dan Tetapkan zon waktu secara automatik pilihan.
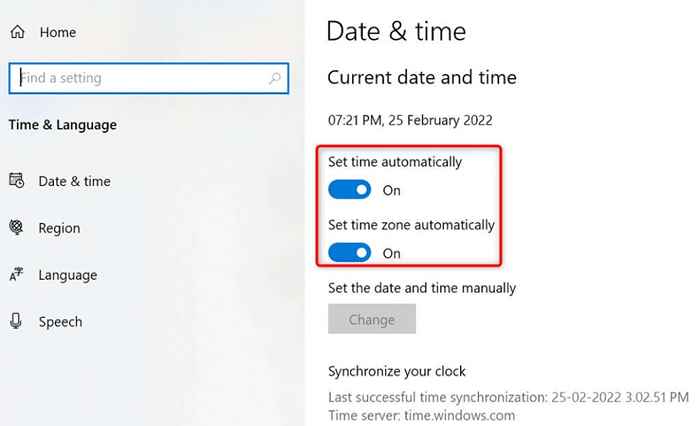
- Pelancaran Perselisihan dan lihat jika skrin hitam berterusan.
5. Matikan VPN anda
VPN anda mengarahkan lalu lintas internet anda melalui pelayan pihak ketiga, yang kadang-kadang boleh menjadi masalah. Contohnya, masalah skrin hitam Discord boleh disebabkan oleh VPN yang tidak berfungsi atau tidak dikonfigurasikan.
Anda boleh menyemak sama ada VPN anda adalah penyebabnya dengan melumpuhkan perkhidmatan VPN buat sementara waktu. Anda harus mencari butang untuk melumpuhkan VPN anda di halaman utama aplikasi.
Sekiranya disatukan beban apabila anda mematikan VPN, anda perlu menukar tetapan VPN anda atau dapatkan aplikasi VPN yang sama sekali baru.
6. Jalankan perselisihan dalam mod keserasian
Apabila Discord berfungsi dengan cara yang pelik, anda boleh membetulkannya dengan menjalankan aplikasi dalam mod keserasian. Dengan cara ini, aplikasi anda berjalan seolah -olah dimuatkan pada versi lama sistem operasi.
Windows menawarkan pelbagai sistem operasi lama yang boleh anda jalankan di bawah. Inilah cara untuk melakukannya.
- Klik kanan Perselisihan pintasan di desktop anda dan pilih Sifat.
- Akses Keserasian tab pada Sifat tetingkap.
- Membolehkan Jalankan program ini dalam mod keserasian untuk.
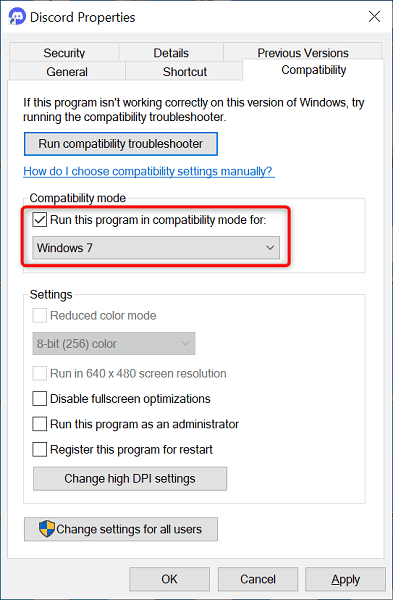
- Akses menu drop-down dan pilih sistem operasi. Sekiranya anda tidak pasti apa yang hendak dipilih, pilih Windows 7.
- Pilih Memohon diikuti oleh okey di bahagian bawah untuk menyimpan tetapan anda.
- Klik dua kali Perselisihan Pintasan di desktop anda untuk melancarkan aplikasinya.
7. Dayakan/Lumpuhkan Percepatan Perkakasan
Ciri Percepatan Perkakasan Discord bertujuan untuk menjadikan pengalaman aplikasi anda lebih lancar dengan menggunakan kuasa GPU anda. Perlu menolehi pilihan ini untuk mendapatkan masalah skrin hitam anda di aplikasinya.
Anda mesti dapat mengakses tetapan Discord untuk menggunakan kaedah ini. Oleh itu, anda hanya boleh menggunakan kaedah ini jika anda mempunyai masalah skrin hitam sekali -sekala (dan tidak tetap) dengan aplikasinya.
- Buka Perselisihan dan pilih Tetapan pengguna (ikon gear) di sudut kiri bawah.
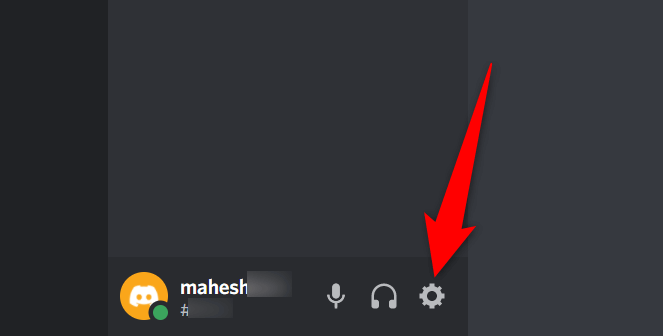
- Pilih Lanjutan dari bar sisi di sebelah kiri.
- Pilih Percepatan perkakasan Togol di sebelah kanan. Ini membolehkan ciri jika ia dilumpuhkan atau melumpuhkan ciri jika ia diaktifkan.
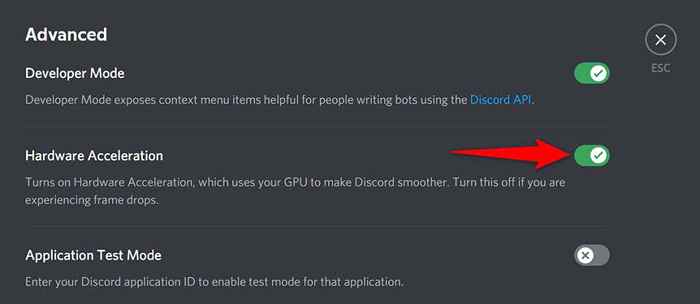
- Pilih baik dengan segera untuk melancarkan semula perselisihan.
8. Kemas kini Pemandu Kad/Grafik Grafik Anda
Pemacu kad grafik anda bertanggungjawab untuk membuat gambar di skrin anda. Isu skrin hitam Discord boleh disebabkan oleh pemandu kad grafik yang sudah lapuk.
Dalam kes ini, anda harus mengemas kini pemandu anda untuk menjalankan versi terbaru mereka. Windows mengautomasikan bahagian utama proses, jadi anda tidak perlu melakukan segala -galanya sendiri.
- Buka Pengurus peranti dengan mengklik kanan Mula ikon menu dan memilih Pengurus peranti.
- Berkembang Paparan penyesuai, klik kanan kad grafik anda, dan pilih Kemas kini pemacu.
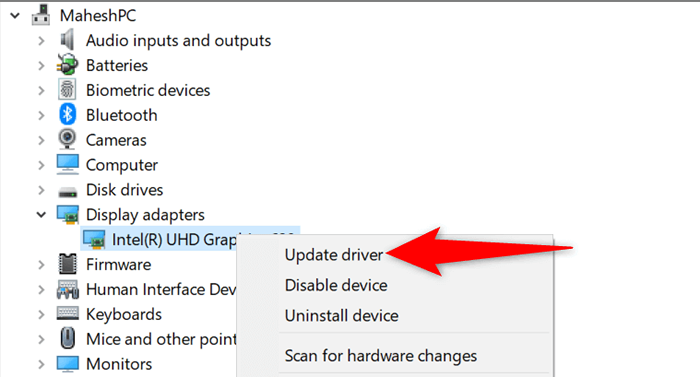
- Pilih Cari secara automatik untuk pemandu dan biarkan tingkap mencari dan memasang pemandu.
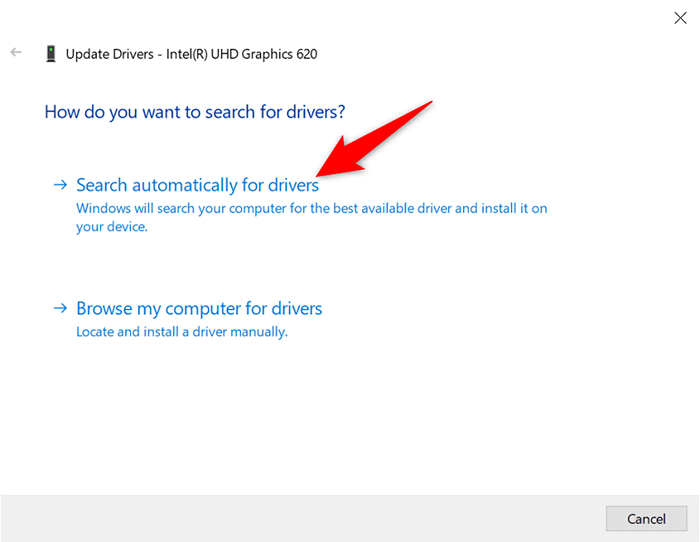
- Mulakan semula PC anda sebaik sahaja pemandu dipasang.
- Buka Perselisihan, Dan anda tidak sepatutnya melihat skrin hitam lagi.
9. Pasang semula aplikasi Discord
Sekiranya anda terus melihat skrin hitam dalam perselisihan, fail teras aplikasi mungkin telah rosak. Malangnya, tidak ada cara manual untuk memperbaikinya, tetapi anda boleh menyahpasang dan memasang semula perselisihan untuk mendapatkannya.
Memasang semula perselisihan dengan fail baru yang segar membantu memperbaiki fail bermasalah lama. Anda tidak akan kehilangan data anda semasa anda memasang semula aplikasinya, tetapi anda memerlukan butiran log masuk perselisihan anda untuk log masuk ke akaun anda.
- Buka Tetapan dengan menekan Tingkap + I Kunci.
- Pilih Aplikasi di skrin Tetapan.
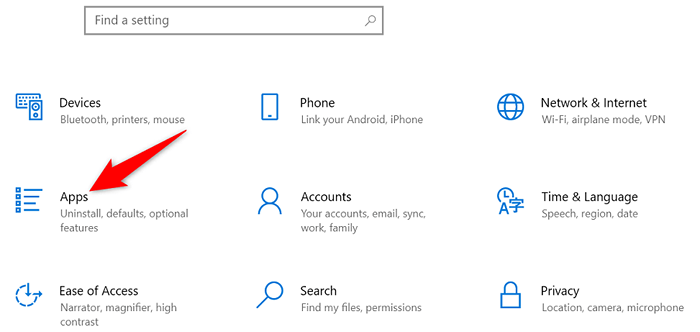
- Cari dan pilih Perselisihan dalam senarai aplikasi. Kemudian, pilih Nyahpasang.
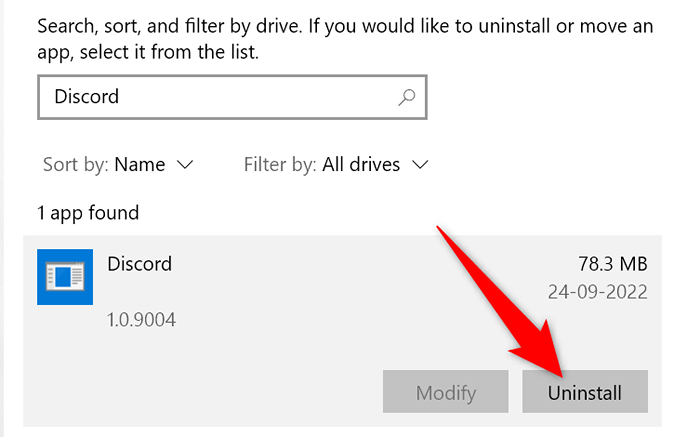
- Pilih Nyahpasang dengan arahan untuk mengesahkan pilihan anda.
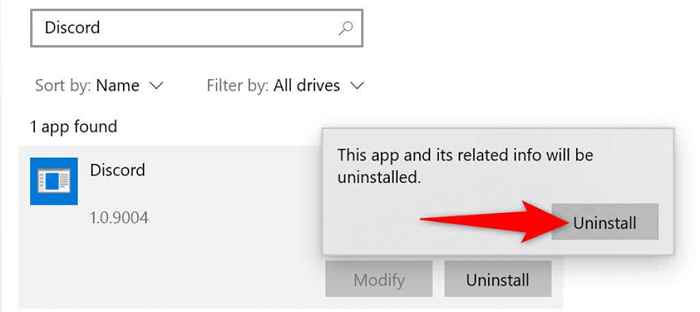
- Pergi ke laman web rasmi Discord dan muat turun aplikasi ke komputer anda.
- Jalankan fail yang dimuat turun untuk memasang Discord.
- Pelancaran Perselisihan dan log masuk ke akaun anda.
Gantikan skrin hitam Discord dengan kandungan sebenar
Apabila anda melancarkan Discord, anda mengharapkan aplikasinya memaparkan pelayan, saluran, mesej, dan elemen lain anda. Sekiranya itu tidak berlaku dan anda melihat skrin hitam, panduan di atas adalah apa yang anda perlukan untuk melihat.
Sangat mudah untuk menyelesaikan masalah ini dalam kebanyakan kes, dan anda sepatutnya dapat kembali ke sesi sembang anda dalam masa yang singkat.
- « 5 Tambahan Privasi Firefox Terbaik Untuk Keselamatan Dalam Talian
- Cara menghentikan telefon anda daripada mendengar anda »

