Cara Memperbaiki Jam Pada Windows 10

- 3038
- 415
- Noah Torp
Sekiranya komputer Windows 10 anda memaparkan tarikh atau masa yang salah, anda boleh mengubahnya dengan cepat dan mudah dalam aplikasi tetapan komputer anda.
Walaupun anda boleh menetapkan Windows 10 untuk menentukan masa secara automatik berdasarkan lokasi semasa anda, ia tidak selalu berfungsi dengan baik. Anda masih boleh mendapat masa yang salah setiap kali anda memulakan tingkap, dan ia boleh mengecewakan untuk terus mengubahnya.
Isi kandunganBeberapa punca masalah ini termasuk perisian hasad, masalah dengan perkhidmatan masa Windows, tetapan zon waktu yang salah, bateri CMOS yang rosak, bios yang sudah lapuk, atau PC anda menjalankan Buggy Windows 10 UPDATE.

- Jalankan imbasan perisian hasad untuk memeriksa kehadiran perisian hasad di komputer anda. Malware sering sukar dibuang tetapi dengan pengimbas antivirus dan malware yang kuat yang terkini dengan definisi virus terkini, anda boleh mengesan dan mengeluarkan perisian hasad.
- Ganti bateri CMOS. Bateri ini duduk di papan induk PC anda dan memberikan kuasa kepada cip CMOS. Sekiranya bateri rosak, cip itu kehilangan maklumat dari masa ke masa dan ia mempengaruhi keupayaan jam untuk mengekalkan tarikh dan masa yang betul.
- Kemas kini BIOS anda
- Kemas kini Windows 10
Periksa zon waktu anda
Apabila jam komputer anda salah, anda boleh menetapkan masa secara manual, tetapi ia masih akan menetapkan semula dirinya ke zon waktu yang salah setelah anda memulakan semula PC anda. Dalam kes sedemikian, isu ini mungkin merupakan tetapan zon waktu yang salah.
- Buka Tetapan > Masa & Bahasa > Masa tarikh. Sebagai alternatif, anda boleh klik kanan jam sistem dan pilih Laraskan tarikh/masa.
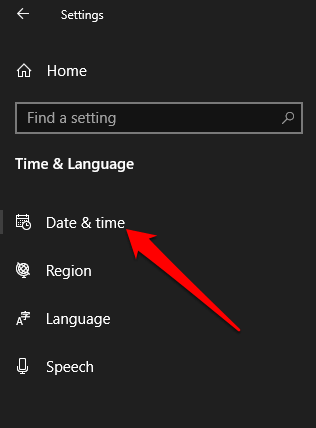
- Di dalam Zon masa kotak, pilih zon waktu yang betul dari menu lungsur. Sekiranya menu kelabu, lumpuhkan Tetapkan zon waktu secara automatik slider.
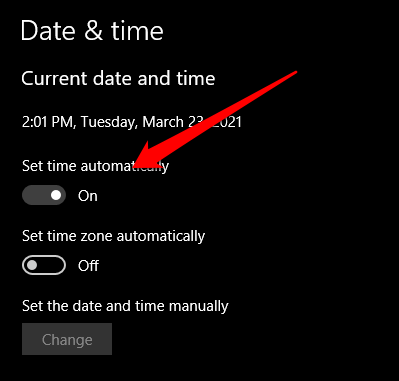
- Membolehkan Sesuaikan untuk waktu penjimatan siang secara automatik dan juga Tetapkan masa secara automatik pilihan. Dengan cara ini, anda tidak perlu menyesuaikan atau mengemas kini mereka secara manual.
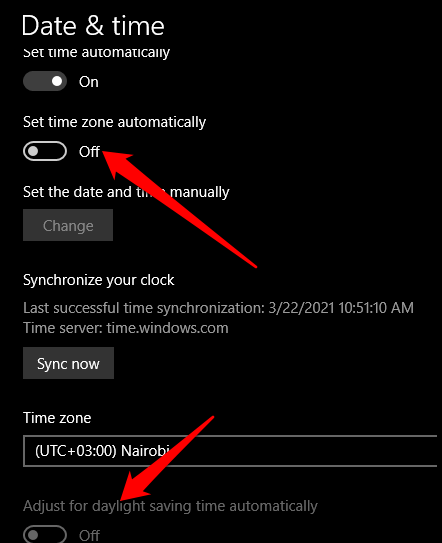
- Pilih Segerakkan sekarang untuk tingkap menarik masa yang tepat.
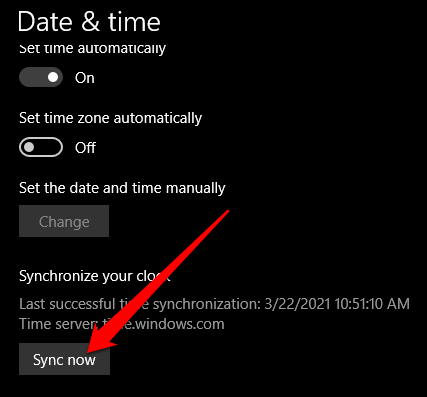
Semak tetapan penyegerakan
Sekiranya komputer anda sentiasa dimatikan oleh beberapa saat atau minit, anda mungkin perlu menukar tetapan penyegerakan anda untuk menetapkan jam pada Windows 10.
- Pergi ke Tetapan > Masa & Bahasa > Wilayah.
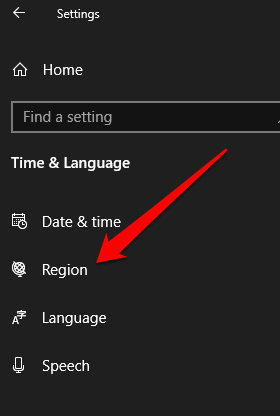
- Pilih Tarikh Tambahan, Masa & Tetapan Serantau.
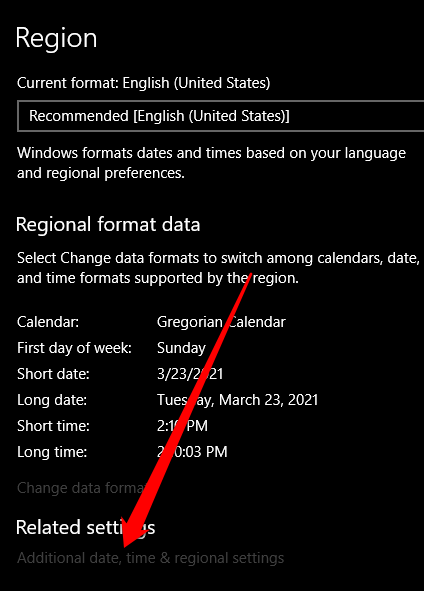
- Di dalam Panel kawalan antara muka, pergi ke Jam & Wilayah > Tarikh dan masa dan pilih Tetapkan masa dan tarikh.
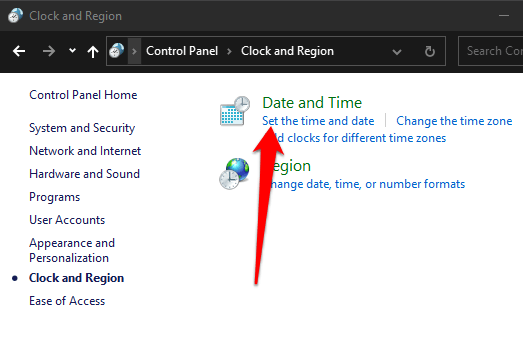
- Pilih Tukar Tetapan di bawah Masa internet tab dan tukar Pelayan jika perlu.
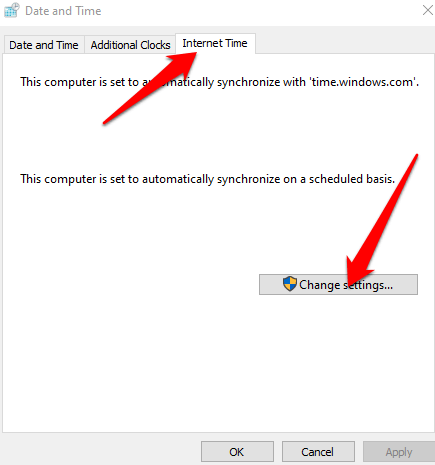
- Pilih pilihan dari menu drop-down atau masukkan pelayan pilihan anda. Dengan cara ini, sistem akan menyegerakkan jam untuk mengelakkannya daripada hanyut perlahan dari masa ke masa.
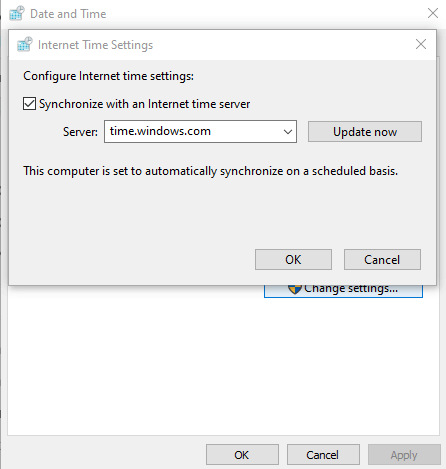
- Tekan kekunci Windows pada papan kekunci anda dan taipkan perkhidmatan Untuk membuka utiliti perkhidmatan. Di dalam Perkhidmatan tetingkap, pergi ke Nama lajur, klik kanan Masa Windows dan pilih Sifat.
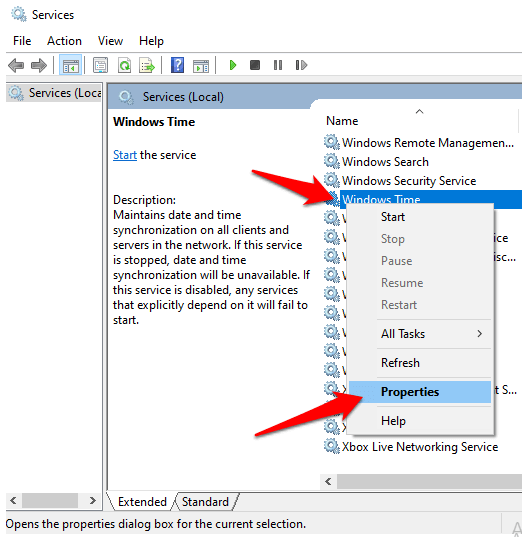
- Tetapkan Jenis permulaan ke Automatik.
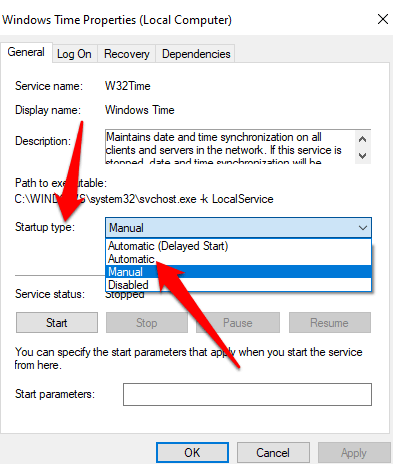
- Pilih Mula > okey untuk memastikan perkhidmatan berjalan.
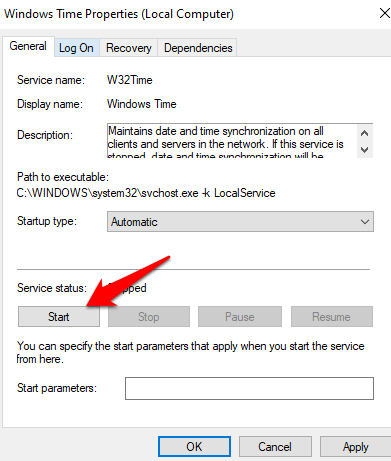
Tukar Masa di Linux
Sekiranya anda mempunyai komputer boot dwi, anda mungkin mengalami masalah dengan jam apabila boot dual dengan Ubuntu/Linux. Ini kerana Linux mendapat masa dari BIOS, dengan mengandaikan ia adalah UTC sementara Windows menganggap ia masa serantau anda.
Setiap sistem operasi dalam kes ini akan terus merosakkan masa untuk yang lain. Untuk menyelesaikan masalah ini, ubah masa di Linux.
Pergi ke /etc/lalai/rcs dan berubah UTC = Ya ke UTC = tidak.
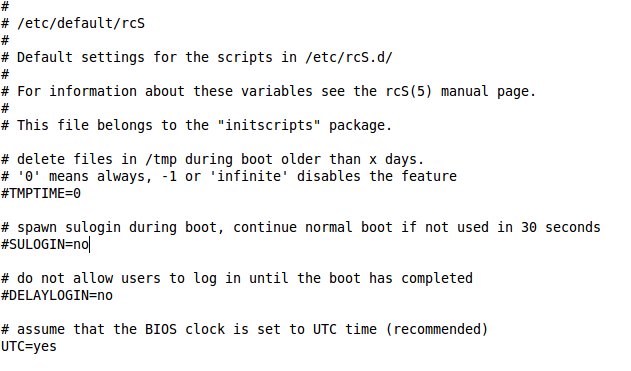
Perkhidmatan masa resync dan sistem imbasan untuk fail rasuah
Kaedah ini melibatkan de-registering perkhidmatan masa Windows dan mendaftarkan semula semula. Anda perlu menggunakan command prompt untuk menyegerakkan perkhidmatan masa dan kemudian mengimbas sistem anda untuk sebarang fail yang korup.
- Jenis Cmd dalam kotak carian dan pilih Arahan prompt > Jalankan sebagai pentadbir dalam hasil carian.
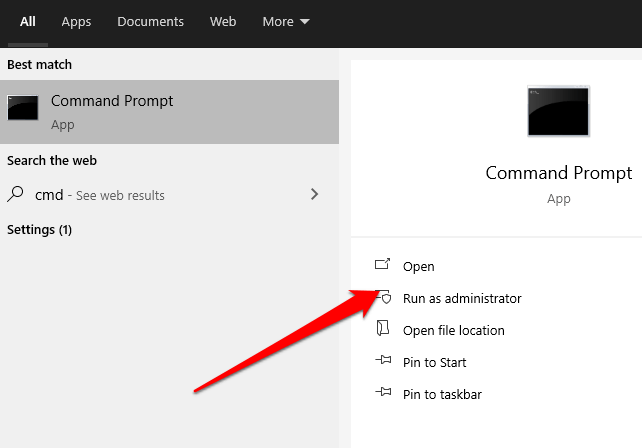
- Seterusnya, jenis W32TM /DEBUG /Lumpuhkan dan tekan Masukkan.
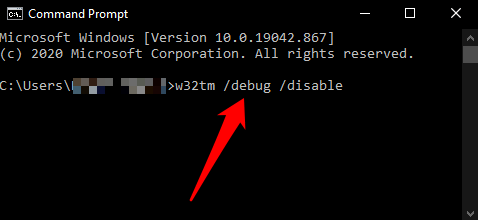
- Jenis W32TM /Unregister dan tekan Masukkan.
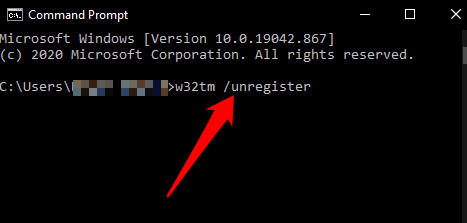
- Apabila anda mendapat respons W32Time yang berjaya, taipkan, taipkan W32TM /Daftar dan tekan Masukkan.
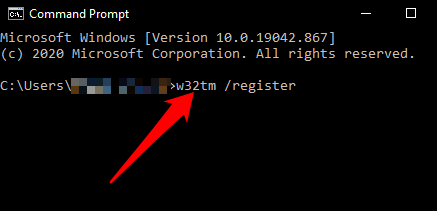
- Kali ini anda perlu mendapatkan respons berdaftar W32Time yang berjaya selepas anda boleh menaip Net Start W32time dan tekan Masukkan sekali lagi.
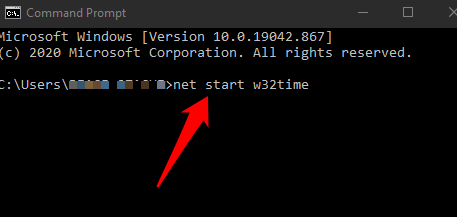
- Jenis SFC /Scannow dan mulakan semula PC anda.
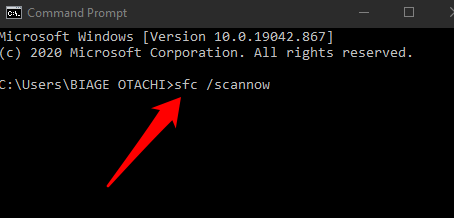
- Carian untuk Perkhidmatan, Klik kanan Masa Windows dan pilih Sifat. Tukar Mula Jenis dari Manual ke Automatik.
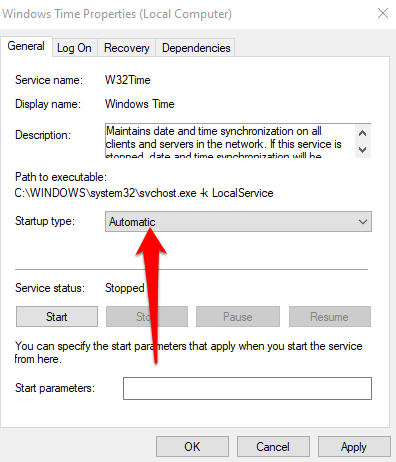
- Di bawah Perkhidmatan status, pilih Mula > Memohon > okey Untuk menyimpan perubahan anda dan periksa sama ada jam Windows berfungsi lebih baik lagi.
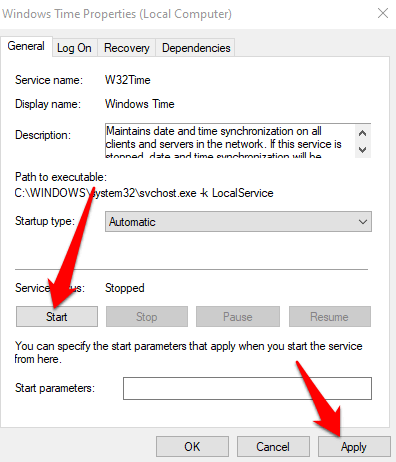
Edit Registry Windows
Sekiranya anda menggunakan komputer dwi boot (windows + linux), anda boleh mengedit pendaftaran windows dan menambah nilai dword realtimeisuniversal dalam bahagian maklumat zon waktu kawalan.
Catatan: Mengedit pendaftaran boleh menyebabkan kesilapan atau merosakkan PC anda sehingga anda hanya perlu menggunakan langkah ini sebagai usaha terakhir.
- Klik kanan Mula > Jalankan, taipkan regedit di Jalankan kotak dan tekan Masukkan.
- Di tetingkap editor pendaftaran, navigasi ke Hkey_local_machine \ System \ CurrentControlset \ Control \ TimeZoneInformation.
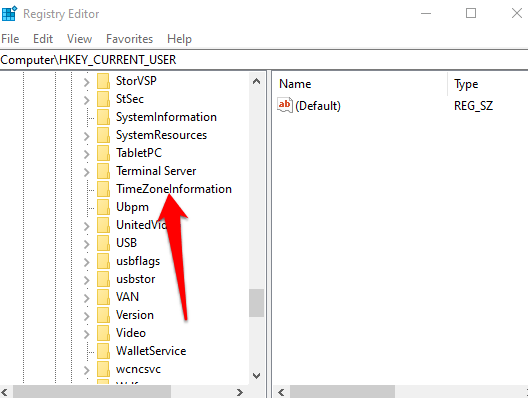
- Klik kanan ruang kosong dan pilih Baru > Nilai Qword (64-bit).
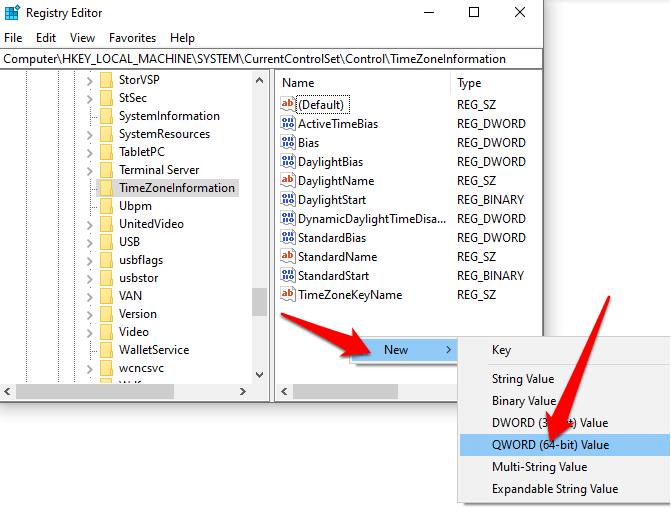
- Jenis RealTimeIsUniversal sebagai nilai baru dan kemudian klik dua kali.
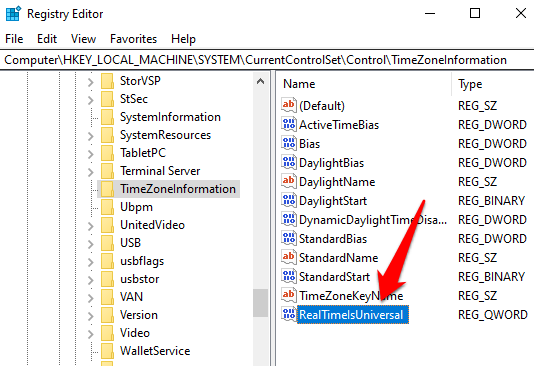
- Klik kanan RealTimeIsUniversal, pilih Mengubah suai dan tetapkan data nilai ke 1 dan kemudian pilih okey Untuk menyelamatkan perubahan anda. Mulakan semula PC anda dan tetapkan masa lagi.
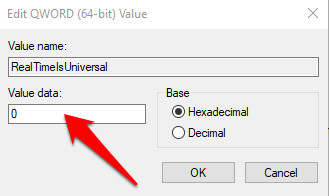
Gunakan alat penyegerakan masa
Sekiranya tiada kaedah di atas yang berfungsi untuk anda, cuba gunakan alat penyegerakan masa seperti masa bersih atau jam atom untuk memperbaiki jam pada Windows 10
Waktu Bersih adalah alat sumber terbuka yang membantu anda menyegerakkan masa sistem PC anda menggunakan pelayan masa yang berbeza. Alat ini menyimpan sistem komputer anda secara automatik, tetapi anda juga boleh memaksa menyegerakkan masa atau menentukan apabila ia harus diselaraskan lagi.
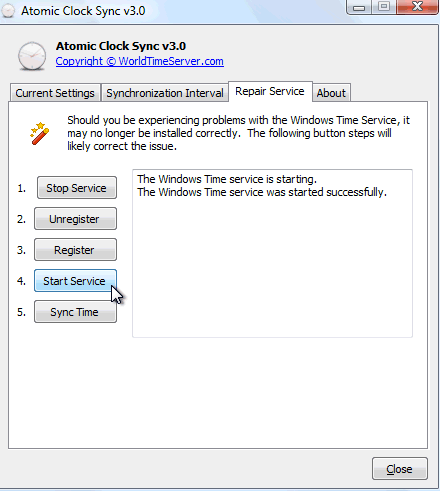
Penyegerakan Jam Atom juga merupakan utiliti percuma yang direka untuk menyegerakkan masa PC anda ke pelayan masa atom. Pelayan ini dikendalikan oleh Institut Piawaian dan Teknologi Kebangsaan dan dianggap betul dan tepat. Alat ini juga boleh membantu membaiki perkhidmatan Windows Time jika PC anda tidak dapat menyemak kemas kini masa internet.
Dapatkan Jam Windows anda tepat pada waktunya
Keanehan sederhana seperti tarikh dan masa yang salah dapat menunjuk kepada beberapa masalah serius di komputer anda. Lebih baik menjadi bijak dan bertindak sebaik sahaja anda melihat sebarang perubahan termasuk jam sistem untuk memastikan bahawa PC anda berjalan lancar.
Sekiranya tiada pembetulan ini berfungsi, anda mungkin ingin mencuba menetapkan semula komputer anda atau melawat pakar pembaikan komputer profesional.
- « Bar permainan xbox tidak berfungsi? 10 pembetulan untuk dicuba
- Cara Memperbaiki Ralat Kuota Muat Turun Dikeluarkan Google »

