Cara Memperbaiki Aplikasi tidak dapat bermula dengan betul (0xc000000142) ralat di Windows

- 2902
- 803
- Noah Torp
Adakah anda mendapat ralat "Aplikasi tidak dapat bermula dengan betul (0xc000000142)" semasa cuba melancarkan aplikasi di PC Windows anda? Jika ya, anda boleh mengemas kini alat yang sudah lapuk, membetulkan fail rasuah, dan memohon beberapa cara lain untuk menyelesaikan kesilapan. Kami akan menunjukkan kepada anda bagaimana.
Selalunya, ini komponen perisian pelbagai PC anda yang menyebabkan masalah, bukan aplikasi anda sendiri. Anda boleh menggunakan beberapa penyelesaian untuk membetulkan komponen tersebut dan mendapatkan aplikasi anda berjalan dengan betul.
Isi kandungan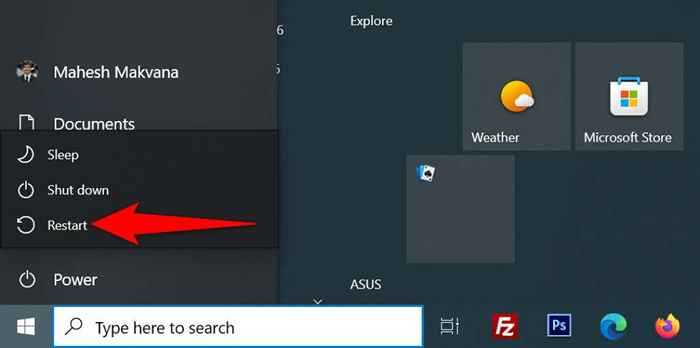
- Lancarkan aplikasi anda apabila komputer reboot.
Jalankan aplikasi anda dengan hak admin
Sesetengah aplikasi memerlukan keistimewaan admin untuk berfungsi sepenuhnya, dan aplikasi anda mungkin salah satu daripada mereka. Dalam kes ini, gunakan pilihan Windows untuk menjalankan aplikasi anda sebagai pentadbir untuk melihat apakah itu membetulkan kod ralat 0xc0000142. Sekiranya ia berlaku, buat Windows sentiasa melancarkan aplikasi anda dengan hak admin.
- Klik kanan pintasan aplikasi anda dan pilih Run sebagai Pentadbir.
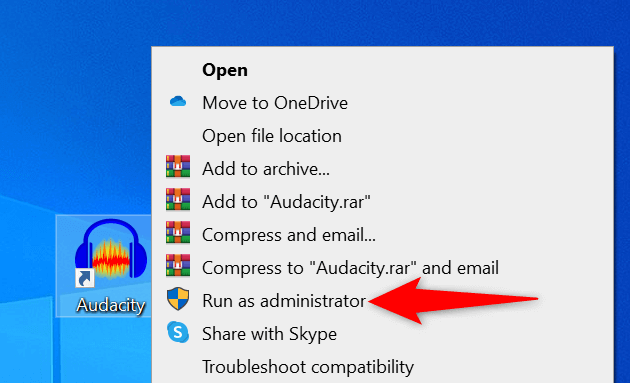
- Pilih Ya di Prompt Kawalan Akaun Pengguna.
Jika anda boleh melancarkan aplikasi dalam mod admin, minta Windows sentiasa melancarkan pintasan aplikasi ini dengan keistimewaan pentadbiran:
- Klik kanan pintasan aplikasi anda dan pilih Properties.
- Pilih tab pintasan dan pilih Lanjutan.
- Aktifkan Run sebagai pilihan pentadbir dan pilih OK.
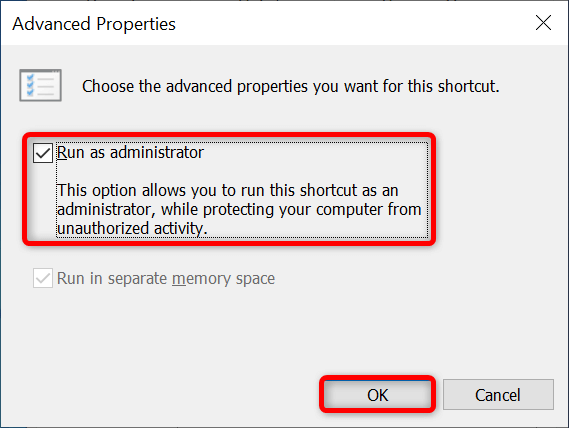
- Pilih Guna diikuti oleh OK pada tetingkap Properties.
Buka aplikasi anda dalam mod keserasian
Salah satu sebab anda mendapat "Aplikasi tidak dapat bermula dengan betul (0xc000000142)" ralat adalah bahawa aplikasi anda tidak serasi dengan versi Windows anda. Ini biasanya berlaku apabila anda menaik taraf PC anda dari versi sistem operasi lama.
Untuk membetulkannya, Windows membolehkan anda melancarkan aplikasi anda dalam mod keserasian. Mod ini menjadikan aplikasi anda berasa seperti ia berjalan pada versi Windows yang lebih lama.
- Klik kanan pintasan aplikasi anda dan pilih Properties.
- Akses tab Keserasian.
- Dayakan jalankan program ini dalam mod keserasian untuk.
- Akses menu lungsur di bawah pilihan dan pilih versi Windows. Kami mengesyorkan memilih versi di mana aplikasi anda berfungsi dengan baik.
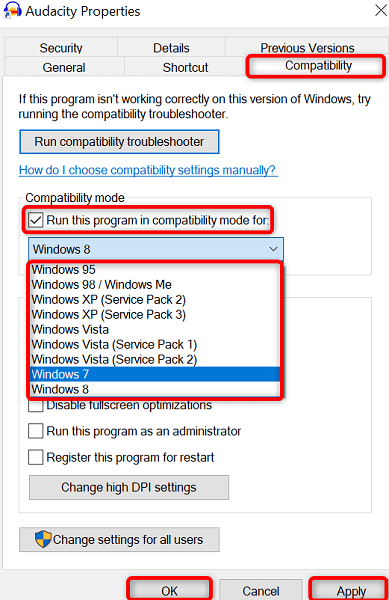
- Simpan perubahan anda dengan memilih Memohon diikuti oleh OK di bahagian bawah.
- Lancarkan aplikasi anda.
Kemas kini versi Windows anda untuk memperbaiki ralat aplikasi 0xc0000142
Sebab yang mungkin aplikasi anda gagal memuatkan ialah anda menggunakan versi Windows yang sudah lapuk. Versi lama sering mempunyai banyak pepijat yang ditetapkan dalam versi yang lebih baru.
Dalam kes ini, anda boleh mengemas kini versi Sistem Operasi Windows anda untuk melihat apakah itu menyelesaikan masalahnya.
- Buka tetapan dengan menekan Windows + i.
- Pilih Kemas Kini & Keselamatan dalam Tetapan.
- Pilih kemas kini Windows di bar sisi di sebelah kiri.
- Pilih semak kemas kini di panel di sebelah kanan.
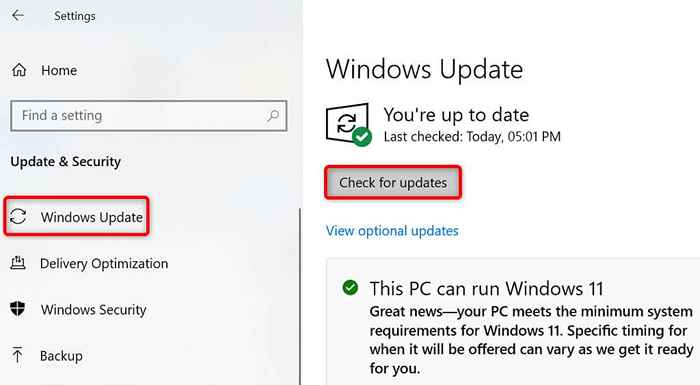
- Pasang kemas kini yang ada.
- Reboot PC anda.
- Lancarkan aplikasi anda.
Kemas kini .Rangka Kerja Bersih pada Windows
Beberapa aplikasi Windows memerlukan yang terbaru .Versi Rangka Kerja Bersih berfungsi. Sekiranya aplikasi anda adalah salah satu daripada mereka, kemas kini dipasang anda .Alat Rangka Kerja Bersih ke versi terkini, dan aplikasi anda berjaya dilancarkan.
- Buka penyemak imbas web di PC anda dan pergi ke .Laman muat turun bersih.
- Pilih yang terkini .Versi Rangka Kerja Bersih dalam senarai.
- Pilih versi untuk sistem operasi anda.
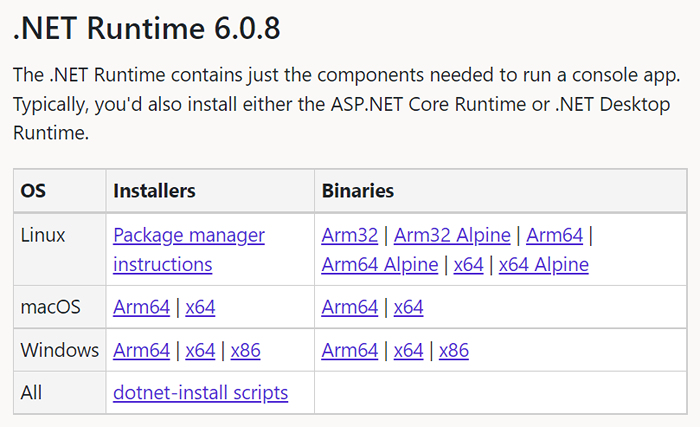
- Klik dua kali fail yang dimuat turun untuk mula memasang alat.
- Reboot aplikasi anda.
- Jalankan aplikasi anda.
Kemas kini DirectX pada Windows
Sekiranya anda mengalami "aplikasi tidak dapat memulakan ralat dengan betul (0xc0000142)" semasa cuba melancarkan permainan, kemas kini versi DirectX anda yang dipasang untuk menyelesaikan masalah anda.
- Pergi ke laman muat turun langsung X di penyemak imbas web anda.
- Pilih bahasa anda dari menu drop-down dan pilih muat turun.
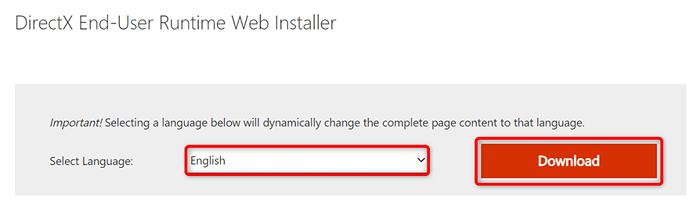
- Lancarkan fail yang dimuat turun dan pasang versi DirectX terkini.
- Mulakan semula komputer anda.
- Buka aplikasi anda.
Nyahpasang dan pasang semula permohonan
Fail teras aplikasi anda mungkin telah korup, menghalang Windows daripada berjaya melancarkan aplikasi. Anda boleh membetulkan isu ini dengan mengeluarkan semua fail teras dan memasang semula aplikasi di PC anda.
- Tekan Windows + saya untuk membuka Tetapan.
- Pilih aplikasi dalam tetapan.
- Pilih aplikasi anda dalam senarai dan pilih Nyahpasang.
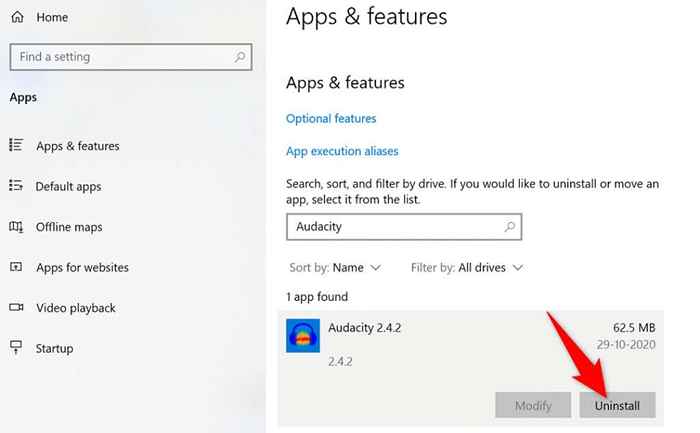
- Pilih Uninstall dengan arahan.
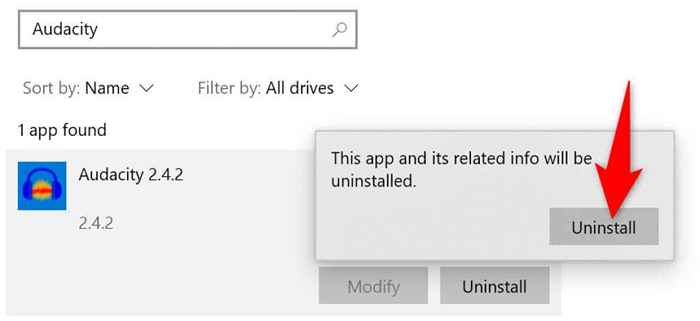
- Jalankan pemasang aplikasi anda untuk memasang semula aplikasinya.
- Sekiranya aplikasi anda masih belum dibuka, muat turun semula dan menjalankan semula pemasang aplikasi.
Pasang semula Microsoft Visual C ++ Redistributable
Microsoft Visual C ++ Redistributable adalah komponen penting untuk menjalankan pelbagai aplikasi di PC anda. Sekiranya item ini menjadi korup, anda perlu menyahpasang dan memasang semula item pada sistem anda.
- Panel Kawalan Buka dengan mengakses Mula, Mencari Panel Kawalan, dan Memilih App dalam Hasil Carian.
- Pilih nyahpasang program di panel kawalan.
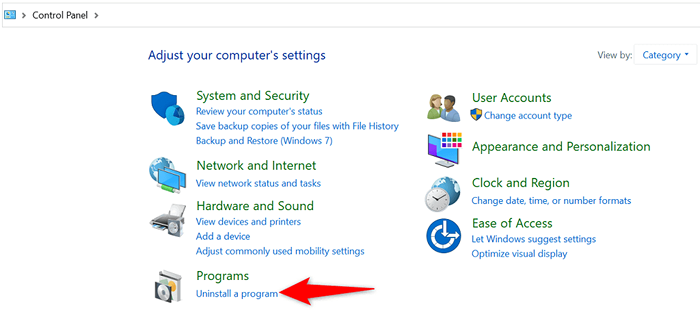
- Pilih versi Microsoft Visual C ++ anda yang boleh diedarkan semula dalam senarai dan pilih Nyahpasang di bahagian atas.
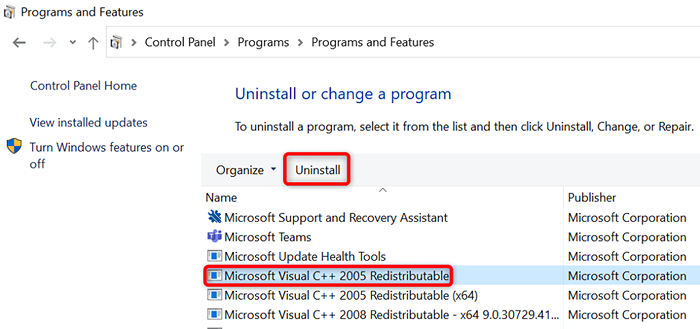
- Pilih ya dengan arahan.
- Gunakan langkah -langkah di atas untuk mengalih keluar semua versi komponen dari sistem anda.
- Buka laman Microsoft Visual C ++ Redistributable di pelayar web anda dan muat turun pakej terkini.
- Jalankan fail yang dimuat turun untuk memasang komponen.
Betulkan fail rosak dan hilang Windows
Sekiranya fail sistem anda telah korup atau hilang, Windows mungkin memaparkan pelbagai kesilapan, termasuk yang anda lihat ketika cuba melancarkan aplikasi anda. Anda tidak dapat membetulkan fail ini sendiri, jadi anda boleh menggunakan pemeriksa fail sistem terbina dalam Windows untuk mencari dan memperbaiki fail teras yang rosak dan hilang.
- Buka Mula, Cari Command Prompt, dan pilih Run sebagai Pentadbir di sebelah kanan.
- Pilih Ya dalam Prompt Kawalan Akaun Pengguna.
- Masukkan yang berikut di CMD dan tekan Enter: Dism.exe /online /cleanup-image /restoreHealth
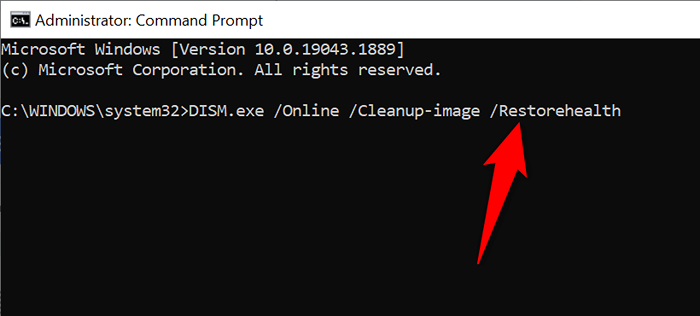
- Seterusnya, jalankan arahan berikut dan tekan Enter: SFC /Scannow
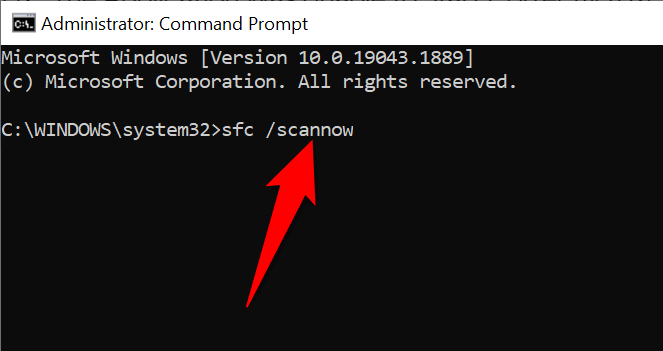
- Tunggu alat untuk mencari dan memperbaiki fail yang salah sistem anda.
- Reboot PC anda.
Selesaikan Ralat Windows '"Aplikasi tidak dapat bermula dengan betul" dengan pelbagai kaedah
Sekiranya anda menghadapi masalah melancarkan aplikasi pada PC Windows anda, sebab -sebabnya mungkin termasuk fail rasuah dan versi perisian yang sudah lapuk. Menggunakan pelbagai kaedah yang digariskan di atas, anda boleh membetulkan ralat Windows anda dan dapatkan aplikasi anda berfungsi. Semoga berjaya!
- « Cara Memperbaiki VT-X tidak tersedia (verr_vmx-no-vmx) ralat di VirtualBox
- Apa itu Atiedxx.exe dan mengapa ia menyebabkan penggunaan CPU tinggi? »

