Cara Memperbaiki Kesalahan 0x8024401c di Windows 10
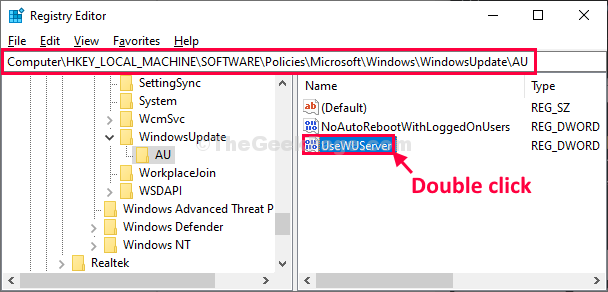
- 3407
- 496
- Mr. Ramon Runolfsson
Adakah anda melihat kod ralat '0x8024401c' pada Kemas kini Windows halaman di komputer anda? Sekiranya anda, jangan risau. Masalah ini biasanya berlaku apabila terdapat beberapa rasuah di salah satu kunci pendaftaran Kemas kini Windows. Untuk memperbaiki ralat ini, anda perlu hanya menjalankan skrip pendaftaran ini di komputer anda dan Kemas kini Windows akan berfungsi dengan baik seperti sebelumnya dalam masa yang singkat.
Isi kandungan
- FIX-1 Buat dan jalankan skrip pendaftaran-
- Fix-2 mengubah suai pendaftaran secara manual-
- Betulkan-3 Lakukan Boot Bersih-
FIX-1 Buat dan jalankan skrip pendaftaran-
Buat skrip pendaftaran di komputer anda dan jalankannya untuk menukar nilai pada komputer anda. Ini akan menyelesaikan masalah-
CATATAN-
Buka tetingkap Editor Pendaftaran.
Sekali Editor Pendaftaran Dibuka, hanya klik pada "Fail">"Eksport"Untuk membuat sandaran.
Sekiranya ada yang salah, anda boleh mendapatkan pendaftaran anda dengan hanya mengimport sandaran.
1. Klik kanan pada Desktop dan kemudian klik pada "Baru>"Dan klik pada"Dokumen teks".
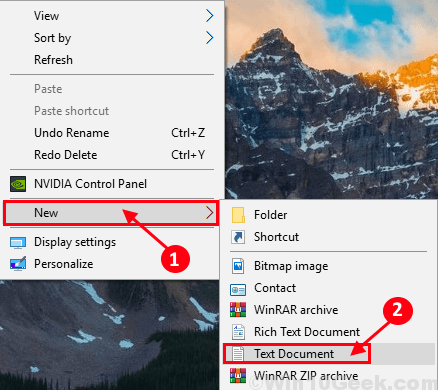
2. Seterusnya, Klik dua kali pada 'Dokumen teks baru'Untuk mengaksesnya.
Notepad Tetingkap akan dibuka.
3. Sebaik sahaja anda mengakses Notepad tetingkap, Salin tampal garis -garis ini.
Editor Pendaftaran Windows Versi 5.00 [HKEY_LOCAL_MACHINE \ Software \ Policies \ Microsoft \ Windows \ WindowsUpdate] [HKEY_LOCAL_MACHINE \ Software \ Policies \ Microsoft \ Windows \ WindowsUpdate \ au] "NOAutoupdate" = DWORD: 000000
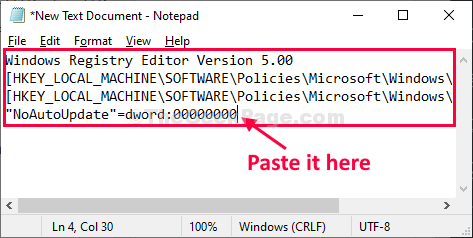
4. Setelah menampalnya Notepad, Klik pada "Fail"Di bar menu dan kemudian klik pada"Simpan sebagai… ".
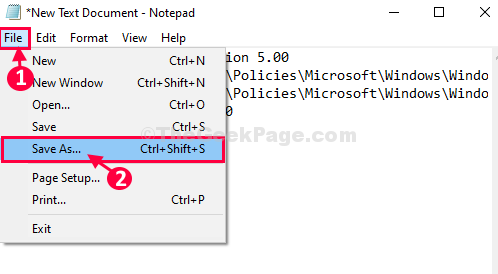
5. Sekarang, namakan fail "Regfix.Reg"Dan pilih"Semua fail"Dari jenis fail.
6. Kemudian anda perlu mencari lokasi untuk menyimpan fail.
7. Kemudian, klik pada "Simpan".
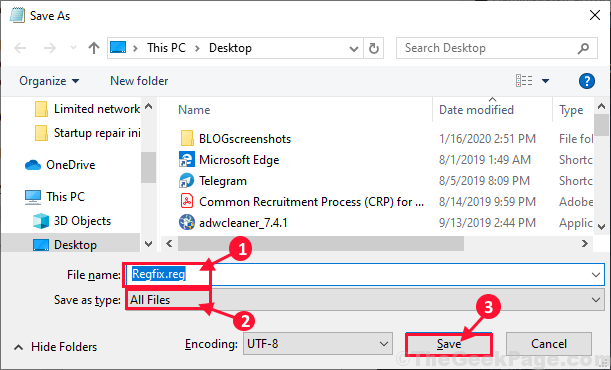
Tutup Notepad tetingkap.
8. Sebaik sahaja anda menyimpan fail.
9. Klik kanan pada "Regfix.Reg"Skrip dan kemudian klik pada"Bergabung"Untuk menggabungkannya dengan pendaftaran asal anda.
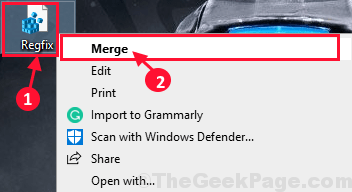
10. Cukup klik pada "Ya"Untuk menjalankan skrip di komputer anda.
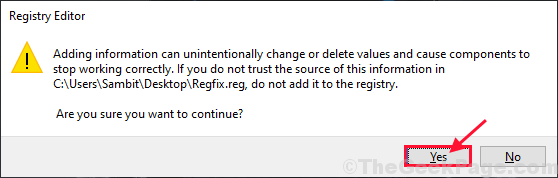
Reboot komputer anda.
Setelah menghidupkan semula komputer anda, anda tidak akan melihat mesej ralat lagi.
Sekiranya ini tidak berjaya pergi untuk menetapkan seterusnya.
Fix-2 mengubah suai pendaftaran secara manual-
Sekiranya menjalankan skrip pendaftaran tidak berfungsi untuk anda, periksa sama ada mengubah suai pendaftaran atau tidak.
1. Klik pada Cari kotak dan kemudian taip "regedit".
2. Sekarang, klik pada "Editor Pendaftaran"Dari hasil carian untuk membukanya di komputer anda.
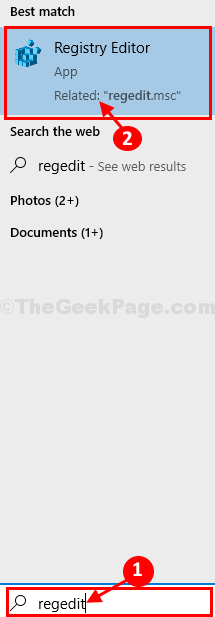
3. Kemudian pergi lokasi ini-
Hkey_local_machine> perisian> polisi> microsoft> windows> windowsupdate
4. Sekarang, di sebelah kanan, Klik dua kali "UseWuserver"Untuk mengubahnya.
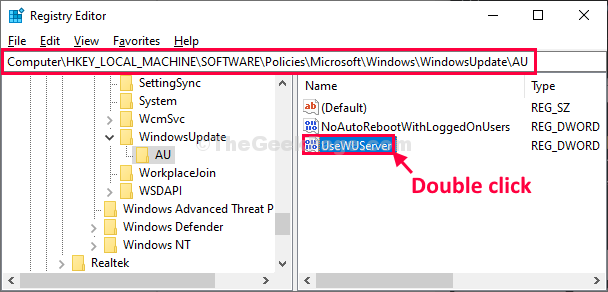
5. Cukup, tetapkan 'Nilai Data:'Untuk "0".
6. Sekarang, klik pada "okey"Untuk menyimpan perubahan pada komputer anda.
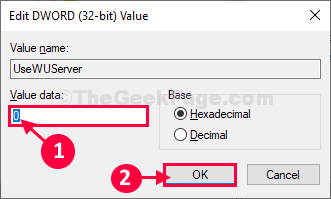
7. Tutup Editor Pendaftaran tetingkap.
Reboot komputer anda dan kemudian selepas reboot komputer anda Kemas kini Windows akan berfungsi dengan baik lagi.
Betulkan-3 Lakukan Boot Bersih-
Bersihkan boot peranti bermaksud tidak akan ada aplikasi pihak ketiga yang dimuatkan.
1. Tekan Kekunci windows+r untuk membuka Jalankan tetingkap.
2. Jenis "msconfig"Dalam Jalankan tetingkap dan kemudian klik pada "okey".
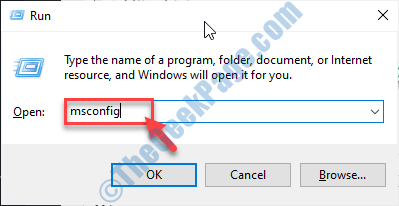
Konfigurasi sistem Tetingkap akan dibuka.
3. Pada mulanya, anda perlu mengklik pada "Umum"Tab.
4. Kemudian, klik pada butang radio di sebelah "Selektif memulakan".
5. Selepas itu, periksa kotak di sebelah "Perkhidmatan Sistem Beban.
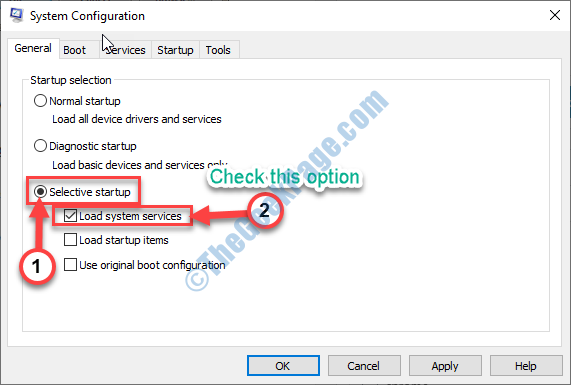
6. Pada langkah seterusnya, anda perlu pergi ke "Perkhidmatan"Tab.
7. Kemudian, periksa "Sembunyikan semua perkhidmatan Microsoft"Pilihan.
8. Seterusnya, periksa "Lumpuhkan semua"Pilihan di sudut kiri bawah.
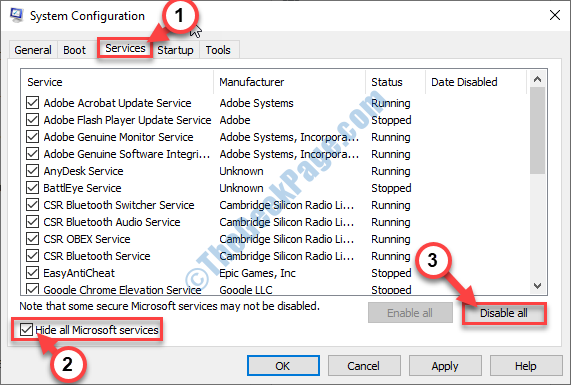
8. Akhirnya, klik pada "Memohon"Dan"okey". Ini akan menjimatkan perubahan.
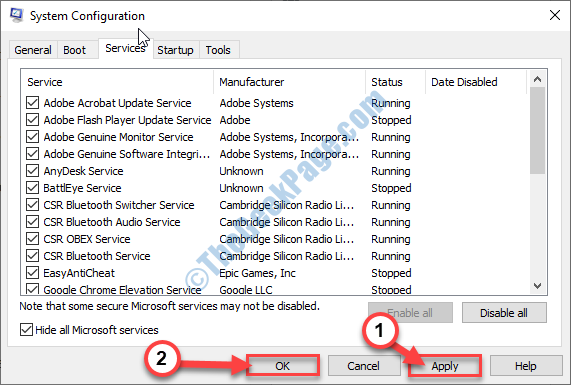
Mula semula komputer anda.
Sekarang cuba kemas kini komputer anda.
- « 12 Emulator Terminal Terbaik Untuk Windows 11/10
- Betulkan C \ Windows \ System32 \ Config \ SystemProfile \ Desktop adalah ralat tidak tersedia di Windows 10 »

