Cara Memperbaiki Teredo tidak dapat memenuhi syarat di Xbox
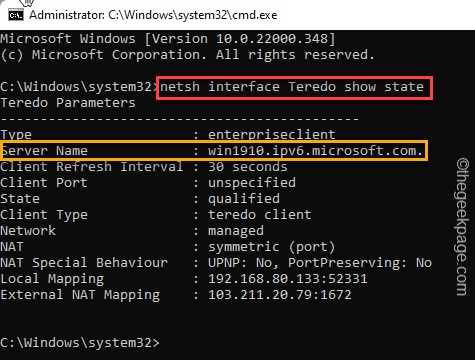
- 3629
- 183
- Dana Hammes
Xbox telah jauh dari pengenalannya pada tahun 2001. Microsoft baru -baru ini mengintegrasikan teras Xbox sebagai aplikasi dalam platform Windows, menjadikannya lebih mudah diakses oleh pengguna. Semasa menggunakan aplikasi permainan ini, beberapa pengguna Windows telah mengadu melihat mesej ralat yang menjengkelkan ini "Teredo tidak dapat memenuhi syarat"Di skrin mereka. Teredo ini adalah teknologi peralihan IPv6 dengan beberapa kemunduran yang jelas. Tetapi, jangan risau. Ikuti beberapa arahan mudah ini dan xbox anda akan berjalan lancar dalam masa yang singkat.
Isi kandungan
- Betulkan 1 - Dayakan Teredo Tunneling
- Betulkan 2 - Uji sama ada Teredo dilumpuhkan
- Betulkan 3 - Dayakan tetapan penolong IP ke automatik
- Betulkan 4 - Uji tetapan pendaftaran
- Betulkan 5 - Betulkan Rangkaian Xbox
- Betulkan 6 - Periksa sama ada nama pelayan ditetapkan ke nilai yang salah
- Betulkan 7 - Nyahpasang dan memasang semula penyesuai rangkaian
- Betulkan 8 - Nyahpasang mana -mana penyesuai teredo
Betulkan 1 - Dayakan Teredo Tunneling
Anda boleh mengaktifkan teredo terowong menggunakan terminal.
1. Pada mulanya, tekan kekunci Windows dan taipkan "cmd".
2. Kemudian, klik kanan pada "Arahan prompt"Dan kemudian ketik"Jalankan sebagai pentadbir".

3. Command Prompt akan muncul dengan hak pentadbiran. Sekarang, Jenis atau salin-paste arahan ini dan memukul Masukkan.
Netsh Interface Teredo Set State Type = Enterprise
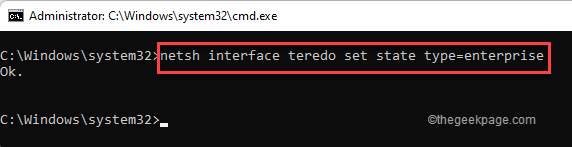
4. Setelah menjalankan arahan ini, melaksanakan Perintah ini juga untuk memeriksa negeri teredo.
Interface Netsh Teredo Show State
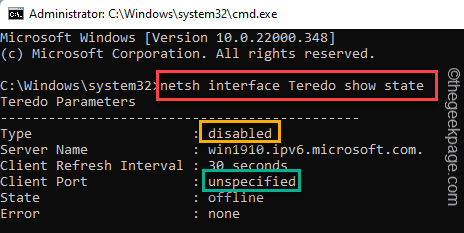
Periksa sama ada "Port pelanggan"Muncul sebagai"Bersambung"Kemudian masalah anda diselesaikan.
Sekiranya ia menunjukkan 'tidak ditentukan', pergi ke pembetulan seterusnya.
Betulkan 2 - Uji sama ada Teredo dilumpuhkan
Anda juga boleh menguji sama ada teredo ini dilumpuhkan atau tidak.
1. Pada mulanya, tulis "cmd"Dalam kotak carian.
2. Kemudian, klik kanan pada "Arahan prompt"Dan kemudian ketik"Jalankan sebagai pentadbir".

3. Kemudian, taipkan kod ini dan tekan Masukkan untuk menguji status semasa teredo.
Interface Netsh Teredo Show State
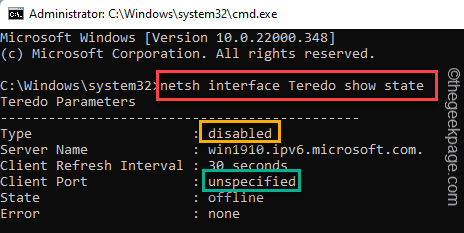
Sekiranya anda melihat 'Jenis'Tunjukkan "Kurang upaya"Di terminal anda, anda mesti membolehkannya di sistem anda.
4. Hanya, Jenis perintah ini di terminal dan memukul Masukkan untuk membolehkan teredo di sistem anda.
Interface Netsh Teredo Set State Type = Default
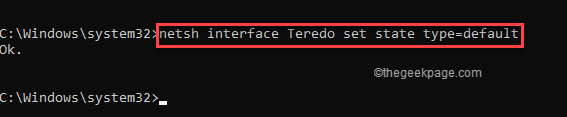
Setelah menetapkannya semula ke tetapan lalai, tutup terminal prompt arahan.
Mulakan semula mesin sekali dan periksa sama ada ini berfungsi.
Betulkan 3 - Dayakan tetapan penolong IP ke automatik
Sekiranya anda melihat mesej ralat yang sama, anda perlu mengaktifkan pembantu IP.
1. Pada mulanya, tekan Kekunci Windows dan juga R Kekunci bersama.
2. Kemudian, taipkan "perkhidmatan.MSC"Dan memukul Masukkan untuk membuka perkhidmatan.
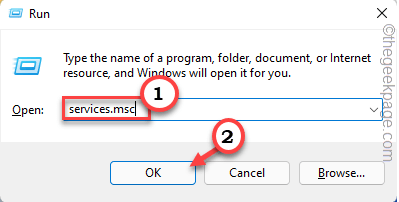
3. Apabila perkhidmatan dibuka, cari "Pembantu ip"Perkhidmatan.
4. Kemudian, Klik dua kali di atasnya.
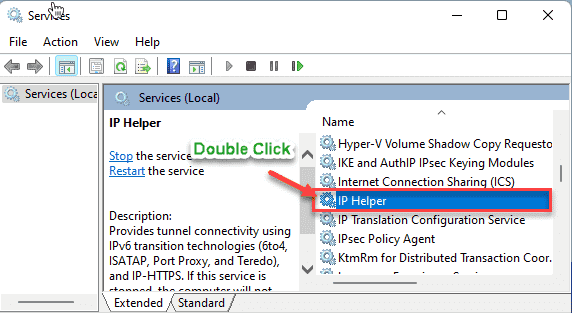
5. Selepas itu, klik pada 'jenis permulaan' drop-down: 'dan pilih "Automatik".
6. Kemudian, ketik "Mula"Untuk memulakan perkhidmatan.
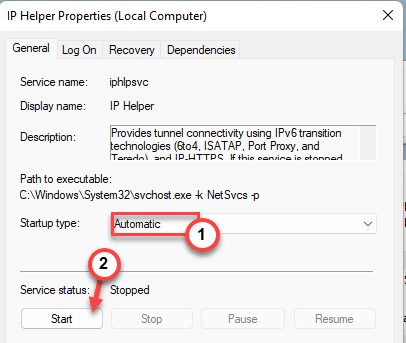
7. Akhirnya, klik pada "Memohon"Dan"okey"Untuk menyelamatkan perubahan.
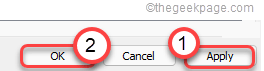
Tutup tetingkap Perkhidmatan. Mula semula sistem anda untuk membiarkan perubahan ini berkuat kuasa.
Betulkan 4 - Uji tetapan pendaftaran
Teredo mungkin dilumpuhkan kerana aplikasi pihak ketiga. Untuk mengujinya, ikuti langkah -langkah ini.
Langkah 1
1. Pada mulanya, tekan Kekunci windows+r Kekunci bersama.
2. Kemudian, taipkan "cmd"Dan tekan Ctlr+shift+enter Bersama untuk membuka terminal.
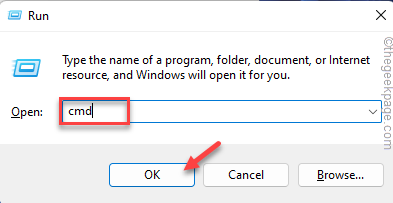
3. Sekarang, Jenis pertanyaan ini di terminal dan memukul Masukkan.
Reg Query HKLM \ System \ CurrentControlset \ Services \ iPHLPSVC \ Teredo
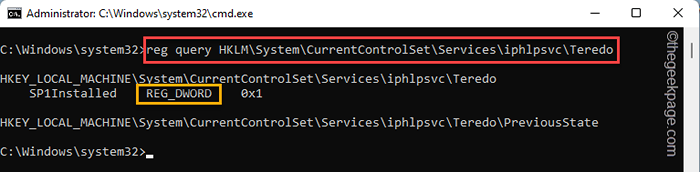
Sekarang, periksa output arahan ini. Sekiranya anda melihat garis ini di sana -
Taip Reg_dword 0x4
Kemudian, teredo dilumpuhkan pada sistem anda.
4. Hanya Jenis Perintah ini dan memukul Masukkan untuk membolehkan Teredo.
Interface Netsh Teredo Set State Type = Default
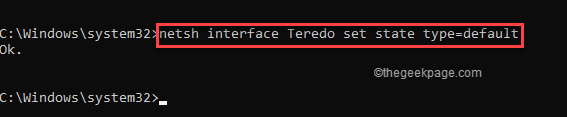
Terdapat ujian lain yang boleh anda lakukan menggunakan laluan tcplp6 jika yang sebelumnya tidak mengesan apa -apa.
1. Di terminal, Salin tampal Kod ini dan memukul Masukkan.
Reg Query HKLM \ System \ CurrentControlset \ Services \ TCPIP6 \ Parameter
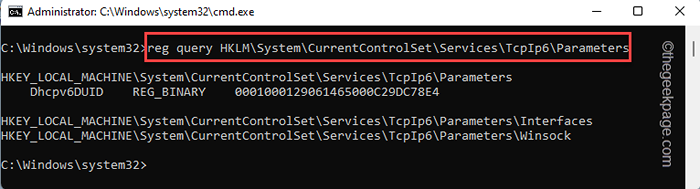
Periksa hasil output dengan teliti. Periksa sama ada anda dapat melihat baris ini dalam ujian.
Kurang Upaya Komponen Reg_dword 0x8e
Sekiranya anda melihat garis ini, Teredo mungkin telah dilumpuhkan.
2. Hanya melaksanakan Perintah ini untuk mengaktifkan semula Teredo pada sistem anda.
Reg Add HKLM \ System \ CurrentControlset \ Services \ TCPIP6 \ Parameter /V Dihapus Domponen /T Reg_dword /D 0x0
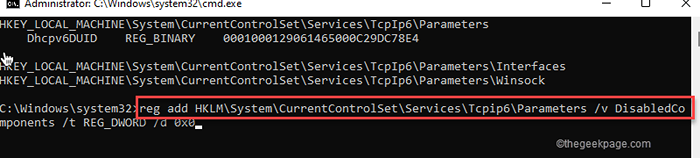
Langkah 2
Anda mungkin perlu memulakan semula perkhidmatan pembantu ip. Ikuti langkah -langkah ini untuk memulakan semula perkhidmatan pembantu ip.
1. Pada mulanya, Jenis Ini memerintahkan satu demi satu dan memukul Masukkan.
Ini akan berhenti dan memulakan perkhidmatan penolong ip.
sc stop iphlpsvc sc start iPhlpsvc
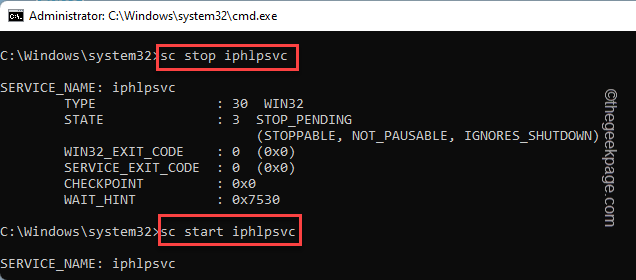
Selepas itu, tutup tetingkap arahan arahan. Akhirnya, anda boleh membuka aplikasi Xbox dan periksa sama ada anda melihat mesej ralat atau tidak.
[
CATATAN -
Sekiranya anda menggunakan mesin Asus, ada penyelesaian lain yang anda boleh mencuba. Perkhidmatan Pertama Permainan Asus boleh mengganggu Teredo. Oleh itu, anda boleh melumpuhkan perkhidmatan dan mengaktifkan semula teredo.
1. Buka terminal arahan arahan dengan hak pentadbiran.
2. Kemudian, taipkan ketiga-tiga arahan satu demi satu untuk melumpuhkan dan menghentikan perkhidmatan, dan akhirnya,
SC Config AsusGameFirSTService Start = Dilumpuhkan SC SC ST STOP ASUSGAMEFIRSTSERVICE Reg Tambah HKLM \ System \ CurrentControlset \ Services \ TCPIP6 \ Parameter /V DisabledComponents /T Reg_dword /D 0x0
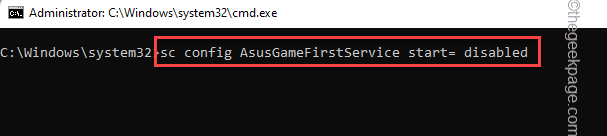
]
Ini sepatutnya menyelesaikan masalah anda.
Betulkan 5 - Betulkan Rangkaian Xbox
Terdapat cara yang sangat mudah dan mudah untuk menyelesaikan masalah rangkaian yang berkaitan dengan rangkaian xbox.
1. Pada mulanya, buka tetingkap Tetapan pada sistem anda.
2. Kemudian, ketik pada "Permainan"Tetapan.
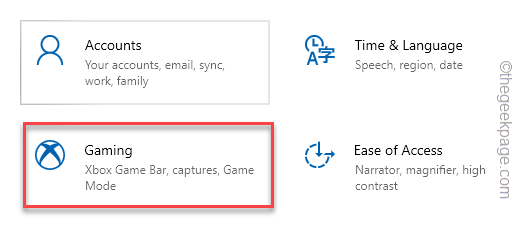
3. Sekarang, di sebelah kiri, ketik pada "Rangkaian Xbox".
4. Selepas itu, tatal ke bawah melalui sebelah kanan, ketik "Betulkannya" untuk membiarkan Xbox membetulkan isu rangkaian itu sendiri.
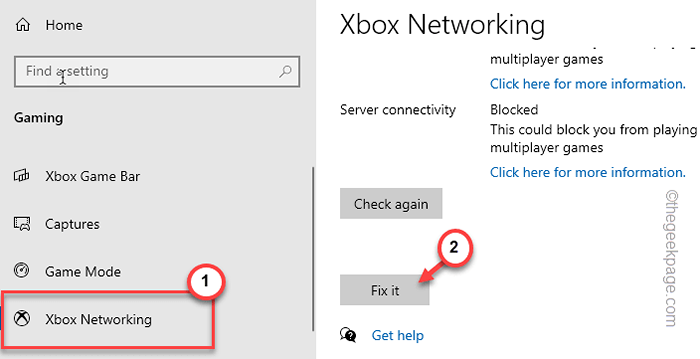
Xbox akan menyelesaikan masalah. Ini akan menyelesaikan masalah dengan teredo.
Betulkan 6 - Periksa sama ada nama pelayan ditetapkan ke nilai yang salah
Anda memerlukan nama pelayan yang sesuai untuk pelayan teredo berfungsi dengan betul.
1. Pada mulanya, tulis "cmd"Di kotak carian Windows.
2. Kemudian, ketuk kanan pada "Arahan prompt"Dan klik pada"Jalankan sebagai pentadbir".

3. Setelah arahan arahan muncul, tampal Perintah ini dan memukul Masukkan.
Interface Netsh Teredo Show State
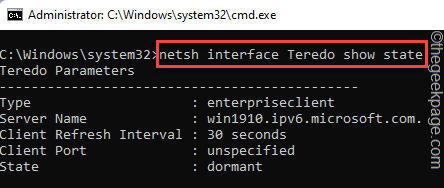
Sekiranya anda melihat baris ini dalam output, nama pelayan teredo salah.
Gagal menyelesaikan nama pelayan
4. Anda boleh menetapkan nama pelayan ke tetapan lalai. Cukup, jalankan arahan mudah ini di terminal untuk melakukannya.
Interface Netsh Teredo Set ServerName State = Default
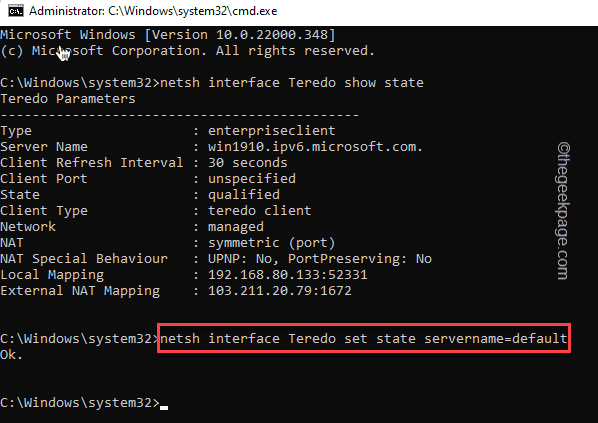
Sekarang, tutup terminal prompt arahan. Buka aplikasi Xbox dan periksa sama ada ini berfungsi untuk anda.
Sekiranya anda masih melihat "Gagal menyelesaikan Nam Serverpernyataan e "di terminal, anda mungkin mempunyai aplikasi yang menyekat sambungan teredo biasa ke pelayan. Jadi, anda mesti mengubah fail tuan rumah.
1. Buka terminal CMD dengan hak pentadbiran.
2. Sekarang, taipkan arahan tunggal ini dan tekan Masukkan butang.
Interface Netsh Teredo Show State
Sekarang, perhatikan nama pelayan dalam hasil output. Umumnya, ia ditetapkan untuk yang satu ini -
Win1910.IPv6.Microsoft.com.
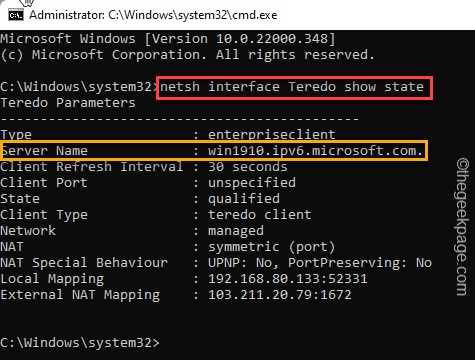
3. Kamu perlu Salin tampal garis ini di terminal dan tekan masuk.
notepad.exe c: \ windows \ system32 \ drivers \ etc \ hosts
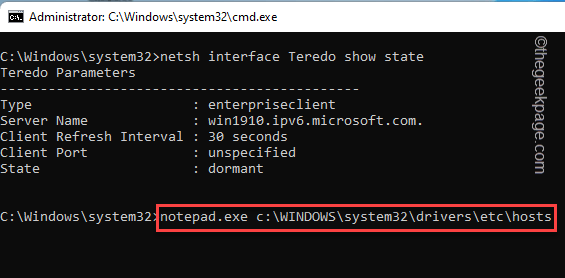
4. Fail tuan rumah akan dibuka di notepad. Sekarang, ketik "Edit"Dan klik pada"Cari… ".
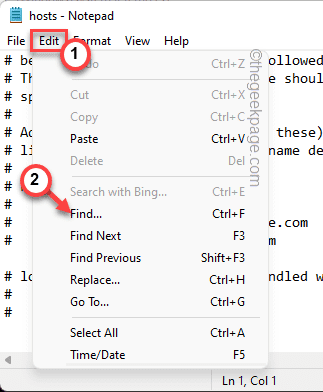
5. Sekarang, tulis nama pelayan yang telah anda perhatikan sebelum ini di dalam kotak.
6. Selepas itu, ketik "Cari Seterusnya"Untuk mencari entri yang berkaitan dengan nama pelayan ini.
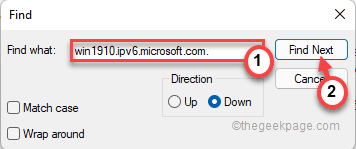
Sekiranya anda dapat menemui sebarang entri yang berkaitan dengan fail tuan rumah, keluarkannya di notepad.
7. Sebaik sahaja anda selesai, tekan Ctrl+s kunci bersama untuk menyelamatkan perubahan ini.
Setelah melakukan ini, mula semula komputer anda sekali. Buka aplikasi Xbox dan uji sama ada anda masih melihat mesej ralat yang berkaitan dengan Teredo.
Betulkan 7 - Nyahpasang dan memasang semula penyesuai rangkaian
Sebilangan pengguna telah menyelesaikan masalah ini hanya dengan menyahpasang penyesuai rangkaian dari sistem anda.
1. Pada mulanya, tekan kekunci Windows dan taipkan "cmd".
2. Kemudian, klik kanan pada "Arahan prompt"Dan kemudian ketik"Jalankan sebagai pentadbir".

3. Di terminal CMD, Jenis Kod ini dan memukul Masukkan untuk melumpuhkan sementara teredo.
antara muka netsh teredo set state disable
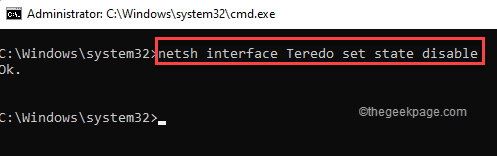
Kurangkan terminal.
4. Sekarang, klik kanan pada kunci Windows dan ketik pada "Pengurus peranti".
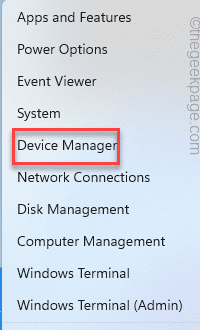
5. Apabila pengurus peranti dibuka, ketik pada "Lihat".
6. Selepas itu, klik pada "Tunjukkan peranti tersembunyi".
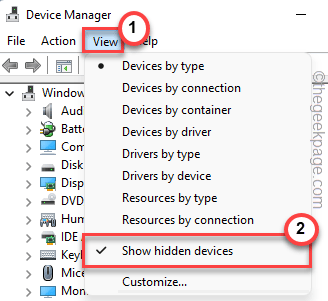
7. Sekarang, mengembangkan "Penyesuai rangkaian"Seksyen.
8. Di sini, klik kanan pada mana-mana penyesuai rangkaian yang berkaitan dengan Teredo dan klik pada "Nyahpasang peranti".
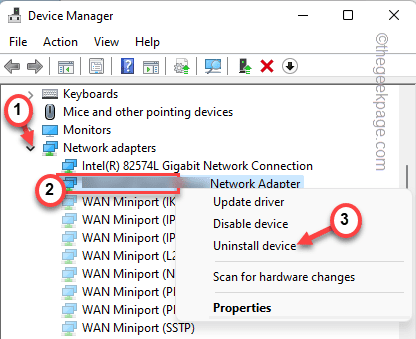
9. Selepas itu, klik pada "Nyahpasang peranti"Untuk mengesahkan tindakan anda.
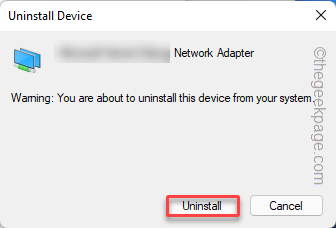
Akhirnya, tutup pengurus peranti. Kemudian, mula semula mesin anda sekali.
10. Sebaik sahaja komputer anda naik, buka terminal dengan hak pentadbiran.
11. Hanya Jenis perintah ini dan tekan Masukkan kunci untuk menetapkan perkhidmatan teredo ke tetapan lalai.
Interface Netsh Teredo Set State Type = Default
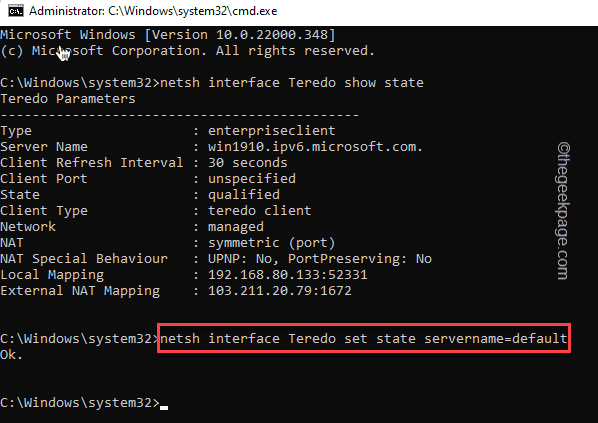
Selepas itu, tutup terminal.
Periksa Xbox dan uji sama ada anda masih mengalami masalah yang sama atau tidak.
Betulkan 8 - Nyahpasang mana -mana penyesuai teredo
Langkah 1
Sekiranya anda menggunakan klien VPN untuk sistem anda maka masalah ini mungkin timbul.
1. Pada mulanya, tekan kekunci Windows+I kekunci bersama.
2. Kemudian, ketik pada "Rangkaian & internet ” Di sebelah kiri.
3. Selepas itu, ketik pada "VPN"Di panel kanan.
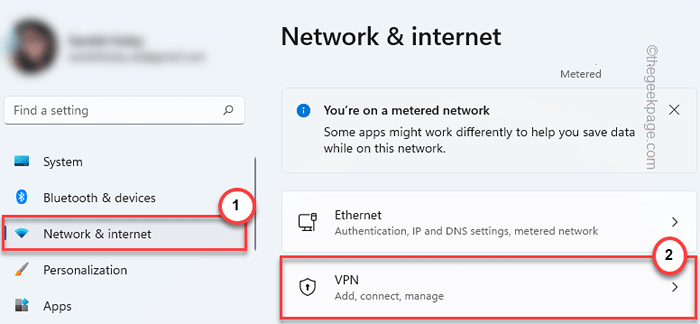
4. Di sebelah kanan, mengembangkan VPN yang anda gunakan.
5. Kemudian, ketik "Keluarkan"Untuk membuang VPN dari sistem anda.
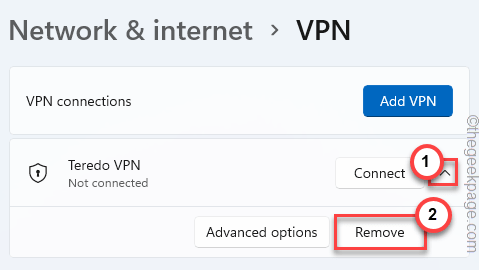
6. Anda akan diminta mengesahkan tindakan anda. Ketik "Mengesahkan".
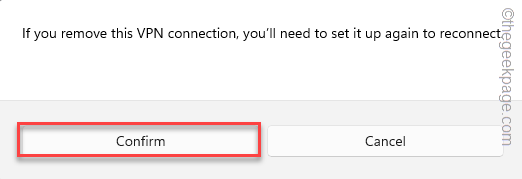
Selepas itu, tutup tetapan. Sekarang, buka Xbox dan periksa sambungan lagi.
Langkah 2
Semak sama ada anda menggunakan penyesuai rangkaian penyesuai TAP-WINDOWS V9 pada sistem anda. Sekiranya anda menggunakannya, nyahpasangnya, ia akan membantu anda menyelesaikan masalah ini.
1. Pada mulanya, tekan Kekunci windows+r Kekunci bersama.
2. Kemudian, taipkan "Devmgmt.MSC"Dan memukul Masukkan.
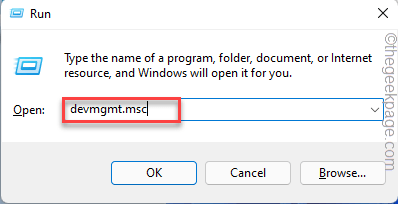
3. Di Pengurus Peranti, ketik "Lihat"Dan klik pada"Tunjukkan peranti tersembunyi".
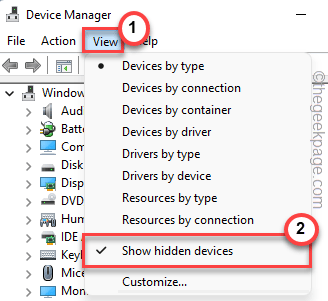
4. Apabila pengurus peranti dibuka, ketik pada "Penyesuai rangkaian".
5. Sekarang, cari "Tap-Windows Adapter V9"Dalam senarai penyesuai.
6. Hanya klik kanan di atasnya dan ketik "Nyahpasang peranti".
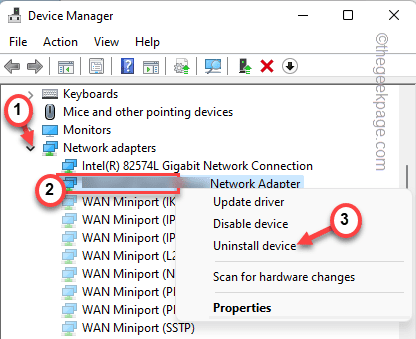
7. Akhirnya, sahkan pemotongan ini dengan klik pada "Nyahpasang".
Selepas ini, mulakan semula sistem anda. Buka xbox dan ia akan berfungsi dengan baik.
- « Cara mengambil atau menukar kata laluan hotspot mudah alih di Windows 11
- Betulkan kebenaran yang salah pada masalah direktori carian windows »

