Cara Memperbaiki Kesalahan Menyegerakkan Di OneDrive Pada Windows 11/10
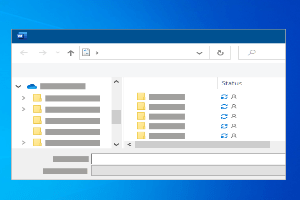
- 1898
- 16
- Dale Harris II
OneDrive adalah penyelesaian penyimpanan awan yang disediakan oleh Microsoft yang membolehkan pengguna menyimpan dan berkongsi fail dan data peribadi mereka di mana sahaja dan di mana -mana peranti. Ia boleh digunakan secara percuma atau dilengkapi dengan langganan ke Microsoft 365. Ramai pengguna telah melaporkan masalah dengan OneDrive di mana fail dan folder mereka berada di Penyegerakan belum selesai Nyatakan ketika cuba menyegerakkan fail/folder ke OneDrive.
Fail/folder yang disegerakkannya ditangguhkan semasa proses penyegerakan akan dilihat di Penyegerakan belum selesai Negeri. Bila -bila masa fail yang hendak dimuat naik adalah di atas had pada saiz muat naik fail di OneDrive, isu penyegerakan ini belum selesai dapat dilihat. Proses penyegerakan fail/folder juga boleh dipengaruhi oleh sambungan rangkaian, bilangan fail/folder yang sedang menunggu untuk diselaraskan, dan ruang yang tidak mencukupi di OneDrive.
Cara menyelesaikan Disegerakkan OneDrive belum selesai isu? Sekiranya anda menghadapi masalah ini dengan OneDrive anda, maka baca artikel ini. Di sini, kami telah menunjukkan beberapa kaedah yang berguna kepada anda dalam menyelesaikan masalah ini pada sistem anda.
Isi kandungan
- Betulkan 1 - Lumpuhkan fail yang diminta
- Betulkan 2 - Aktifkan dan lumpuhkan fail atas permintaan
- Betulkan 3 - Tetapkan semula OneDrive
- Kaedah tambahan
Betulkan 1 - Lumpuhkan fail yang diminta
1. Tekan Tetingkap + e untuk membuka Penjelajah fail.
2. Di sini, klik pada anda OneDrive folder di panel kiri.
3. Klik kanan di mana -mana ruang kosong di dalam folder dan klik Tunjukkan lebih banyak pilihan.
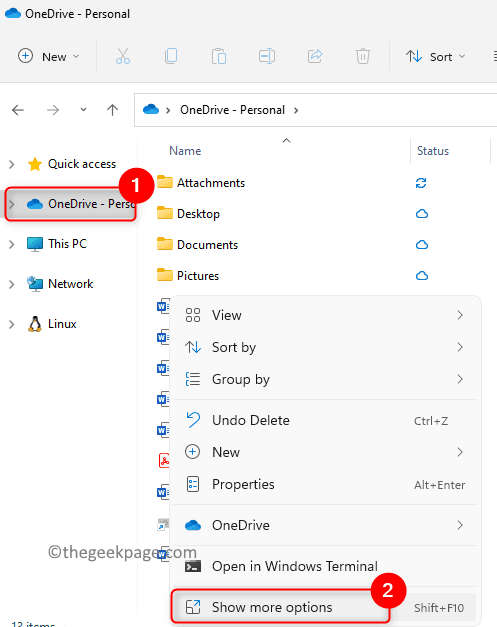
4. Dalam menu yang dibuka, pilih Tetapan pilihan.
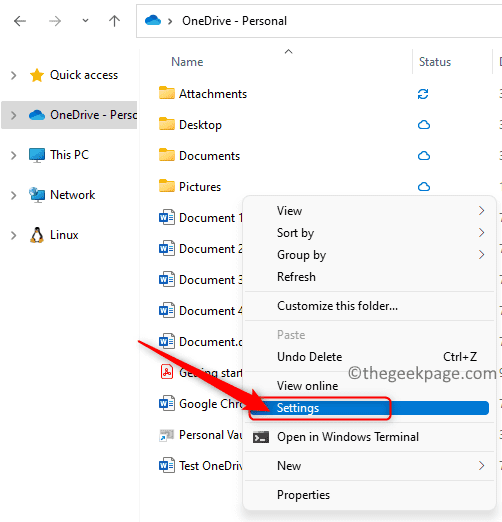
5. Pergi ke Tetapan tab.
6- Sekarang, klik sahaja Muat turun semua fail OneDrive sekarang Sekali. Folder akan dibuka. Cukup tutup folder.
Sekarang, klik okey.
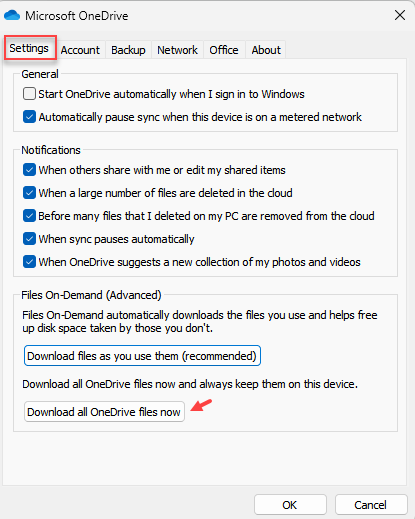
Nota: -Jika ia tidak berfungsi, klik sahaja Muat turun fail semasa anda menggunakannya (disyorkan). Sekarang, tutup folder dan klik okey.
Sekali lagi, pergi ke tempat yang sama dan kali ini klik Muat turun semua fail OneDrive sekarang. Klik okey.
Kes - untuk versi tingkap yang lebih lama
6. Di dalam Fail atas permintaan seksyen, Nyahtanda kotak di sebelah Simpan ruang dan muat turun fail semasa anda menggunakannya.
Catatan: Di sini jika kotak semak ini sudah tidak terkawal, kemudian pergi ke Betulkan 2 di bawah.
7. Klik pada okey di dalam Lumpuhkan fail atas permintaan dialog yang muncul.
8. Sekali lagi, klik pada okey untuk menyimpan perubahan dan menutup tetingkap Tetapan OneDrive.
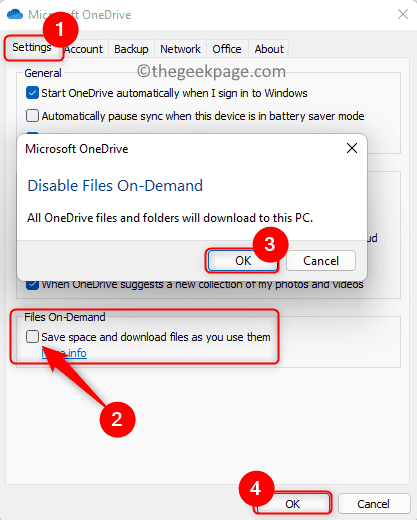
Segarkan semula folder OneDrive anda dan periksa jika anda dapat menyegerakkan fail/folder tanpa penyegerakan yang belum selesai.
Betulkan 2 - Aktifkan dan lumpuhkan fail atas permintaan
1. Klik pada Ikon OneDrive dalam bar tugas.
2. Di sini, klik pada Ikon Bantuan & Tetapan (Gear) di sudut kanan atas.
3. Pilih Tetapan dalam menu yang terbuka.
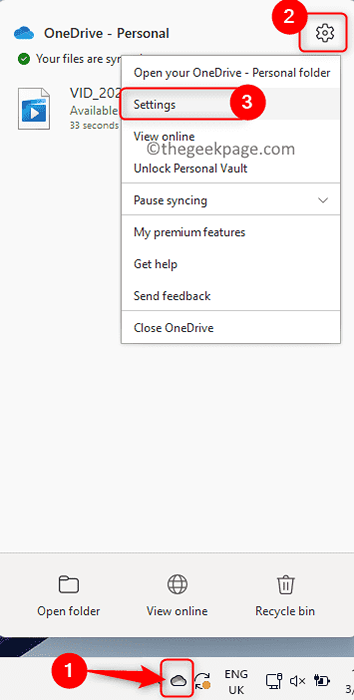
4. Pilih Tetapan tab.
5. Sekarang, periksa pilihan Simpan ruang dan muat turun fail semasa anda menggunakannya. Klik pada okey.
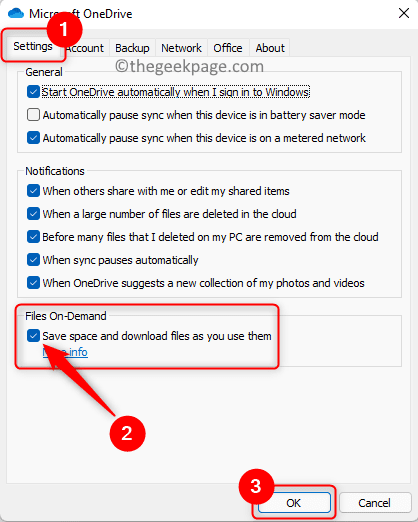
6. Sekali lagi, buka Tetapan OneDrive tetingkap dengan mengikuti Langkah 1 - 4 atas.
7. Nyahtanda pilihan Simpan ruang dan muat turun fail semasa anda menggunakannya.
8. Di dalam Lumpuhkan fail atas permintaan dialog, klik pada okey.
9. Klik pada okey Untuk menutup tetingkap Tetapan.
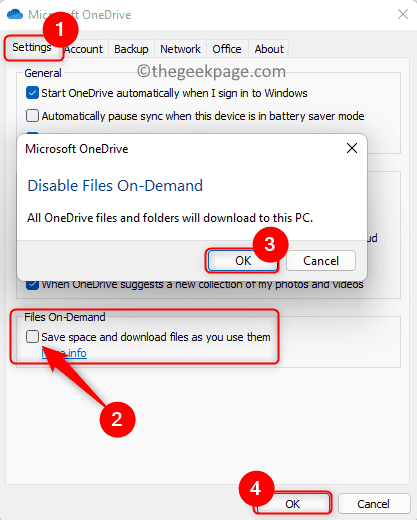
Periksa sama ada masalah penyegerakan OneDrive yang belum selesai diselesaikan.
Betulkan 3 - Tetapkan semula OneDrive
1. Pegang sahaja Tingkap dan r Gabungan kunci untuk dibuka Jalankan.
2. Taipkan arahan di bawah dan tekan Masukkan.
%localAppdata%\ microsoft \ onedrive \ onedrive.exe /reset
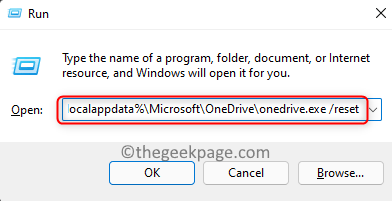
3. Sekiranya anda tidak dapat melihat ikon OneDrive di bar tugas selepas beberapa waktu, maka buka Jalankan (Windows + R) dan melaksanakan arahan di bawah.
% LocalAppData % \ Microsoft \ OneDrive \ OneDrive.exe
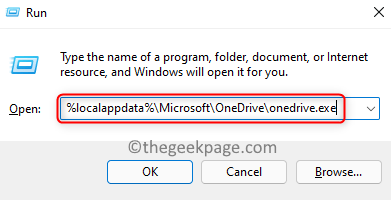
4. Sebaik sahaja arahan ini dijalankan, akan ada anak panah biru pada ikon OneDrive yang bermaksud bahawa fail itu disegerakkan.
5. Setelah penyegerakan selesai, periksa sama ada semua fail/folder telah disegerakkan dengan betul dan masalahnya ditetapkan atau tidak.
Itu sahaja!
Fail/folder menyegerakkan isu yang belum selesai dengan OneDrive mesti diselesaikan setelah mengikuti perbaikan yang disebutkan dalam artikel ini. Sekiranya anda telah menemui artikel ini cukup bermaklumat, beritahu kami bahawa penetapan yang berfungsi untuk anda di bahagian komen di bawah.
Kaedah tambahan
Case1 - Folder Tersembunyi menunjukkan penyegerakan belum selesai
Folder menunjukkan penyegerakan belum selesai tetapi tidak ada fail yang dapat dilihat
Sekiranya anda tidak dapat menentukan fail yang menunjukkan penyegerakan yang belum selesai, maka mungkin satu kes yang fail itu adalah fail tersembunyi. Pastikan, fail tidak disengajakan pada PC anda.
Jika fail anda sudah belum tersembunyi, maka lakukan ini: -
- Klik kanan dan pilih baru untuk membuat folder baru.
- Sekarang, gerakkan semua fail yang tinggal di folder Penyegerakan yang belum selesai ke folder yang baru dibuat ini.
- Sekarang, akhirnya klik kanan dan klik pada padam untuk memadam Penyegerakan belum selesai folder.
Fail folder TMP menunjukkan ralat ini
- Muat naik folder TMP ke OneDrive.com.
- Sekarang, setelah memuat naik, menamakannya dengan nama baru . Sekiranya ia menunjukkan wrror yang dia fail masih digunakan kemudian reboot PC anda dan kemudian cuba menamakan semula lagi.
- Pindahkan fail ke folder di luar OneDrive di PC anda.
- Akhirnya padamkannya.
- « Cara mengaktifkan atau melumpuhkan kapsyen langsung pada windows 11 pc
- Cara Menambah / Buang Pilihan Keselamatan dari skrin Ctrl+Alt+Del »

