Cara Memperbaiki Terjejas di Skrin Mulakan semula di Windows 11
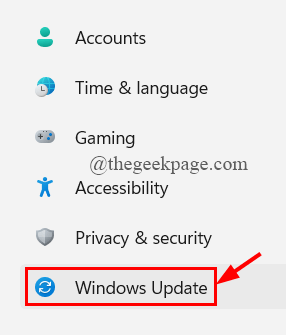
- 4985
- 154
- Clarence Powlowski
Ramai pengguna Windows baru -baru ini dilaporkan terjebak di skrin restart di Windows 11. Ia masih terjebak di skrin permulaan semula setelah lebih dari 30 minit menunggu. Pengguna yang tidak dapat memulakan semula sistem mereka atas alasan yang tidak jelas mendapati ia sangat menjengkelkan.
Oleh itu, kami telah menyenaraikan kemungkinan sebab di sebalik ini.
- Tidak mengemas kini Windows.
- Boot selamat dilumpuhkan.
- Pemandu perkakasan luaran yang sudah lapuk disambungkan ke sistem.
- Fail sistem yang rosak.
- Serangan malware / virus.
Kami telah memasukkan beberapa perbaikan dalam artikel ini untuk membantu pengguna dengan cepat menyelesaikan masalah ini.
Isi kandungan
- Betulkan 1: Shutdown secara manual menggunakan pintasan papan kekunci
- Betulkan 2: Kemas kini sistem Windows
- Betulkan 3: Dayakan boot selamat pada sistem
- Betulkan 4: Nyahpasang kemas kini Windows baru -baru ini
- Betulkan 5: Kemas kini pemacu perkakasan yang bersambung secara luaran
Betulkan 1: Shutdown secara manual menggunakan pintasan papan kekunci
Setiap kali pengguna terjebak di skrin permulaan semula selama lebih dari 30 minit atau lebih lama, mereka dapat menutup sistem secara manual menggunakan pintasan papan kekunci. Berikut adalah beberapa langkah mudah di bawah bagaimana pengguna dapat mengembalikan sistem ke landasan.
Langkah 1: Sekiranya sistem terjebak di skrin mulakan semula, tekan dan tahan Windows + X Bersama dan tekan Butang kuasa secara berterusan selama beberapa saat sehingga sistem ditutup.
Langkah 2: Lepaskan semua kunci yang ditekan dan tunggu sebentar atau lebih, kemudian tekan butang kuasa sekali untuk memulakan sistem.
Langkah 3: Periksa untuk melihat apakah sistem itu berfungsi dengan betul.
Betulkan 2: Kemas kini sistem Windows
Sistem Windows apabila tidak dikemas kini mencetuskan pelbagai masalah seperti ralat log masuk aplikasi atau isu perkakasan dalaman yang pemandunya tidak dikemas kini, dll. Oleh itu, mengemas kini sistem Windows adalah penyelesaian pertama dan terpenting jika sesuatu seperti ini berlaku pada mana -mana sistem.
Kami telah menyenaraikan beberapa langkah di bawah bagaimana untuk mengemas kini Windows.
Langkah 1: Buka Tetapan aplikasi pada sistem anda dengan menekan Windows + i Kekunci bersama.
Langkah 2: Di Tetingkap Aplikasi Tetapan, klik Kemas kini Windows di bahagian bawah menu kiri seperti yang ditunjukkan di bawah.
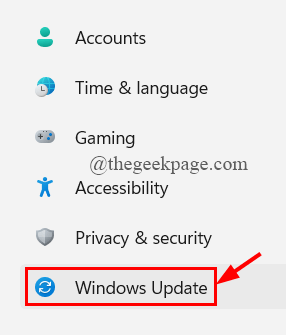
Langkah 3: Di halaman Kemas Kini Windows, klik Menyemak kemas kini butang di sebelah kanan atas seperti yang ditunjukkan.
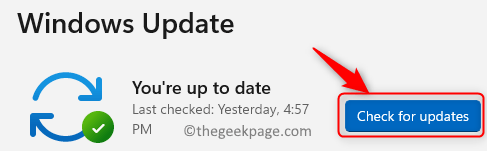
Langkah 4: Sekiranya ada kemas kini yang tersedia, sila muat turun dan Pasang mereka.
Langkah 5: Setelah mengemas kini sistem Windows, sila mula semula sistem sekali.
Langkah 6: Sekarang periksa sama ada masalah telah diselesaikan.
Semoga ia diselesaikan. Jika tidak, cubalah perbaikan lain kami yang diberikan di bawah dalam catatan ini.
Betulkan 3: Dayakan boot selamat pada sistem
Tujuan yang paling penting dan paling penting dalam boot selamat dalam mana -mana sistem Windows adalah untuk melindungi dan mencegah perisian perisian hasad dari pemuatan sementara sistem boots naik. Dengan sebarang peluang, jika boot selamat dilumpuhkan atau dimatikan pada sistem, jenis ralat atau masalah ini mungkin mencetuskan.
Oleh itu, kami mengesyorkan bahawa pengguna membolehkan boot selamat pada sistem mereka. Setelah mengaktifkan boot selamat pada sistem, mulakan semula sistem dan periksa apakah masalahnya masih berlaku.
Semoga ini menyelesaikan masalah.
Betulkan 4: Nyahpasang kemas kini Windows baru -baru ini
Kadang -kadang, kemas kini Windows yang baru dilakukan mungkin mengganggu tetapan sistem atau konfigurasi dengan cara yang luar biasa. Ini boleh menjadi alasan di sebalik masalah ini. Oleh itu, lebih baik untuk menyahpasang kemas kini Windows baru -baru ini mengenai sistem.
Kami telah menyenaraikan langkah mudah di bawah bagaimana untuk menyahpasang kemas kini Windows baru -baru ini.
Langkah 1: Tekan Tingkap Kunci pada papan kekunci dan taip anda tetapan.
Langkah 2: Pilih Tetapan aplikasi dari hasil carian seperti yang ditunjukkan dalam tangkapan skrin di bawah.
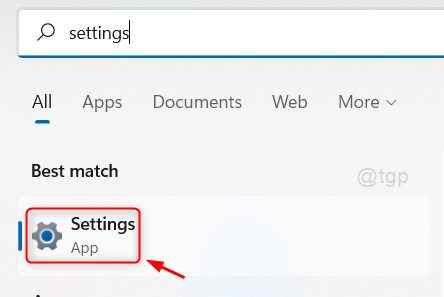
Langkah 3: Klik Kemas kini Windows Dari menu sebelah kiri aplikasi Tetapan.
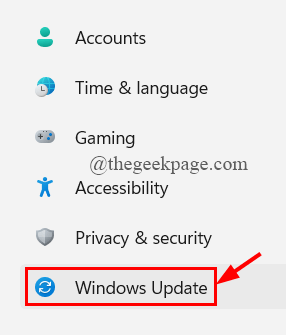
Langkah 4: Di halaman Kemas Kini Windows, klik Kemas kini sejarah seperti yang ditunjukkan di bawah.
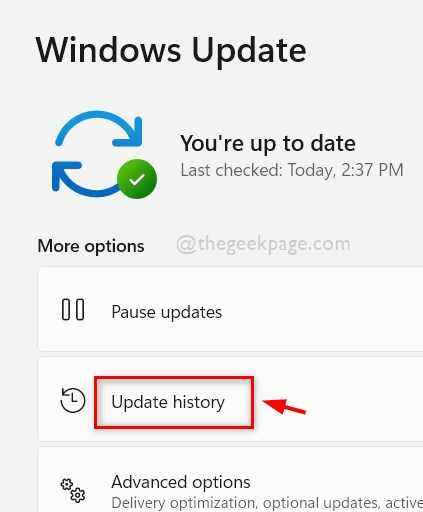
Langkah 5: Kemudian, pilih Nyahpasang kemas kini di bahagian bawah halaman seperti yang ditunjukkan di bawah.
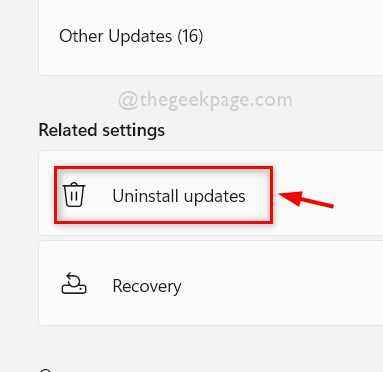
Langkah 6: Klik Nyahpasang Daripada kemas kini Windows baru -baru ini yang dilakukan.
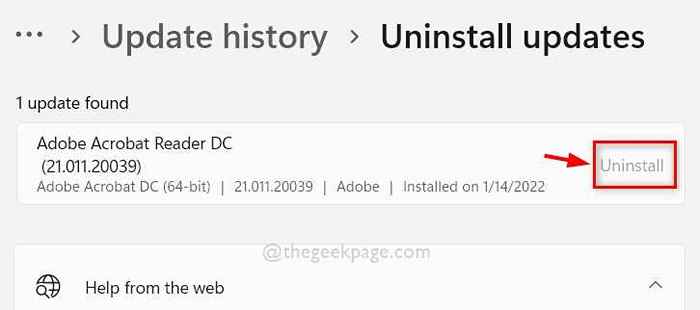
Langkah 7: Selepas kemas kini Windows dipasang, mulakan semula sistem anda dan lihat apakah masalahnya masih berlaku.
Harap ini dapat menyelesaikan masalah.
Betulkan 5: Kemas kini pemacu perkakasan yang bersambung secara luaran
Berkali -kali, kami cuba menyelesaikan masalah dalam sistem apabila masalah itu mungkin disebabkan oleh sesuatu yang luaran kepada sistem. Sebagai contoh, kebanyakan pengguna menggunakan tetikus USB luaran yang disambungkan ke sistem untuk kemudahan. Jadi, jika ada kesalahan atau pemandunya tidak dikemas kini, maka ini mungkin menyebabkan masalah. Oleh itu, kami mencadangkan bahawa pengguna cuba mengemas kini pemacu perkakasan yang disambungkan luaran.
Marilah kita lihat bagaimana untuk mengemas kini pemandu melalui Pengurus Peranti dengan langkah -langkah yang diberikan di bawah.
Langkah 1: Buka Pengurus peranti dengan mengklik kanan di Mula butang.
Langkah 2: Pilih Pengurus peranti Dari menu konteks seperti yang ditunjukkan dalam tangkapan skrin di bawah.
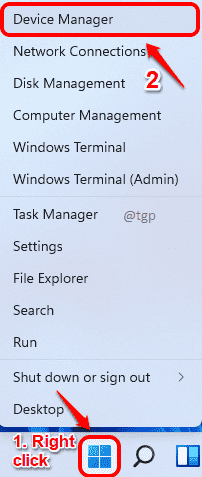
Langkah 3: Di tetingkap Pengurus Peranti, klik dua kali Tikus dan peranti menunjuk lain pilihan untuk mengembangkannya dari senarai peranti seperti yang ditunjukkan di bawah.
Langkah 4: Kemudian, Klik kanan pada tetikus yang sesuai dengan HID dan pilih Kemas kini pemacu dari menu konteks seperti yang ditunjukkan di bawah.
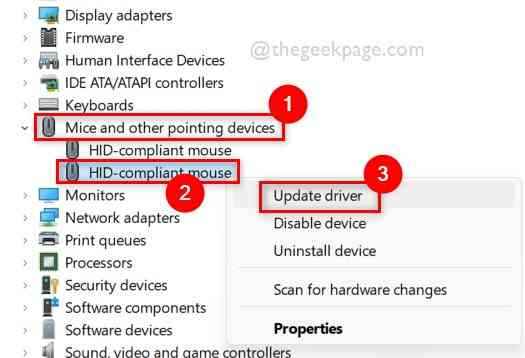
Langkah 5: Ikuti arahan di skrin untuk mengemas kini pemandu.
Langkah 6: Anda boleh mengemas kini pemacu perkakasan yang lain yang bersambung secara luaran juga.
Langkah 7: Setelah selesai, sila periksa apakah masalahnya masih berterusan.
Semoga ini menyelesaikan masalah.
Harap anda menjumpai jawatan ini bermaklumat dan bermanfaat. Tolong beritahu kami di bahagian komen di bawah.
Terima kasih!
- « Cara Menghilangkan 'Keperluan Sistem Tidak Dipenuhi' Watermark di Windows 11
- Betulkan ralat maut - Memori yang tersedia kurang daripada 15 MB -1351917568 dalam mogok kaunter »

