Cara memperbaiki masalah skrin yang diregangkan di Windows 11
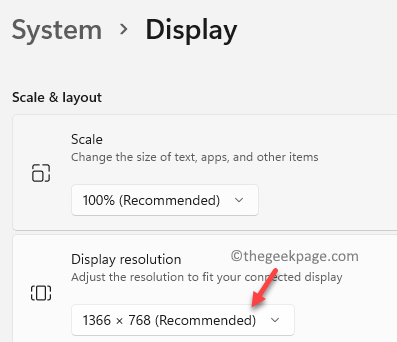
- 2306
- 516
- Noah Torp
Sekiranya anda mempunyai komputer riba atau peranti mudah alih yang berjalan pada Windows 11, maka anda mungkin sering menemui masalah skrin yang diregangkan. Apabila aplikasi meminta lebih banyak ruang untuk berfungsi daripada skrin semasa yang ada, paparan yang diregangkan akan muncul. Fon, imej atau video kelihatan diregangkan, secara menegak atau mendatar. Isu ini boleh berlaku semasa bermain video dalam mod skrin penuh, melayari imej dalam editor foto atau hanya menonton tayangan slaid.
Ini memperluaskan imej atau video agar sesuai dengan skrin PC dan itulah ketika ia diputarbelitkan, menjadikannya sukar untuk membaca kandungan di desktop. Jadi, apa yang benar -benar menyebabkan fon dan imej yang diputarbelitkan? Nampaknya disebabkan oleh piksel yang tidak teratur di desktop anda yang akhirnya memperluaskan imej sama ada lurus atau parallelly. Sekarang, piksel yang rosak boleh berlaku sama ada disebabkan oleh resolusi skrin yang salah kerana hits utama sewenang -wenangnya atau disebabkan oleh pemacu grafik yang sudah lapuk atau tidak berfungsi.
Berita baiknya ialah, masalah skrin yang diregangkan di Windows 11 PC anda boleh diperbaiki menggunakan beberapa penyelesaian. Mari kita lihat bagaimana.
Isi kandungan
- Kaedah 1: Dengan menukar resolusi paparan
- Kaedah 2: Dengan mengemas kini pemacu grafik
- Kaedah 3: Dengan melancarkan kembali ke versi pemacu grafik sebelumnya
- Kaedah 4: Dengan menyahpasang pemacu grafik
Kaedah 1: Dengan menukar resolusi paparan
Langkah 1: Tekan Menang + i kekunci secara serentak di papan kekunci anda untuk membuka Tetapan aplikasi.
Langkah 2: Di dalam Tetapan tetingkap, klik pada Sistem, di sebelah kiri panel.
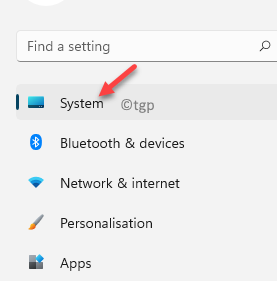
Langkah 3: Sekarang, perjalanan ke sebelah kanan tingkap dan pilih Paparan.
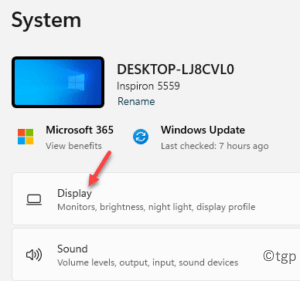
Langkah 4: Seterusnya, di Paparan tetapan, tatal ke bawah dan di bawah Skala & susun atur seksyen, pergi ke Resolusi paparan.
Di sini, sama ada pilih Disyorkan Tetapan dari drop-down untuk berada di sisi yang lebih selamat atau pilih resolusi pilihan anda yang sesuai dengan anda yang terbaik.
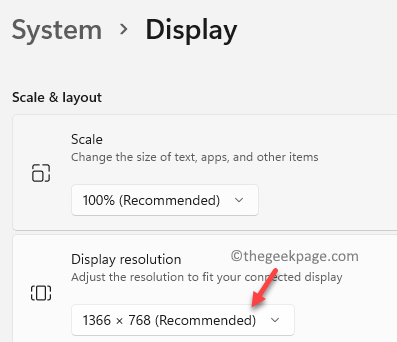
Sekarang, periksa semula dan masalah skrin yang diregangkan harus diselesaikan.
Kaedah 2: Dengan mengemas kini pemacu grafik
Langkah 1: Pergi ke Mula, klik kanan di atasnya dan pilih Pengurus peranti Dari menu konteks ..
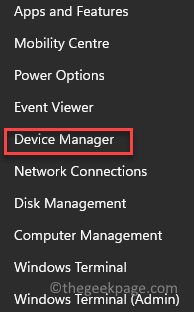
Langkah 2: Di dalam Pengurus peranti tetingkap, pergi ke Paparan penyesuai dan mengembangkan bahagian.
Klik kanan pada pemacu grafik dan pilih Kemas kini pemacu.
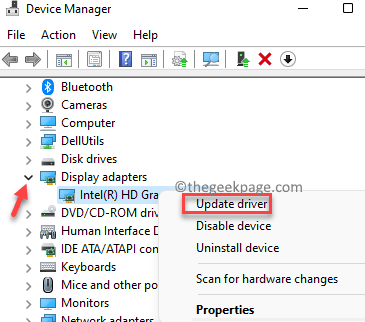
Langkah 3: Di dalam Kemas kini pemacu tetingkap, klik pada Layari komputer saya untuk pemandu.
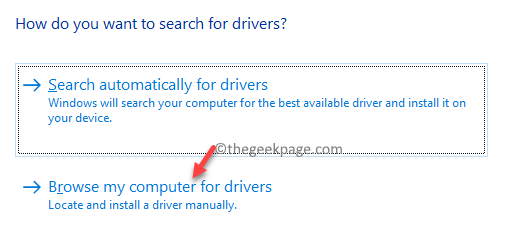
Langkah 4: Di tetingkap seterusnya, pilih Izinkan saya memilih dari senarai pemandu yang ada di komputer saya.
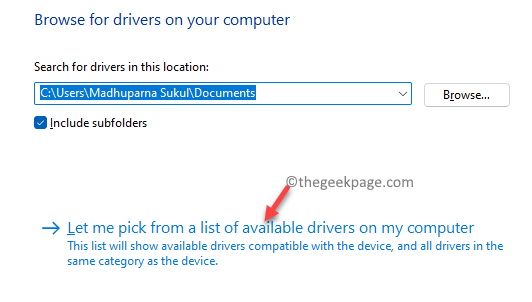
Langkah 5: Seterusnya, periksa kotak di sebelah Tunjukkan perkakasan yang serasi dan pilih versi lama pemandu dari senarai di Model medan.
Tekan Seterusnya Untuk melengkapkan pemasangan.
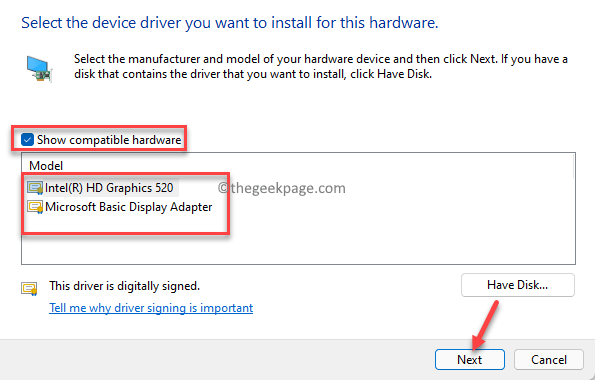
Setelah selesai, keluar dari tetingkap Pengurus Peranti dan mulakan semula PC anda. Anda kini harus melihat skrin biasa dan bukannya skrin yang diregangkan pada Windows 11 PC anda.
Kaedah 3: Dengan melancarkan kembali ke versi pemacu grafik sebelumnya
Langkah 1: Tekan Menang + r kekunci pintasan di papan kekunci anda untuk membuka Jalankan arahan tetingkap.
Langkah 2: Di dalam Jalankan arahan bar cari, taipkan Devmgmt.MSC dan memukul Masukkan untuk membuka Pengurus peranti tetingkap.
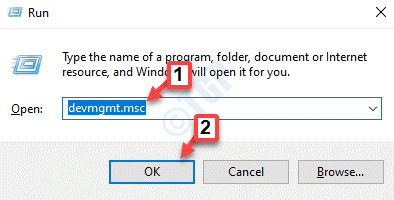
Langkah 3: Di dalam Pengurus peranti tetingkap, navigasi ke Paparan penyesuai bahagian, klik kanan pada pemacu grafik dan pilih Sifat.
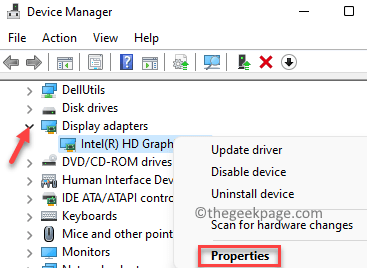
Langkah 4: Di dalam Sifat kotak dialog, pilih Pemandu tab.
Di sini, klik pada Roll belakang pemandu.
Ini akan menggulung semula pemacu grafik anda ke versi stabil sebelumnya.
Tekan okey Untuk menyelamatkan perubahan dan keluar.
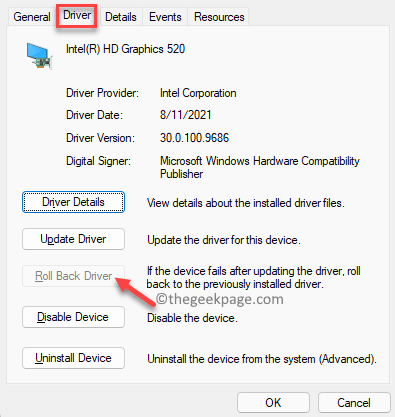
Sekarang, tutup Pengurus peranti tetingkap dan reboot PC anda.
Masalah skrin yang diregangkan pada PC Windows 11 anda mesti diperbaiki sekarang.
Kaedah 4: Dengan menyahpasang pemacu grafik
Langkah 1: Tekan Menang + r kunci bersama di papan kekunci anda untuk membuka Jalankan arahan tetingkap.
Langkah 2: Di dalam Jalankan arahan tetingkap, jenis Devmgmt.MSC dalam medan carian dan tekan okey.
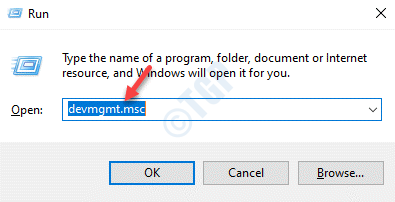
Langkah 3: Ini akan membuka Pengurus peranti tetingkap.
Sekarang, mengembangkan Paparan penyesuai bahagian, klik kanan pada pemacu grafik dan klik Nyahpasang peranti.
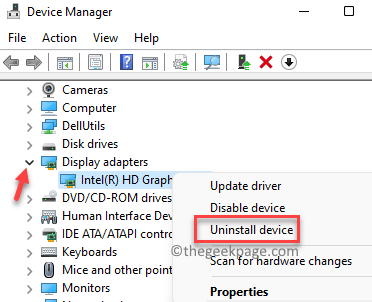
Langkah 4: Anda sekarang akan melihat Nyahpasang peranti segera, periksa kotak di sebelah Cuba mengeluarkan pemandu untuk peranti ini.
Klik pada Nyahpasang butang.
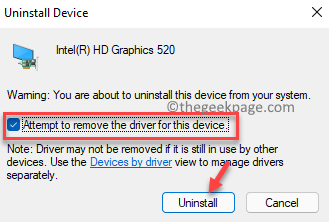
Setelah pemasangan selesai, tutup tetingkap Pengurus Peranti dan mulakan semula PC anda. Setelah komputer bermula, anda harus perasan
- « Cara menggabungkan pelbagai fail CSV ke dalam satu buku kerja Excel
- Cara mematikan Microsoft Defender di Windows 11 »

