Cara Memperbaiki Kesalahan Steam 16 dan 80 Pada Windows 11/10

- 3948
- 1275
- Don Will
Adakah anda salah seorang pengguna yang menghadapi kod ralat 16 atau 80 semasa menggunakan aplikasi Steam? Anda akan melihat kod ralat runtime 16 apabila anda cuba membuka permainan dan aplikasi Steam berhenti dan gagal melaksanakannya. Mesej yang dilihat ketika ralat ini ditemui adalah "Timeout - Operasi Masa Dihadapi". Kesalahan ini boleh berlaku kerana sebab -sebab yang berkaitan dengan sambungan internet, pemandu grafik lama, atau masalah memori.
Ramai pengguna telah melaporkan melihat kod ralat 80 ketika mereka cuba memulakan permainan dan dialog ralat dengan mesej "Fallout 3 gagal bermula (kod ralat 80)" dipaparkan. Sebab ralat ini dicetuskan boleh berbeza -beza di kalangan pengguna kerana spesifikasi perkakasan dan perisian yang berbeza yang digunakan oleh mereka. Teruskan dan masuk ke dalam artikel untuk mengetahui strategi penyelesaian masalah yang boleh digunakan untuk menyelesaikan kod ralat di atas.
Isi kandungan
- Betulkan 1 - Periksa sambungan rangkaian
- Betulkan 2 - Akhir Proses Tidak Sesuai dengan Pengurus Tugas
- Betulkan 3 - Kemas kini Pemacu Grafik
- Betulkan 4 - Pasang semula perpustakaan runtime
- Betulkan 5 - Lakukan pembersihan cakera
- Betulkan 6 - Sahkan integriti fail stim
- Betulkan 7 - Periksa keizinan keselamatan Folder Steam
- Betulkan 8 - Tukar Tetapan Serantau Sistem
- Betulkan 9 - Periksa Konflik dengan Pencegahan Pelaksanaan Data (DEP)
- Betulkan 10 - Lumpuhkan pertahanan Windows
- Betulkan 11 - Lakukan boot yang bersih
- Betulkan 12 - Padam fail yang rosak dalam stim
- Betulkan 13 - Pasang semula stim
Betulkan 1 - Periksa sambungan rangkaian
Salah satu sebab yang paling biasa untuk kesilapan ini ialah sambungan rangkaian. Oleh itu, pastikan internet anda stabil dan tidak ada masalah dengan sambungan. Cuba gunakan penyemak imbas untuk memeriksa sama ada anda dapat membuka dan melayari laman web lain.
Betulkan 2 - Akhir Proses Tidak Sesuai dengan Pengurus Tugas
Terdapat beberapa aplikasi berjalan yang mengganggu kerja wap yang betul. Disyorkan oleh pengguna untuk mengakhiri program berjalan dan periksa sama ada ini membantu menyelesaikan ralat.
1. Tekan Shift + ctrl + esc untuk membuka Pengurus Tugas.
2. Pergi ke Proses tab. Klik kanan pada proses berjalan dan pilih pilihan Tugas akhir dalam senarai.

3. Lakukan langkah di atas untuk semua program yang sedang berjalan. Periksa sama ada ia membetulkan kod ralat dalam stim.
4. Cuba mengenal pasti proses yang bertentangan dengan fungsi stim.
Betulkan 3 - Kemas kini Pemacu Grafik
Klik pada pemacu grafik kemas kini untuk melihat apakah pemandu ketinggalan zaman dalam sistem anda menyebabkan Steam membuang kod ralat ini.
Betulkan 4 - Pasang semula perpustakaan runtime
Kadang -kadang, pemasangan yang tidak betul atau fail rosak yang dikaitkan dengan Microsoft Visual C ++ boleh menyebabkan stim membuang kesilapan di atas. Cuba nyahpasang dan pasangkan semula pakej visual c ++ pada sistem anda untuk melihat apakah ia membantu anda menyelesaikan masalah.
1. Tekan Windows + R untuk membuka Jalankan. Jenis Appwiz.cpl untuk membuka Program & ciri.
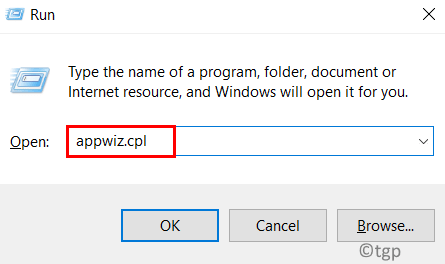
2. Cari Pakej Microsoft Visual C ++ Redistributable.
3. Klik kanan di atasnya dan klik pada Nyahpasang.
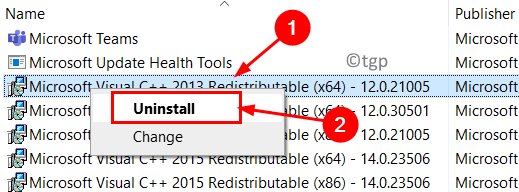
4. Tunggu proses pemetaan selesai. Mula semula sistem anda.
5. Klik pada pusat muat turun Microsoft untuk memuat turun versi terkini pakej visual C ++ yang boleh diedarkan.
6. Muat turun fail yang boleh dilaksanakan berdasarkan konfigurasi sistem anda dan teruskan proses pemasangan.
7. Setelah proses pemasangan selesai, mula semula PC anda dan periksa sama ada stim masih menunjukkan ralat.
Betulkan 5 - Lakukan pembersihan cakera
Sebilangan pengguna telah melihat bahawa membuang fail yang tidak digunakan untuk membebaskan ruang telah membantu mereka mengatasi ralat ini dalam stim. Sebabnya ialah fail dalam cache mungkin menjejaskan fungsi wap yang betul. Klik untuk menjalankan pembersihan cakera dan periksa sama ada ia menyelesaikan masalah untuk anda.
Betulkan 6 - Sahkan integriti fail stim
1. Tekan Windows + s dan jenis Wap di kotak carian. Klik kanan pada hasil carian dan pilih Jalankan sebagai pentadbir.
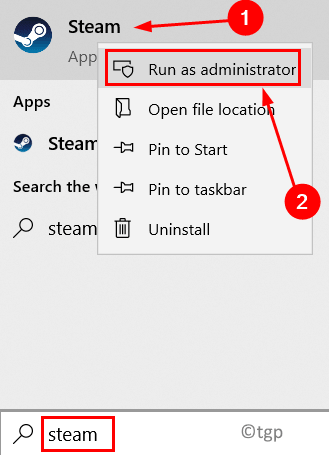
2. Klik pada Perpustakaan tab.
3. Anda akan melihat permainan anda di sini. Klik kanan Pada permainan membuang kesilapan dan pilih Sifat.
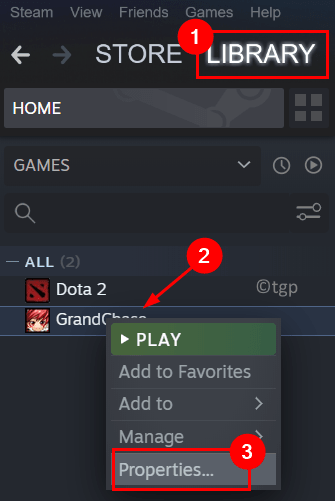
4. Pergi ke Fail tempatan tab di sebelah kiri.
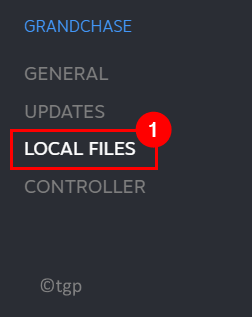
5. Klik pada Sahkan integriti fail permainan butang di sebelah kanan.
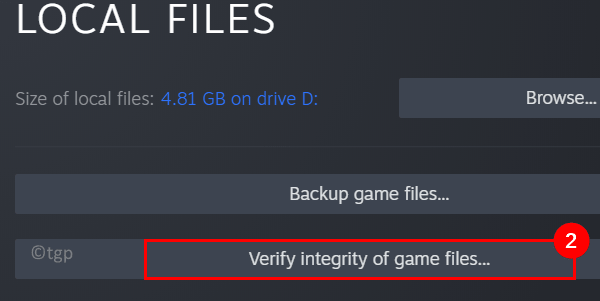
6. Tunggu beberapa waktu sehingga stim selesai memeriksa fail anda dan menggantikannya jika ada masalah dengan integriti mereka.
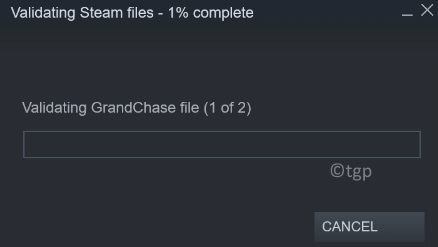
7. Setelah selesai, anda akan melihat segera menunjukkan bahawa pengesahan selesai.
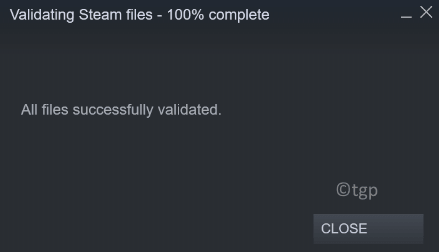
8. Sekarang tekan Shift + ctrl + esc untuk membuka Pengurus Tugas.
9. Pastikan untuk menamatkan semua proses yang berkaitan dengan stim. Klik kanan dalam proses dan klik pada Tugas akhir.

10. Pelancaran semula Steam menggunakan pilihan Jalankan sebagai pentadbir. Periksa sama ada masalah telah diselesaikan dengan permainan yang membuang kesilapan.
Betulkan 7 - Periksa keizinan keselamatan Folder Steam
1. Pada hujung pertama semua proses berjalan yang berkaitan dengan Steam pada sistem anda menggunakan Pengurus Tugas. Gunakan Langkah 7 dan 8 dalam Betulkan 1 atas.
2. Tekan Windows + e untuk membuka Penjelajah fail.
3. Navigasi ke folder stim dalam sistem anda. Lokasi adalah C: \ Program Files (x86) Secara lalai.
4. Klik kanan pada stim dan pilih Sifat.
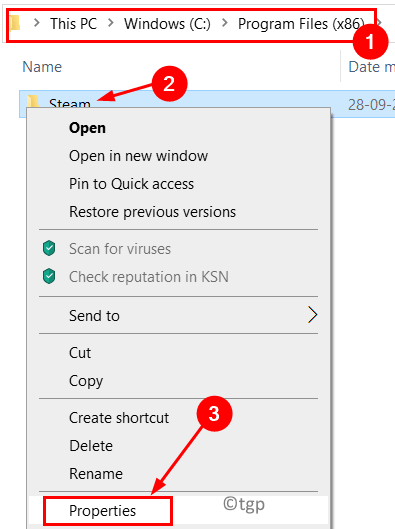
5. Di dalam Umum tab, pastikan kotak di sebelah Baca sahaja pilihan adalah tidak terkawal.
6. Klik pada Memohon dan okey Untuk menyelamatkan perubahan.
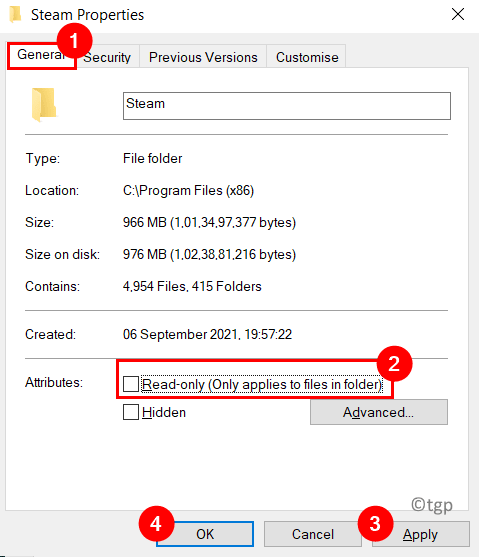
7. Mula semula Steam dengan kebenaran pentadbir dan periksa sama ada ralat diselesaikan.
Betulkan 8 - Tukar Tetapan Serantau Sistem
1. Tekan Windows + R untuk membuka Jalankan. Jenis kawalan untuk membuka Panel kawalan.
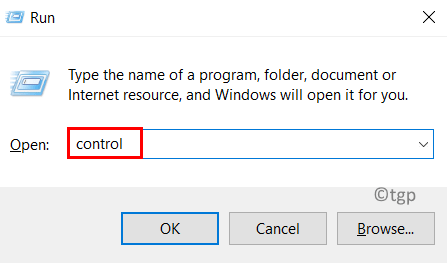
2. Di kotak carian di bahagian atas, taipkan Tarikh.
3. Klik pada pilihan Tarikh dan masa.
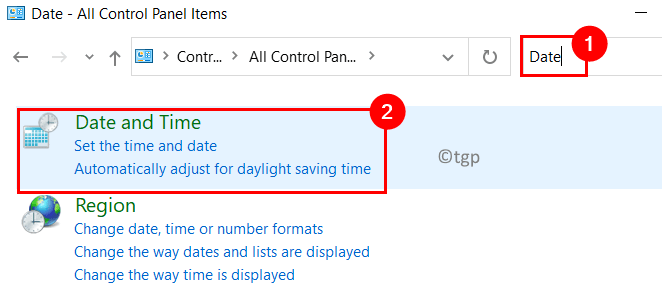
4. Pergi ke Masa internet tab. Klik pada Tukar Tetapan .. butang.
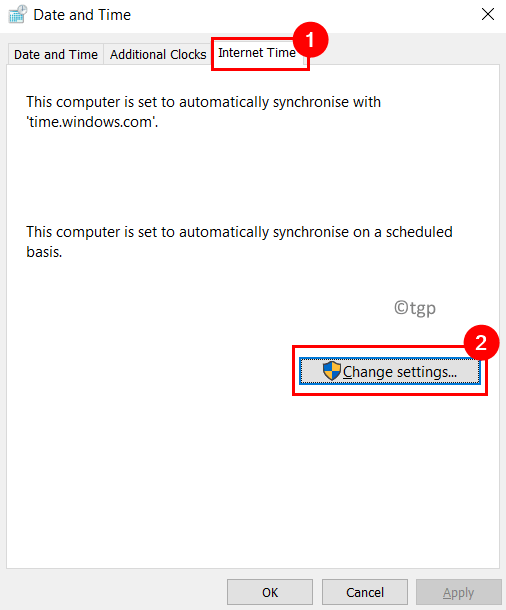
5. Periksa kotak di sebelah Disegerakkan dengan pelayan masa internet. Kemudian klik pada Mengemas kini sekarang butang.
6. Setelah masa dikemas kini, klik pada okey.
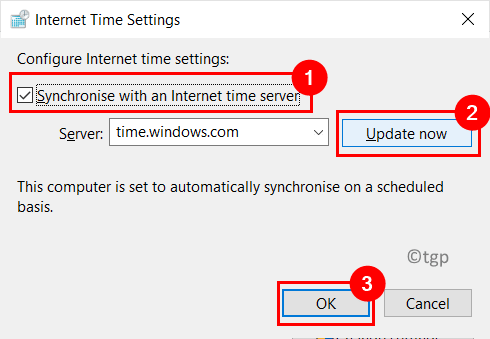
7. Pelancaran semula Steam dan periksa jika kod ralat diselesaikan.
Betulkan 9 - Periksa Konflik dengan Pencegahan Pelaksanaan Data (DEP)
Pencegahan Pelaksanaan Data adalah ciri yang menghalang dan menutup sebarang aplikasi/program yang boleh menjadi ancaman kepada sistem anda. Anda perlu menyemak tetapan DEP supaya tidak mengganggu fungsi Steam
1. Buka Jalankan (Windows + R) dan jenis kawalan.
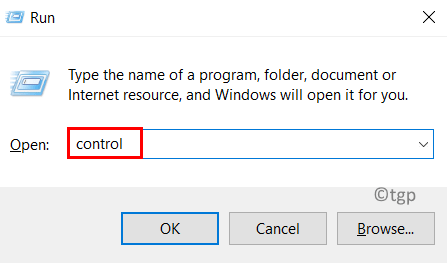
2. Di dalam Panel kawalan, cari Sistem tetapan.
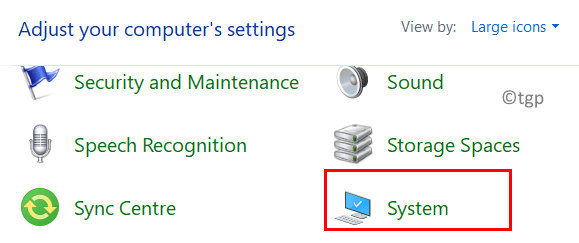
3. Tatal ke bawah dan klik pada pilihan Tetapan sistem maju di tetingkap baru.
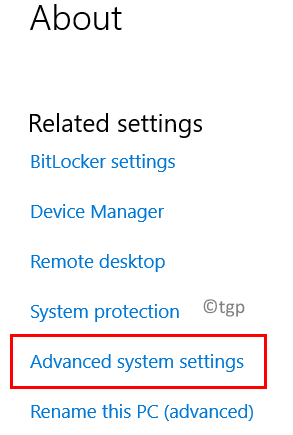
4. Pergi ke Lanjutan tab. Pilih Tetapan butang di bawah Prestasi kumpulan.
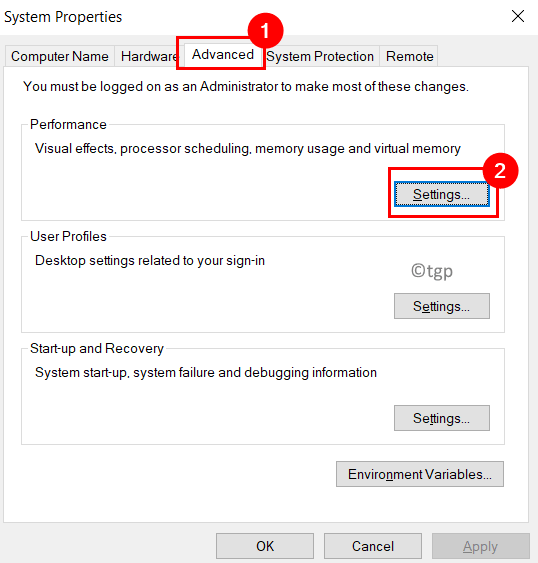
5. Di dalam Pilihan Prestasi tetingkap, pergi ke Pencegahan Pelaksanaan Data tab.
6. Pilih pilihan Hidupkan DEP untuk semua program dan perkhidmatan kecuali yang saya pilih.
7. Klik pada Tambah… butang.
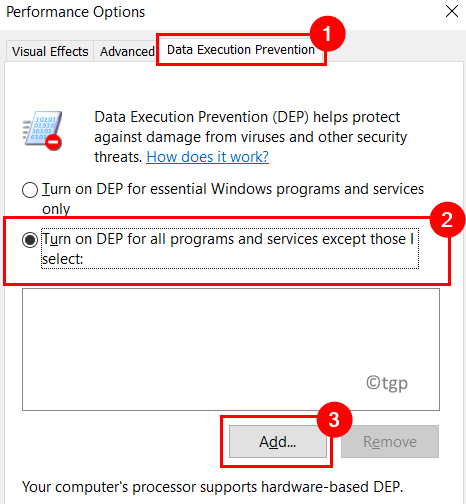
8. Sekarang pindah ke lokasi stim dalam sistem anda dan pilih Steam Fail Executable (C: \ Program Files (x86) \ Steam).
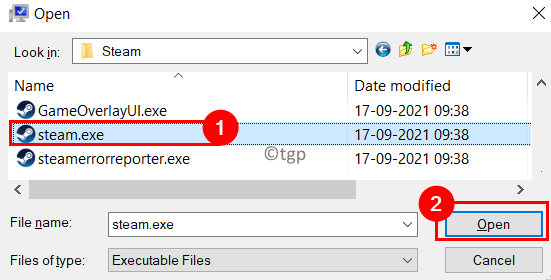
9. Klik pada okey Dalam arahan yang mengatakan DEP didayakan dan tidak dapat dimatikan.
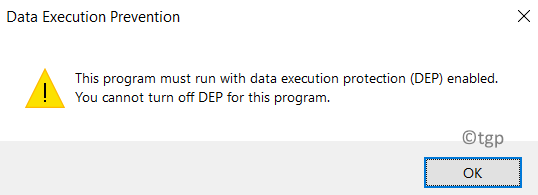
10. Pilih Memohon Dan kemudian okey Untuk mengesahkan tetapan.
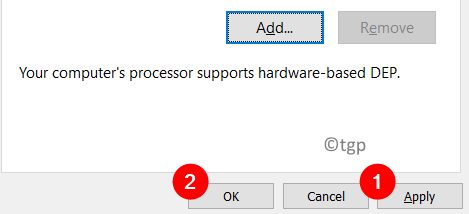
11. Anda akan melihat arahan untuk mula semula PC anda. Klik pada okey.
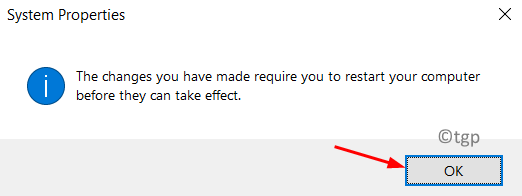
Selepas reboot, lancarkan Steam untuk memeriksa sama ada masalah itu diperbaiki.
Betulkan 10 - Lumpuhkan pertahanan Windows
1. Tekan Windows + R untuk membuka Jalankan.
2. Jenis gpedit.MSC untuk membuka Editor Dasar Kumpulan Tempatan.
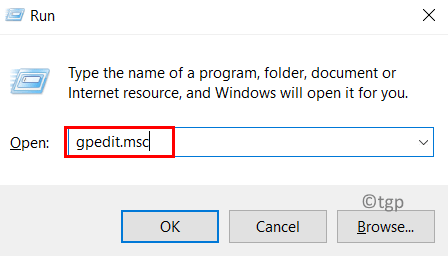
3. Pilih Konfigurasi komputer dan pilih Templat pentadbiran di bawahnya.
4. Pergi ke Komponen Windows folder.
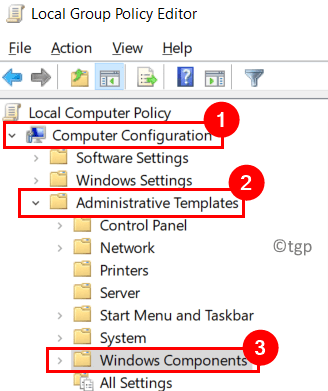
5. Sekarang pilih Microsoft Defender Antivirus di sebelah kanan.
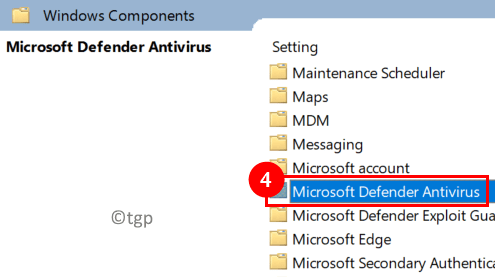
6. Cari pilihan Matikan Antivirus Pertahanan Microsoft dan Klik dua kali di atasnya.
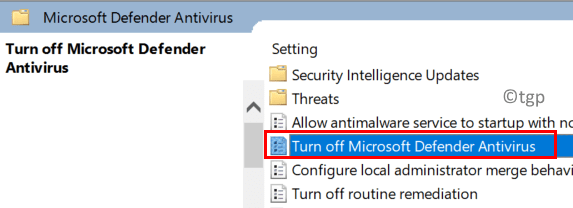
7. Di tetingkap baru yang muncul, pilih pilihan Didayakan Jadi pertahanan Windows dimatikan.
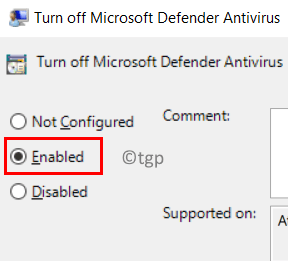
8. Klik pada Memohon Dan kemudian okey.
9. Mula semula Sistem anda dan melancarkan semula stim dengan kebenaran admin. Periksa sama ada masalah diselesaikan.
Betulkan 11 - Lakukan boot yang bersih
1. Buka Jalankan (Windows + R).
2. Jenis msconfig untuk membuka Konfigurasi sistem.
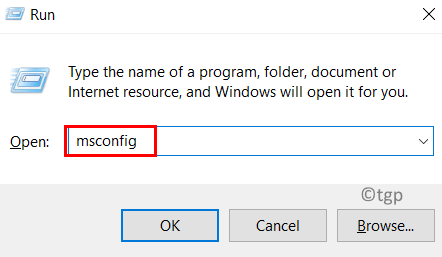
3. Pergi ke Umum tab dan pilih Permulaan selektif.
4. Pastikan untuk periksa pilihan Perkhidmatan Sistem Beban dan Muatkan item permulaan.
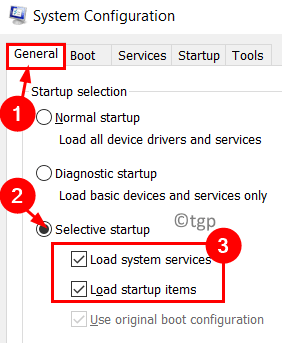
5. Di dalam Perkhidmatan tab, periksa kotak di sebelah Sembunyikan semua perkhidmatan Microsoft.
6. Sekarang klik pada Lumpuhkan semua butang.
7. Klik pada Memohon Dan kemudian okey Untuk menyimpan tetapan.
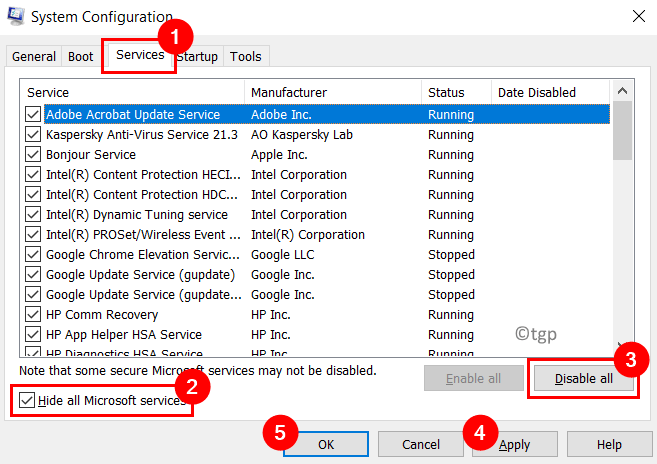
8. Mula semula sistem anda. Lancarkan Steam dan periksa sama ada masalah telah ditetapkan.
Betulkan 12 - Padam fail yang rosak dalam stim
1. Menggunakan Pengurus Tugas Tamatkan semua proses berjalan yang merupakan sebahagian daripada stim menggunakan langkah -langkah di Betulkan 1.
2. Buka Jalankan dengan menekan Tingkap dan R Kekunci bersama.
3. Taip atau salin paste lokasi lalai stim dalam sistem anda C: \ Program Files (x86) \ Steam di dalam Jalankan kotak.
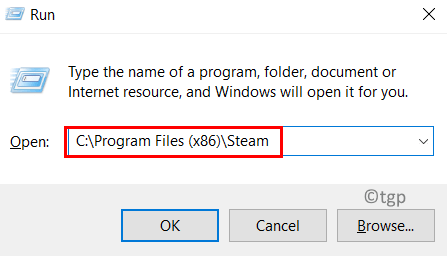
4. Cari SteamApps Direktori di sini. Pilih ia dan tekan Padam.
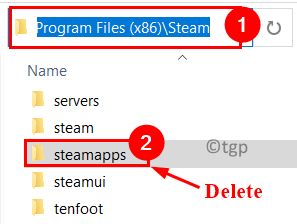
5. Mulakan stim menggunakan Jalankan sebagai pentadbir pilihan. Ia mula memuat turun fail yang hilang dari internet.
Periksa sama ada ini menyelesaikan kod ralat semasa melancarkan permainan di Steam.
Betulkan 13 - Pasang semula stim
Sekiranya tiada pembetulan di atas membantu anda maka anda perlu memasang semula aplikasi semasa menyimpan semua data permainan sebelumnya anda.
1. Pergi ke folder stim dalam sistem anda yang mana C: \ Program Files (x86) \ Steam Secara lalai.
2. Padam Semua fail dan folder dalam direktori stim kecuali yang di bawah:
SteamApps
Data pengguna
Wap.exe
SSFN
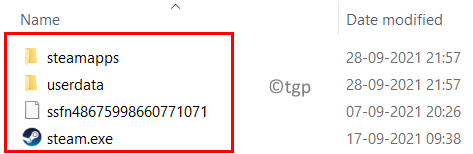
3. Mula semula PC anda dan Pelancaran semula Wap.
4. Ia akan mula mengemas kini untuk memuat turun fail yang diperlukan dari internet. Periksa sama ada ralat diselesaikan setelah mengemas kini.
Terima kasih untuk membaca.
Anda kini mesti melancarkan sebarang permainan dalam aplikasi Steam tanpa menerima kod ralat 16 dan 80. Kami harap artikel ini telah membantu anda menyelesaikan masalah ini dan meneruskan sesi permainan anda. Komen dan beritahu kami bahawa penetapan yang berfungsi untuk anda.
- « Bagaimana kita dapat memulihkan senarai dan tugas tugas Microsoft yang dipadam
- Cara membalikkan warna gambar pada Microsoft Word / Paint »

