Cara memperbaiki pemeriksa ejaan tidak berfungsi dengan kata

- 3809
- 423
- Marcus Kassulke
Pemeriksa mantra terbina dalam Microsoft Word memastikan dokumen anda tidak mengandungi sebarang ejaan atau kesilapan tatabahasa. Sekiranya ciri ini berhenti berfungsi, kesilapan dalam dokumen anda tidak akan diserlahkan. Oleh itu, anda berisiko berakhir dengan dokumen yang mengandungi masalah tatabahasa.
Pelbagai item boleh menyebabkan pemeriksa ejaan perkataan tidak berfungsi. Anda mungkin telah melumpuhkan secara manual pemeriksa ejaan, bahasa yang salah boleh ditentukan dalam tetapan Word, atau dokumen semasa anda mungkin pengecualian untuk pemeriksa ejaan.
Isi kandungan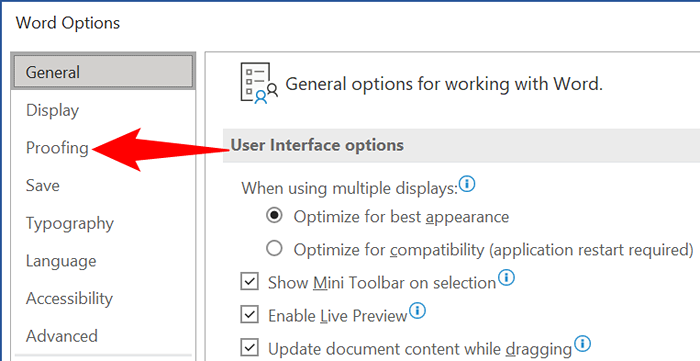
- Dayakan kedua -duanya Periksa ejaan semasa anda menaip dan Tandakan kesilapan tatabahasa semasa anda menaip Pilihan di panel kanan.
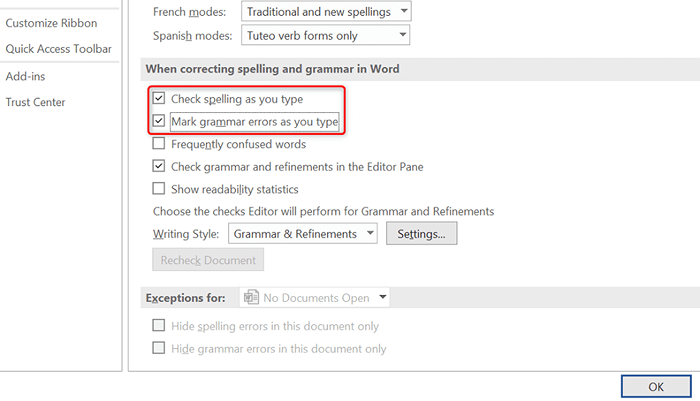
- Pilih okey di bahagian bawah untuk menyelamatkan perubahan anda.
Mulai sekarang, Word akan menyerlahkan kedua -dua perkataan yang salah eja dan kesilapan tatabahasa dalam dokumen anda.
Pilih bahasa pemeriksaan yang sesuai dengan kata
Anda harus memilih bahasa pemeriksaan yang sesuai di Word jika dokumen anda mengandungi pelbagai bahasa. Word mungkin tidak menyerlahkan kesilapan dalam bahasa kedua anda jika anda belum memilih bahasa ini dalam menu tetapan pemeriksaan.
Nasib baik, anda boleh memilih bahagian dokumen perkataan anda yang berada dalam bahasa yang berbeza, dan pilih bahasa yang sesuai dalam pemeriksaan untuk menyerlahkan isu.
- Buka dokumen anda dengan kata.
- Pilih bahagian dokumen yang mengandungi teks dalam bahasa yang berbeza.
- Akses Kajian tab dari reben di bahagian atas. Kemudian, pilih Bahasa > Bahasa > Tetapkan bahasa pemeriksaan.
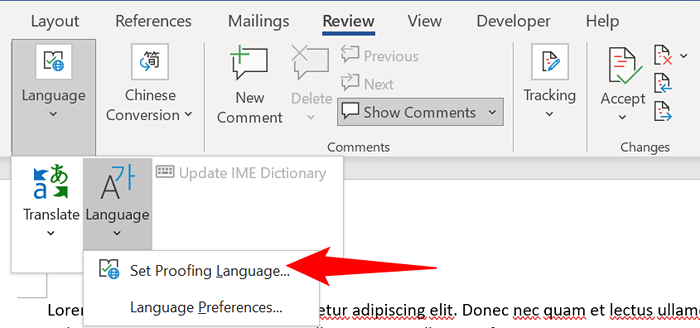
- Pilih bahasa teks anda digunakan dalam kotak dialog yang dibuka.
- Nyahtanda kedua -duanya Jangan periksa ejaan atau tatabahasa dan Mengesan bahasa secara automatik kotak.
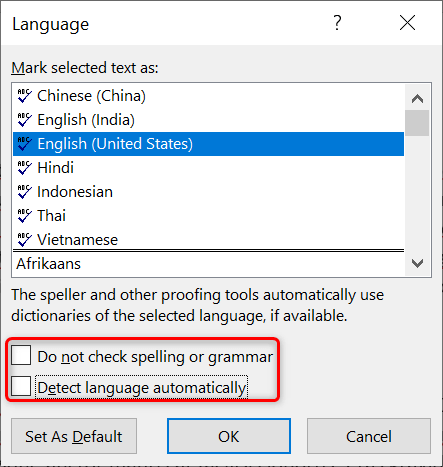
- Pilih okey di bawah.
Semak pengecualian pemeriksaan perkataan
Perkataan menawarkan ciri untuk melumpuhkan ejaan dan pemeriksa tatabahasa dalam dokumen terpilih. Anda mesti memastikan dokumen semasa anda bukan sebahagian daripada senarai pengecualian itu. Sekiranya, anda perlu mengeluarkan pengecualian supaya cek perkataan dan menyoroti isu ejaan dan tatabahasa dalam dokumen semasa anda.
- Lancarkan dokumen anda dengan Word.
- Pilih Fail > Lebih > Pilihan dalam perkataan.
- Pilih Pemeriksaan dari bar sisi di sebelah kiri.
- Tatal panel kanan ke bahagian bawah. Kemudian, pilih dokumen semasa anda dari Pengecualian untuk Menu drop-down.
- Dapatkan pilihan kedua -duanya Sembunyikan kesalahan ejaan dalam dokumen ini sahaja dan Sembunyikan kesilapan tatabahasa dalam dokumen ini sahaja pilihan.
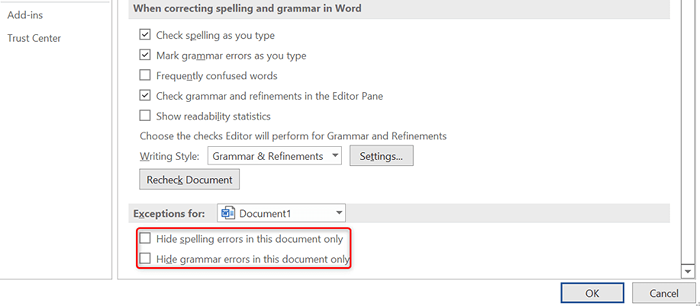
- Pilih okey di bahagian bawah untuk menyelamatkan perubahan anda.
Buka perkataan dalam mod selamat dan periksa sama ada perkataan tambahan menyebabkan masalah
Perkataan membolehkan anda memasang tambahan pihak ketiga ke aplikasinya. Kadang-kadang, satu atau lebih daripada ini menyebabkan masalah. Pemeriksa ejaan anda tidak berfungsi mungkin hasil daripada tambahan yang dipasang.
Dalam kes ini, anda boleh melancarkan Word dalam mod selamat dan lihat apakah penambahan anda adalah penyebabnya. Kemudian, anda boleh melumpuhkan semua add-in dan membolehkan satu add-in pada satu masa untuk melihat mana yang menyebabkan masalah.
- Pelancaran Perkataan dalam mod selamat dengan mencari aplikasi di Mula menu, menahan Ctrl Kunci pada papan kekunci anda, dan memilih aplikasi dalam hasil carian.
- Pilih Ya dengan arahan untuk membuka perkataan dalam mod selamat.
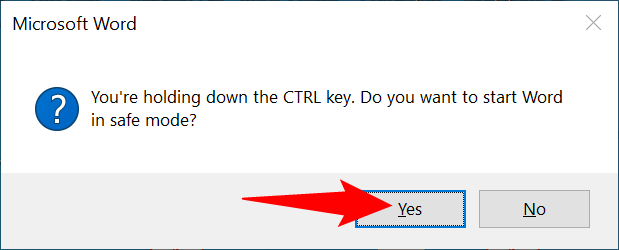
- Buka dokumen anda dalam Word dan lihat apakah masalah ejaan dan/atau tatabahasa anda diserlahkan. Tambahan anda mungkin penyebabnya jika pemeriksa ejaan terbina dalam berfungsi.
- Semak senarai tambahan anda dengan penutupan pertama dan pembukaan semula dalam mod biasa, dan kemudian memilih Fail > Lebih > Pilihan.
- Pilih Tambahan dari bar sisi di sebelah kiri.
- Pilih Com add-in daripada Mengurus Menu drop-down di sebelah kanan. Kemudian, pilih Pergi.
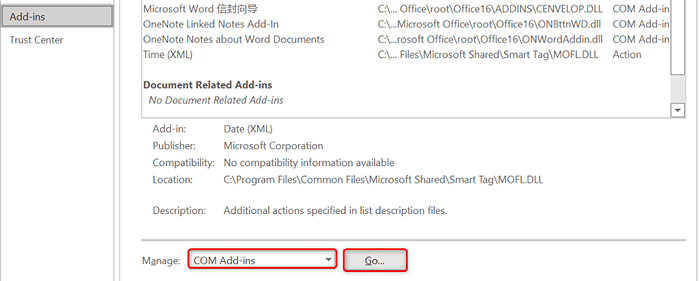
- Simpan hanya satu tambahan diaktifkan semasa melumpuhkan semua yang lain dan lihat apakah masalah itu berlaku. Dengan cara ini, anda akan tahu add-in yang menyebabkan pemeriksa ejaan perkataan anda tidak berfungsi.
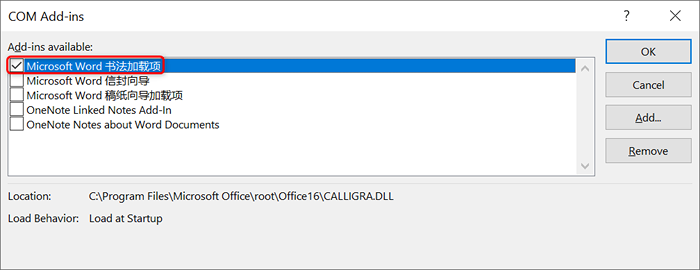
Buat perkataan menjana templat dokumen lalai baru
Kata menggunakan templat dokumen lalai untuk mendasarkan semua dokumen masa depan anda. Sekiranya templat ini mengandungi masalah, pemeriksa ejaan anda mungkin tidak berfungsi. Dalam kes ini, anda boleh memaksa Word untuk membuat templat baru dengan menamakan semula templat lama.
Yang akan membuat perkataan berfikir bahawa anda telah memadamkan templat, dan aplikasinya akan membuat yang baru dari awal.
- Buka Jalankan Kotak dialog dengan menekan Tingkap + R kunci pada masa yang sama.
- Taipkan perkara berikut dalam kotak larian dan tekan Masukkan. Menggantikan nama pengguna Dengan nama pengguna yang anda gunakan pada PC anda di jalan di bawah: C: \ users \ username \ appdata \ roaming \ microsoft \ templates
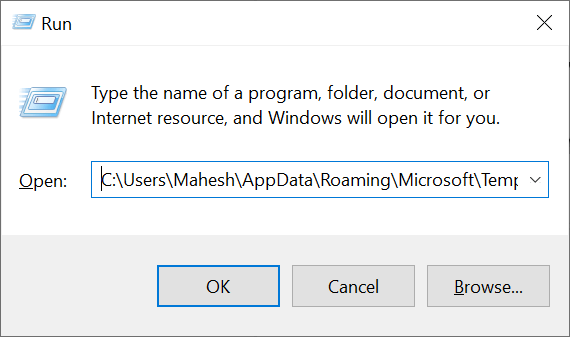
- Klik kanan Biasa.dotm fail dan pilih Namakan semula.
- Jenis BK-NORMAL.dotm sebagai nama baru dan tekan Masukkan.
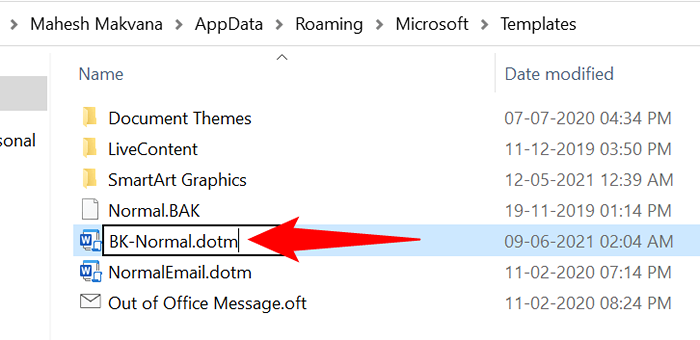
- Pelancaran Perkataan, Dan aplikasinya akan membuat templat dokumen lalai baru.
Pembaikan Microsoft Office di komputer anda
Sekiranya pemeriksa ejaan perkataan masih tidak berfungsi, pemasangan Microsoft Office anda mungkin menghadapi masalah. Dalam kes ini, gunakan alat pembaikan pejabat untuk menyelesaikan masalah dengan semua aplikasi pejabat anda, termasuk Word.
Alat pembaikan dibina ke pejabat, jadi anda tidak perlu memuat turun atau memasang alat di komputer anda.
- Pelancaran Panel kawalan di PC anda dengan membuka Mula menu, mencari Panel kawalan, dan memilih utiliti dalam hasil carian.
- Pilih Nyahpasang program di tetingkap panel kawalan. (Jangan risau, anda tidak menyahpasang apa -apa.)
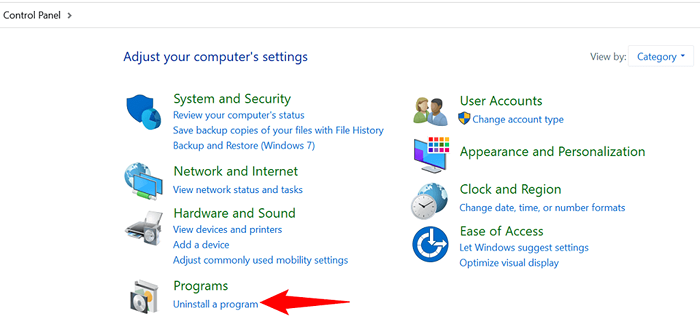
- Pilih Microsoft Office dalam senarai dan pilih Ubah di bahagian atas.
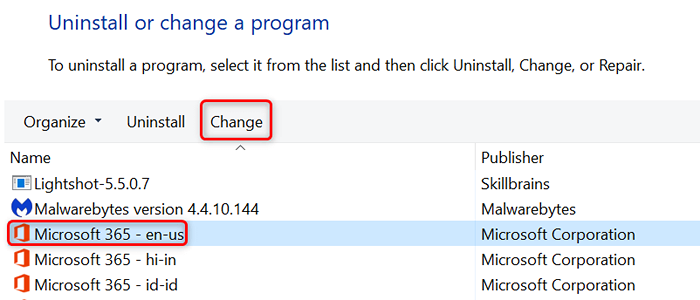
- Pilih Ya di dalam Kawalan akaun pengguna segera.
- Dayakan Pembaikan cepat pilihan dan pilih Pembaikan di bawah. Sekiranya pembaikan cepat tidak membetulkan aplikasi pejabat anda, anda boleh menggunakan Pembaikan dalam talian pilihan.
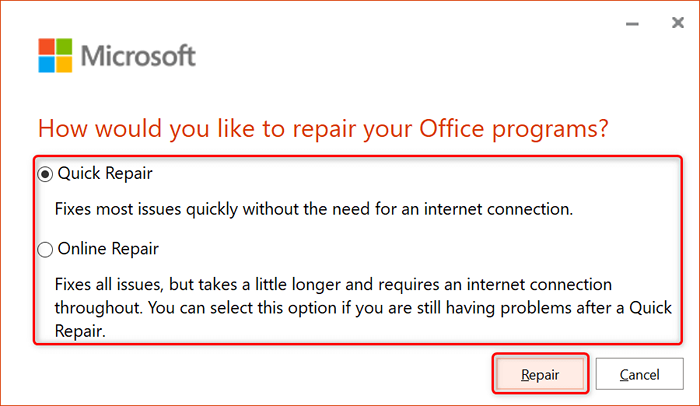
- Ikuti arahan di skrin untuk menyelesaikan masalah aplikasi pejabat anda.
Banyak cara untuk memperbaiki pemeriksaan ejaan tidak berfungsi dengan kata
Ciri Pemeriksaan Ejaan Microsoft Word tidak berfungsi boleh menjadi kesulitan yang besar jika anda sangat bergantung pada ciri ini untuk menyelesaikan masalah dalam dokumen anda. Nasib baik, anda mempunyai beberapa kaedah, seperti yang digariskan di atas, untuk menyelesaikan masalah dan memperbaiki pemeriksa ejaan yang rosak. Kami harap panduan di atas membantu anda.

