Cara Memperbaiki Maaf kami menghadapi masalah untuk membuka item ini di Microsoft Outlook
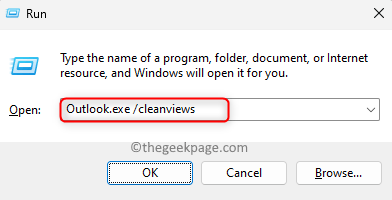
- 1954
- 338
- Dana Hammes
Ramai pengguna Outlook telah melaporkan melihat ralat apabila mereka cuba mengakses atau melihat item mel mereka. Dalam kes ini, beberapa e -mel Outlook atau item mel lain tidak dapat dilihat di anak tetingkap tontonan di sebelah kanan dan hanya ruang kosong yang dilihat. Tetapi, jika pengguna mengklik dua kali pada mana-mana e-mel untuk membukanya, maka mesej ralat dipaparkan meminta untuk memulakan semula Outlook. Mesej ralat yang ditunjukkan kepada pengguna adalah seperti di bawah:
"Maaf, kami menghadapi masalah untuk membuka barang ini. Ini mungkin sementara, tetapi jika anda melihatnya lagi, anda mungkin mahu memulakan semula Outlook."
Kemungkinan sebab untuk kesilapan ini adalah seperti di bawah:
- Profil Outlook Rasuah atau fail data Outlook
- Tambahan yang salah
- Tetapan pandangan yang salah di Outlook
- Pelanggan Outlook yang sudah lapuk
Seperti yang ditunjukkan dalam mesej ralat, jika anda telah cuba memulakan semula pelanggan Outlook anda, dan masih ralat dipaparkan, dan anda tidak dapat mengakses atau membaca e -mel anda, kemudian teruskan dan baca siaran ini. Dalam siaran ini, kami telah melengkapkan beberapa strategi penyelesaian masalah yang dapat membantu anda menyelesaikan kesilapan "Maaf kami menghadapi masalah untuk membuka barang ini" di MS Outlook pada PC Windows anda.
Isi kandungan
- Betulkan 1 - Pulihkan Tetapan Lihat Lalai Outlook
- Betulkan 2 - Padam fail cache Outlook
- Betulkan 3 - Lumpuhkan/keluarkan tambahan yang bermasalah di Outlook
- Betulkan 4 - Profil Outlook Masalah Pembaikan
- Betulkan 5 - Buat profil Outlook baru
- Betulkan 6 - Fail data Outlook Pembaikan menggunakan alat pembaikan peti masuk Microsoft Outlook
- Betulkan 7 - Kemas kini Outlook
Betulkan 1 - Pulihkan Tetapan Lihat Lalai Outlook
Menetapkan semula tetapan paparan dan tetapan panel navigasi tidak memadamkan e -mel anda atau sebarang data lain dalam aplikasi Outlook anda. Hanya jika anda telah melakukan apa -apa tetapan paparan tersuai di Outlook mereka tidak akan tersedia setelah menetapkan semula mereka.
Langkah 1. Buka Jalankan dialog menggunakan Tingkap dan r Gabungan kunci pada papan kekunci anda.
Langkah 2. Taipkan arahan di kotak lari dan tekan Masukkan Untuk membersihkan tetapan pandangan di Outlook
Pandangan.exe /cleanviews
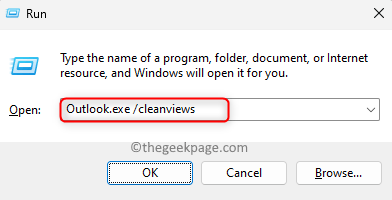
Langkah 3. Setelah tetapan paparan ditetapkan semula, buka Jalankan kotak lagi.
Langkah 4. Taipkan arahan di bawah dan tekan Masukkan untuk menetapkan semula tetapan panel navigasi Outlook.
Pandangan.exe /resetnavpane
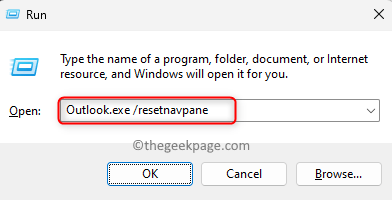
Langkah 5. Reboot komputer anda.
Buka Outlook dan periksa jika anda dapat mengakses e -mel anda tanpa ralat.
Betulkan 2 - Padam fail cache Outlook
Langkah 1. Pastikan anda menutup aplikasi Outlook pada PC anda jika ia berjalan.
Langkah 2. Tekan Windows + R Gabungan kunci untuk dibuka Jalankan.
Langkah 3. Taipkan jalan yang diberikan di bawah dan tekan Masukkan.
%localAppdata%\ Microsoft \ Outlook \ Roamcache
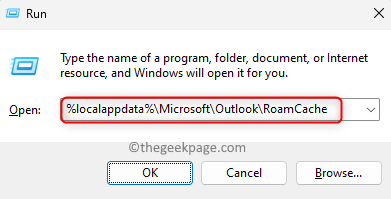
Langkah 4. Perintah di atas dibuka Penjelajah fail dengan folder cache Outlook, Roamcache.
Langkah 5. Menggunakan Ctrl + a gabungan kunci untuk memilih semua fail di Roamcache folder.
Langkah 6. Sekarang, klik kanan dan ketik pada Ikon padam (bin) dalam menu konteks yang terbuka.
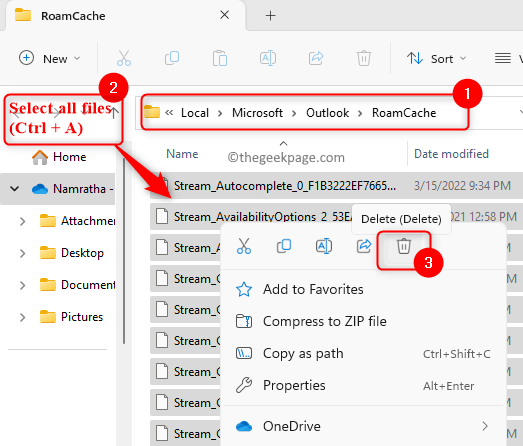
Langkah 7. Pelancaran Outlook dan periksa sama ada e -mel yang tidak boleh diakses dapat dilihat tanpa mesej ralat.
Betulkan 3 - Lumpuhkan/keluarkan tambahan yang bermasalah di Outlook
Langkah 1. Pelancaran Outlook pada PC anda.
Langkah 2. Pergi ke Fail menu di bahagian atas.

Langkah 3. Klik pada Pilihan di panel kiri.
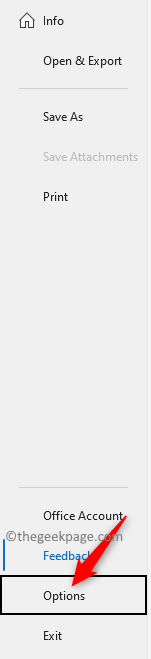
Langkah 4. Di dalam Pilihan Outlook tetingkap, pergi ke Tambahan tab di sebelah kiri.
Langkah 5. Di sebelah kanan, gunakan dropdown di sebelah Mengurus dan pilih Com add-in.
Kemudian, klik pada Pergi butang.
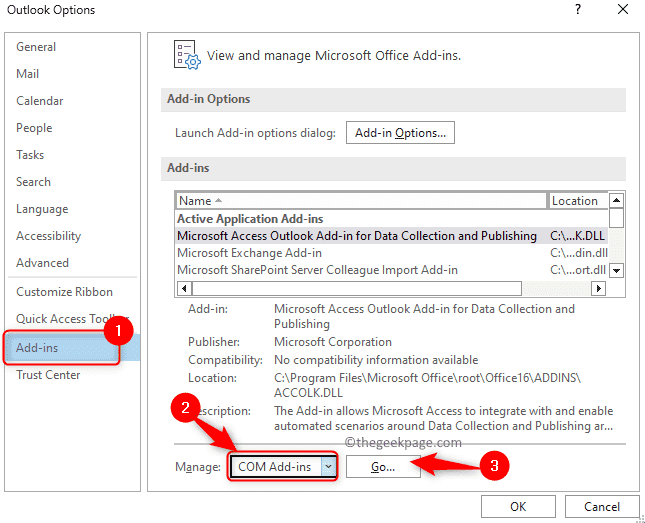
Langkah 6. Di dalam Com add-in tetingkap yang dibuka, Nyahtanda Semua kotak semak di sebelah setiap tambahan dalam senarai. Ini akan melumpuhkan tambahan.
Klik pada okey.
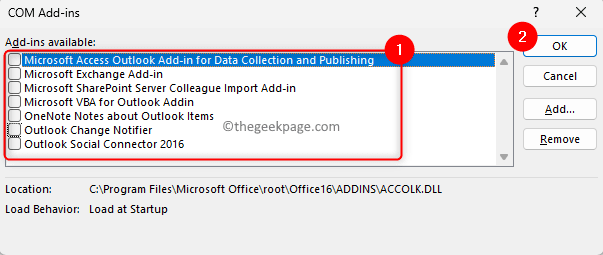
Langkah 7. Pergi ke peti mel Outlook dan periksa jika anda dapat mengakses item yang menyebabkan masalah.
Langkah 8. Sekiranya anda dapat mengakses mel tanpa sebarang kesalahan, maka kembali ke Com add-in tetingkap seperti yang disebutkan dalam langkah -langkah di atas.
Di sini, membolehkan Tambahan dalam satu masa dengan memeriksa kotak di sebelahnya.
Langkah 9. Anda akan dapat mengenal pasti tambahan yang bermasalah dengan melaksanakan perkara di atas Langkah 8 untuk setiap tambahan.
Langkah 10. Sebaik sahaja penambahan menyebabkan ralat dijumpai, anda boleh membuangnya dengan pergi ke Com add-in tetingkap dan mengklik pada Keluarkan butang.
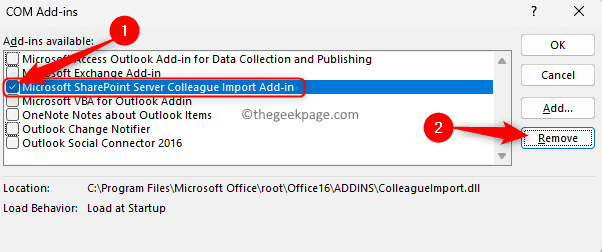
Betulkan 4 - Profil Outlook Masalah Pembaikan
Langkah 1. Buka pandangan dan pergi ke Fail menu.

Langkah 2. Dengan Maklumat tab dipilih di sebelah kiri, klik pada Tetapan akaun dropdown di panel kanan.
Langkah 3. Dalam senarai dropdown, klik pada Tetapan Akaun .. sekali lagi.
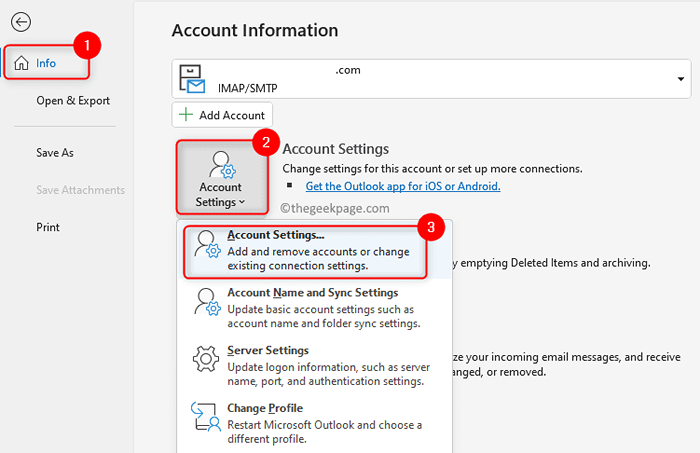
Langkah 4. Ini membuka Tetapan akaun tetingkap.
Di sini, pergi ke E -mel tab.
Langkah 5. Dalam senarai e -mel yang dipaparkan, pilih akaun yang anda hadapi.
Kemudian, klik pada Pembaikan… pilihan di bahagian atas.
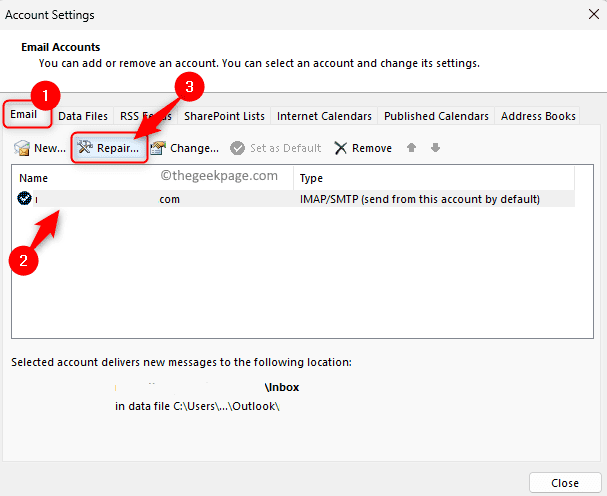
Langkah 6. Di tetingkap yang dibuka, pastikan alamat e -mel anda dipaparkan, dan kemudian klik Pembaikan.
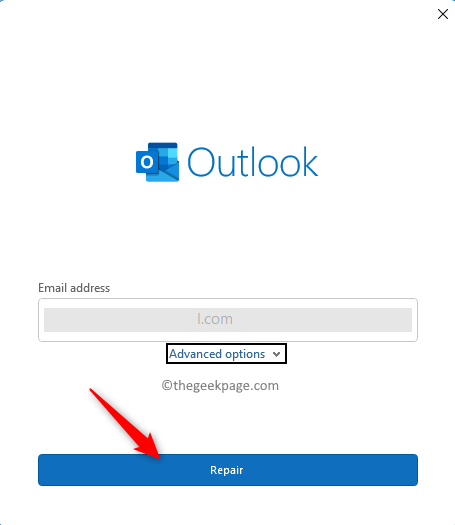
Langkah 7. Lengkapkan proses pembaikan profil dengan mengikuti arahan pada skrin di Wizard Pembaikan.
Langkah 8. Setelah proses pembaikan selesai, mulakan semula prospek dan periksa apakah masalahnya diselesaikan.
Betulkan 5 - Buat profil Outlook baru
Langkah 1. Memukul Tingkap Kunci pada papan kekunci dan taip anda panel kawalan di bar carian tingkap.
Langkah 2. Pilih Panel kawalan dalam hasil carian.
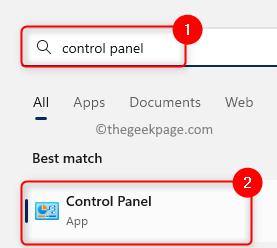
Langkah 3. Tukar "Lihat oleh" ke Kategori Menggunakan dropdown.
Langkah 4. Klik pada Akaun pengguna.
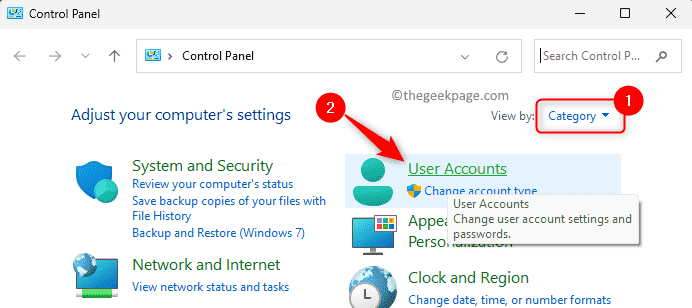
Langkah 5. Dalam Akaun pengguna, Klik pada pilihan Mel (Microsoft Outlook).
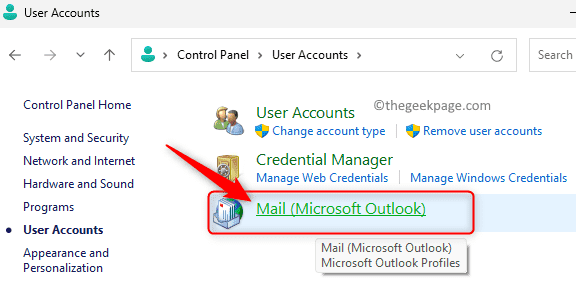
Langkah 6. Klik pada Tunjukkan profil .. butang di Persediaan mel tetingkap.
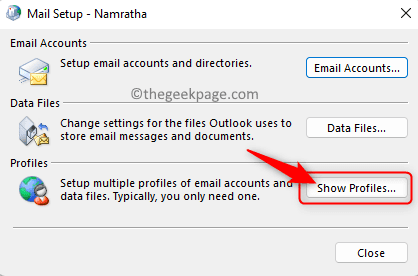
Langkah 7. Di tetingkap yang terbuka, klik pada Tambah… butang.
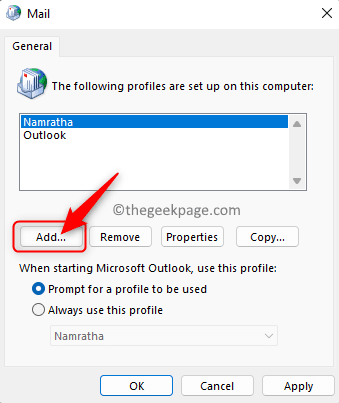
Langkah 8. Beri nama untuk profil di kotak teks di bawah Nama profil.
Kemudian, klik pada okey.
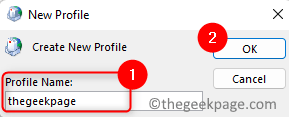
Langkah 9. Di dalam Tambah akaun tetingkap, tambahkan akaun e -mel anda ke profil yang baru dibuat.
Klik pada Seterusnya Untuk menyelesaikan proses menambah e -mel anda.
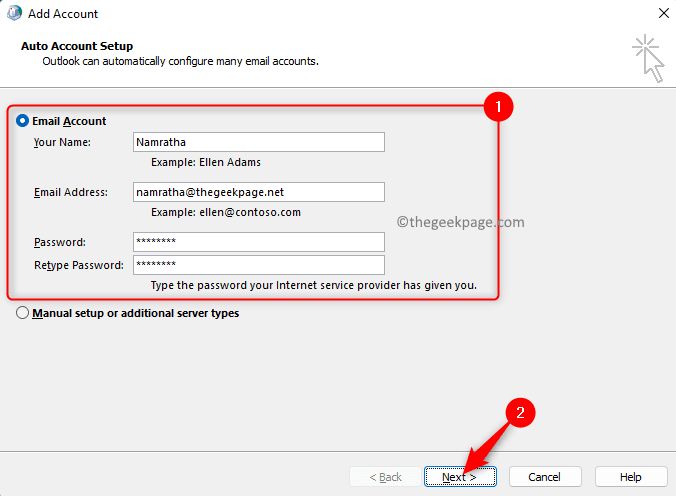
Langkah 10. Selepas profil anda dibuat, kembali ke Mel tetingkap.
Di sini, pilih pilihan Sentiasa gunakan profil ini dan gunakan dropdown di bawahnya dan pilih profil yang baru dibuat dari senarai.
Akhirnya, klik pada Memohon Dan kemudian okey.
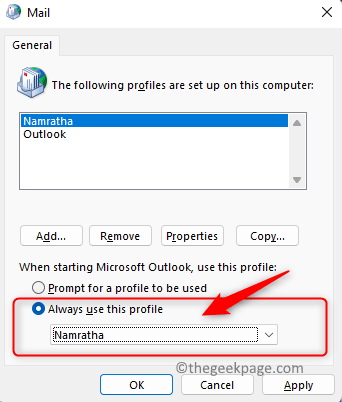
Langkah 11. Sekarang, apabila anda membuka Outlook, ia akan dilancarkan dengan profil yang baru dibuat.
Periksa sama ada masalahnya diperbaiki dan anda dapat mengakses item di peti mel anda.
Betulkan 6 - Fail data Outlook Pembaikan menggunakan alat pembaikan peti masuk Microsoft Outlook
Langkah 1. Tutup pandangan jika dibuka.
Langkah 2. Buka Penjelajah Fail (Windows + E) dan kemudian menavigasi ke lokasi berikut.
C: \ Program Files \ Microsoft Office \ root \ office16
Langkah 3. Dalam folder ini, anda akan menemui Scanpst.Exe fail yang mana Alat pembaikan peti masuk Outlook.
Langkah 4. Buka Scanpst.Exe fail aplikasi dengan mengklik dua kali di atasnya.
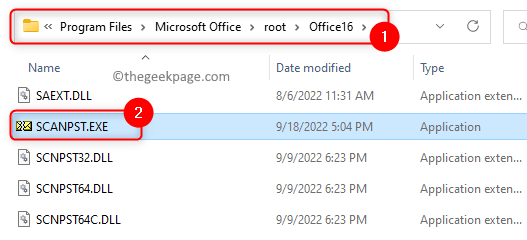
Langkah 5. Anda perlu mencari anda Fail data Outlook (.PST atau .Fail OST).
Untuk mencari lokasi fail data Outlook, buka Pandangan.
Klik pada Fail.

Kemudian, dalam Maklumat Akaun, Klik pada Tetapan Akaun -> Tetapan Akaun.
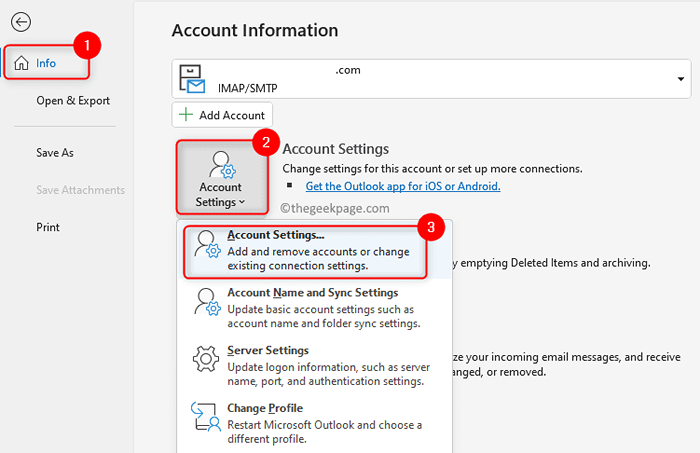
Di dalam Tetapan akaun tetingkap, pergi ke Fail data tab.
Anda dapat melihat jalan semua folder data.
Klik dua kali pada nama fail data yang akan dibaiki.
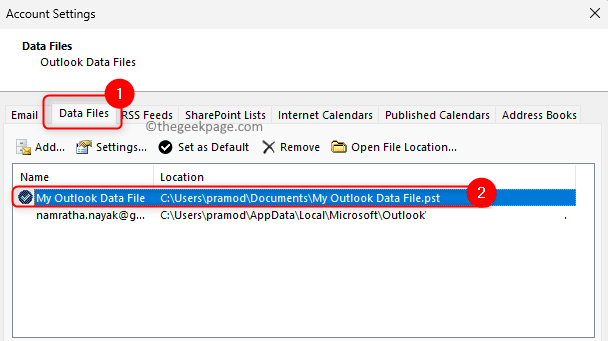
Di tetingkap yang dibuka, pilih Nama fail medan dan tekan Ctrl + c Untuk menyalin jalan ini.
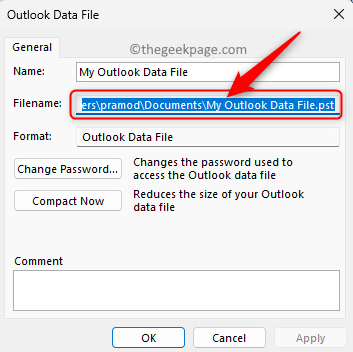
Catatan: Lokasi lalai untuk fail data Outlook di Windows 11 ialah:
Untuk .pst Fail -> C: \ Users \%Nama Pengguna%\ Dokumen \
Untuk .OST Fail -> C: \ Users \%Nama Pengguna%\ AppData \ Local \ Microsoft \ Outlook
Langkah 6. Di dalam Alat Pembaikan Peti Masuk Microsoft Outlook tetingkap, tampalkan jalan yang di atas di dalam kotak teks di bawah Masukkan nama fail yang ingin anda imbas menggunakan Ctrl + V Gabungan utama.
Langkah 7. Sekarang, klik pada Mula butang untuk memulakan proses pembaikan.
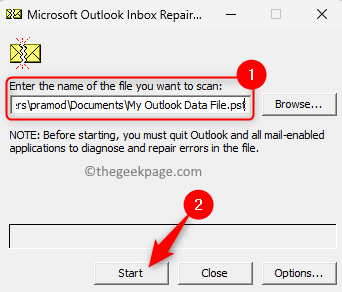
Langkah 8. Sekiranya terdapat masalah atau ketidakkonsistenan yang dijumpai, mereka akan ditunjukkan kepada anda.
Periksa kotak di sebelah Buat sandaran fail yang diimbas sebelum membaiki.
Kemudian, klik pada Pembaikan butang.
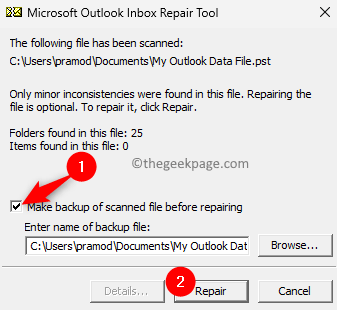
Langkah 9. Setelah pembaikan selesai, klik pada okey.
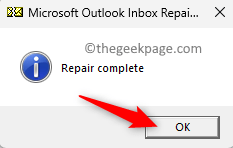
Langkah 10. Pelancaran Outlook dan periksa sama ada anda dapat mengakses item yang tidak dapat diakses tanpa ralat yang muncul.
Betulkan 7 - Kemas kini Outlook
Langkah 1. Pelancaran Outlook.
Langkah 2. Pergi ke Fail menu.
Langkah 3. Klik pada Akaun pejabat Di bar sisi kiri.
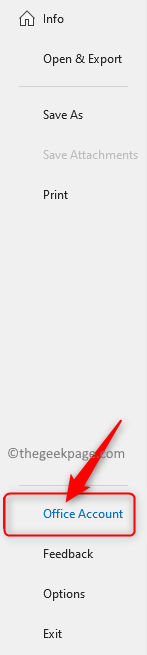
Langkah 4. Kemudian, di Kemas kini pejabat bahagian, klik pada Pilihan kemas kini.
Dalam senarai yang dibuka, klik pada Mengemas kini sekarang.
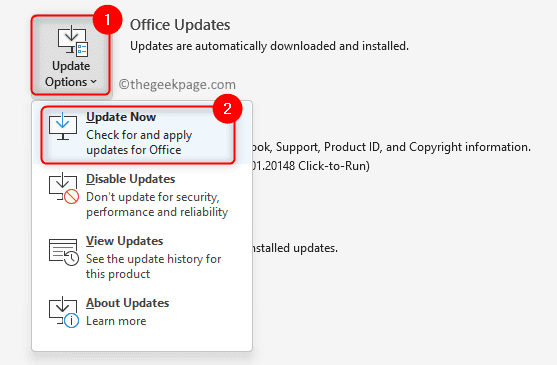
Langkah 5. Tunggu sehingga Outlook mencari kemas kini dan memasangnya.
Langkah 6. Setelah mengemas kini Outlook, periksa jika anda dapat melihat item e -mel anda tanpa sebarang kesilapan.
Itu sahaja!
Terima kasih untuk membaca.
Anda kini mesti dapat mengakses e -mel penting dan item lain di Outlook tanpa melihat ralat "Maaf, kami menghadapi masalah untuk membuka barang ini" di PC Windows anda. Adakah anda mendapati artikel ini cukup bermaklumat dalam menyelesaikan kesilapan? Tolong beritahu kami pemikiran dan penetapan yang berfungsi untuk anda dalam komen di bawah.
- « SafeSearch tidak mematikan di Windows 11 [diselesaikan]
- Cara menyahpasang program menggunakan editor pendaftaran di Windows PC »

