Cara Memperbaiki Sesuatu yang berlaku dan PIN anda tidak tersedia ralat di Windows
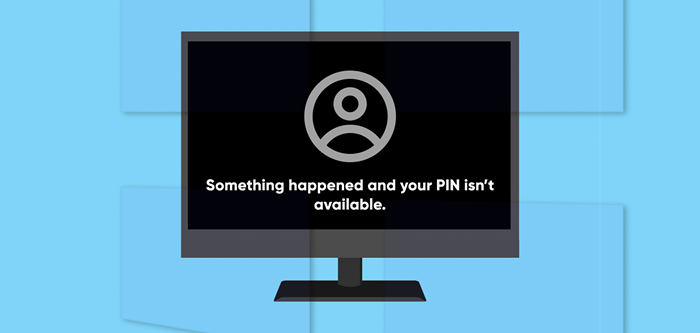
- 3453
- 853
- Don Will
Jangkitan malware, rasuah fail sistem, dan kesilapan kebenaran boleh mengganggu pilihan log masuk pin di Windows. Ini adalah beberapa sebab mengapa Windows memaparkan ralat "sesuatu yang berlaku dan pin anda tidak tersedia" apabila anda memasukkan pin anda pada skrin kunci.
"Ada yang tidak kena dan pin anda tidak tersedia (Status: 0xc000006d)" adalah satu lagi variasi kesilapan. Tutorial ini menyoroti penyelesaian masalah untuk kod ralat 0xc000006d dan mesej ralat yang serupa.
Isi kandungan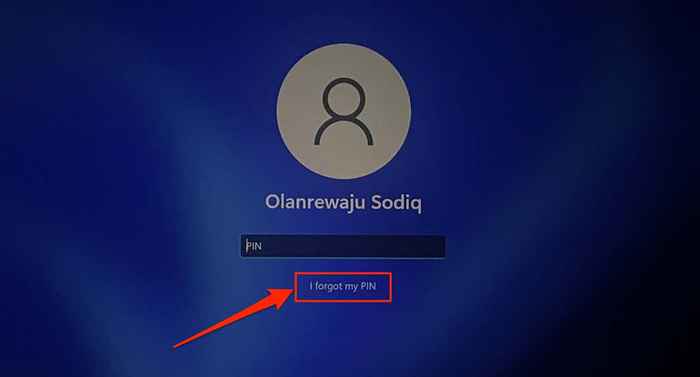
- Masukkan kata laluan akaun Microsoft anda dan sahkan identiti anda-jika akaun anda menggunakan pengesahan dua faktor.
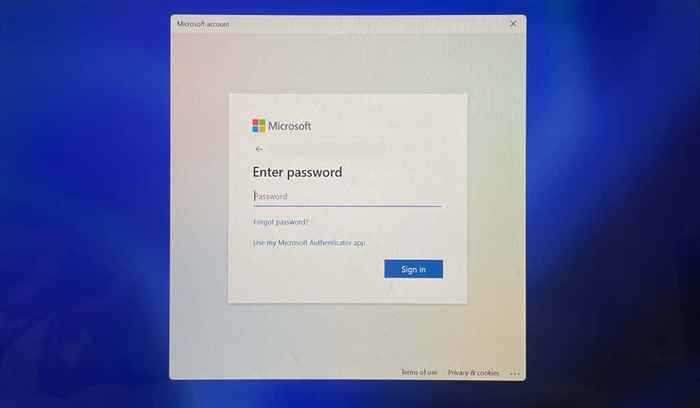
- Pilih Teruskan di halaman Pengesahan Tetapkan.
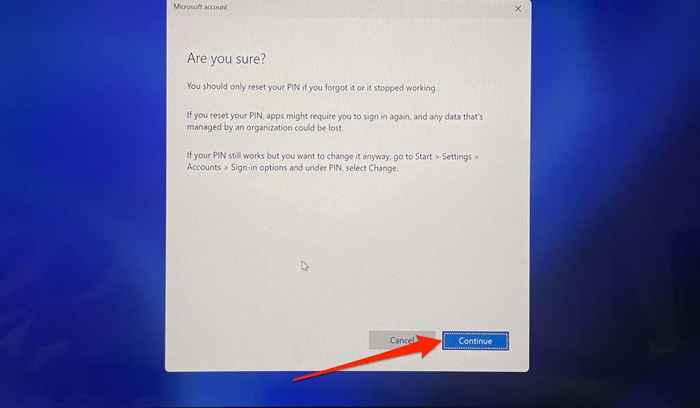
- Masukkan pin baru dalam kotak dialog yang disediakan dan pilih OK. Windows akan menandatangani anda ke akaun anda selepas proses penetapan semula kata laluan.
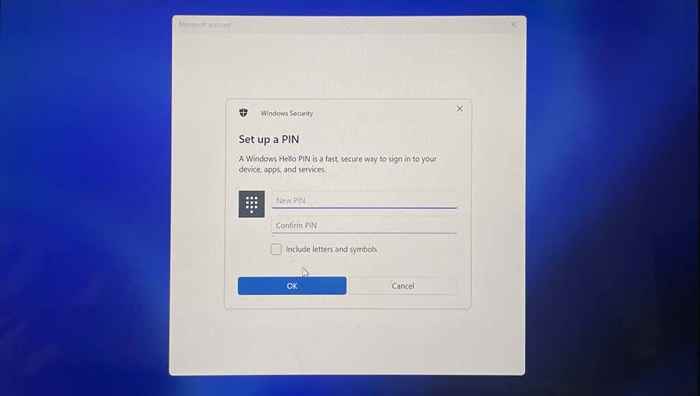
Tetapkan semula pin anda dalam tetapan Windows (melalui mod selamat)
Mendaftar semula pin anda dari awal juga dapat menyelesaikan masalah, terutama jika menandatangani Windows menggunakan akaun tempatan. Sebaliknya, log masuk menggunakan pilihan alternatif seperti kata laluan atau cap jari, dan ikuti langkah -langkah di bawah. Boot komputer anda ke mod selamat jika pilihan log masuk alternatif tidak tersedia.
Untuk boot ke mod selamat, pilih ikon kuasa di sudut kiri bawah skrin log masuk. Seterusnya, tekan dan tahan kekunci Shift pada papan kekunci anda dan pilih mulakan semula.
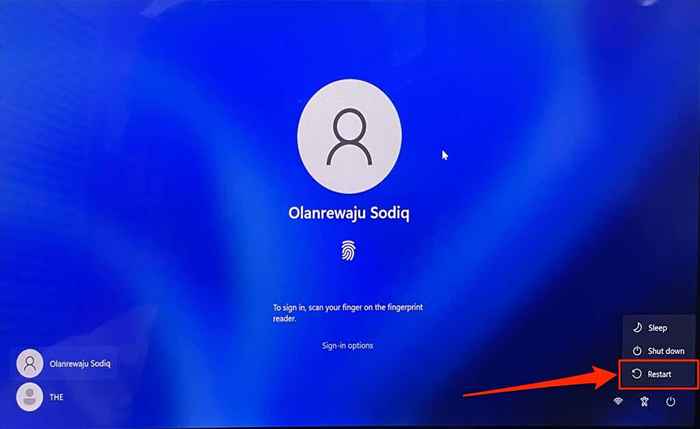
Pilih Penyelesaian Masalah> Pilihan Lanjutan> Pembaikan Permulaan> Mulakan semula. Tekan kekunci nombor yang sepadan dengan pilihan Mode Safe Enable pada halaman Tetapan Permulaan. Itu akan boot komputer anda ke dalam mod selamat.
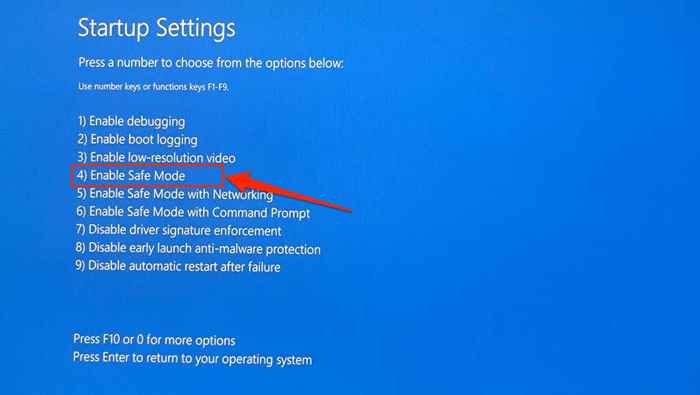
Anda perlu log masuk menggunakan kata laluan atau pin dalam mod selamat. Gunakan pilihan log masuk kata laluan jika pin anda masih tidak berfungsi dalam mod selamat. Sekiranya anda tidak dapat memasukkan mod selamat dari skrin log masuk, rujuk tutorial ini untuk cara lain untuk boot Windows ke mod selamat.
- Pilih pilihan log masuk, pilih ikon utama, dan masukkan kata laluan akaun anda di kotak dialog.
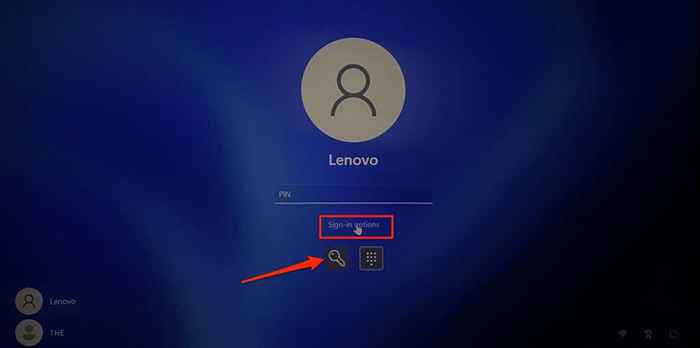
- Buka aplikasi Tetapan (tekan Windows Key + I), pilih Akaun, dan pilih Pilihan Masuk.
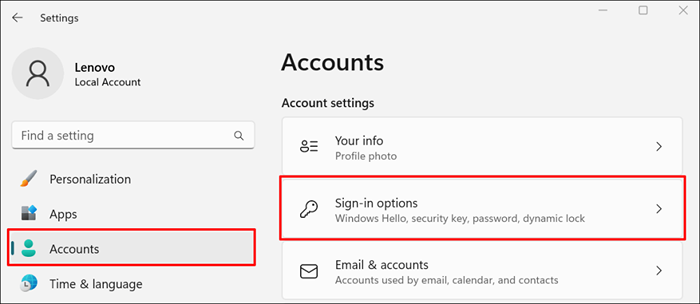
- Kembangkan baris pin (windows hello) dan pilih keluarkan.
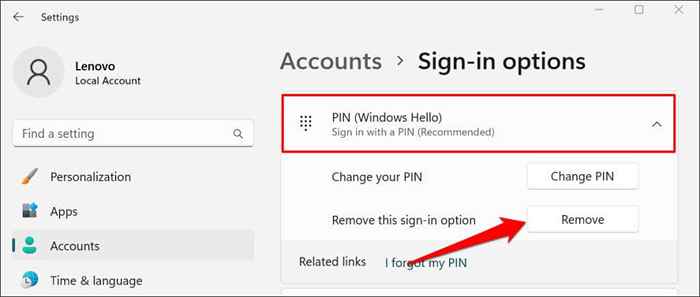
- Pilih Buang pada pengesahan untuk meneruskan.
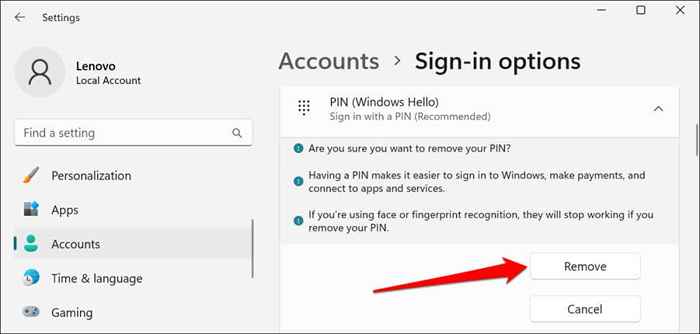
- Berikan kata laluan akaun anda sekali lagi dan pilih OK atau tekan Enter untuk meneruskan.
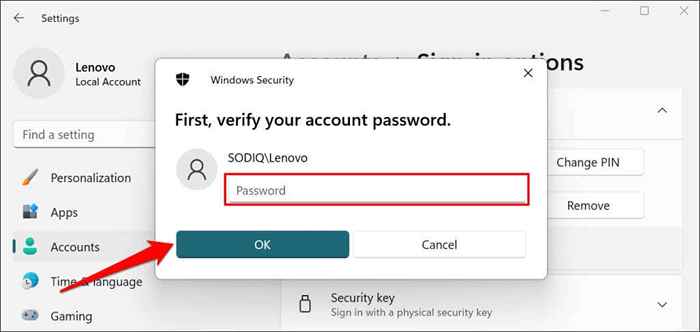
Mengeluarkan pin anda melumpuhkan cap jari dan muka log masuk. Sediakan pin anda sekali lagi untuk membolehkan semula kedua-dua pilihan pada skrin log masuk.
- Pilih butang Sediakan.
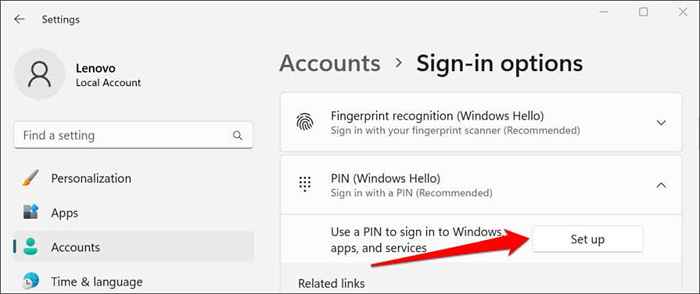
- Masukkan kata laluan akaun anda untuk meneruskan.
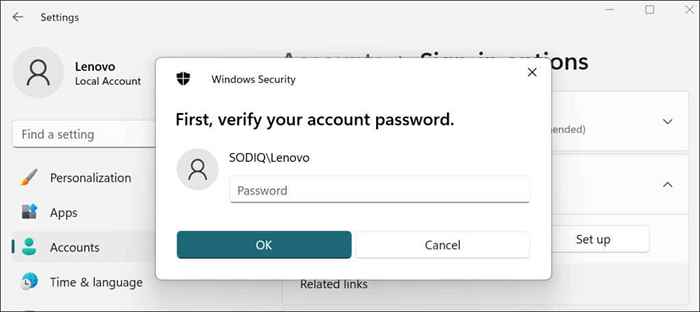
- Masukkan pin pilihan anda di dalam kotak dialog dan pilih ok.
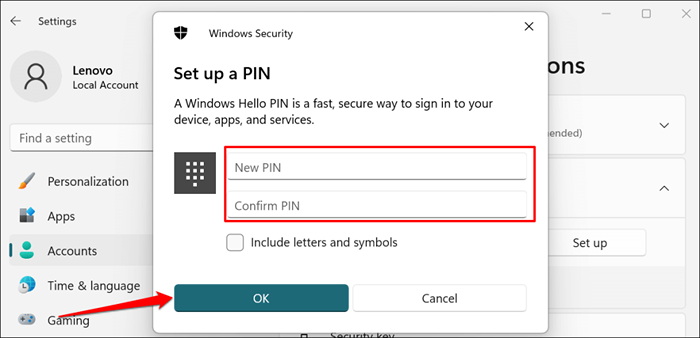
Kunci atau mulakan semula komputer anda dan periksa sama ada anda boleh log masuk dengan pin anda tanpa sebarang masalah.
Padamkan pin anda secara manual
Windows menyimpan pin komputer anda dan maklumat berkaitan keselamatan lain dalam folder NGC. Anda mungkin tidak dapat log masuk dengan pin anda jika data dalam folder ini korup. Memadam folder mungkin membantu menyelesaikan masalah "sesuatu yang tidak kena dan pin anda tidak tersedia" dan kesilapan lain yang berkaitan.
Folder NGC boleh diakses melalui File Explorer, jadi anda mesti mempunyai akses ke antara muka pengguna Windows. Log masuk menggunakan cap jari atau kata laluan anda (atau boot ke mod selamat) dan ikuti langkah -langkah di bawah.
- Buka Penjelajah Fail dan pastikan anda dapat melihat fail tersembunyi. Pilih Lihat di bar alat, pilih Pameran, dan periksa pilihan Item Tersembunyi.
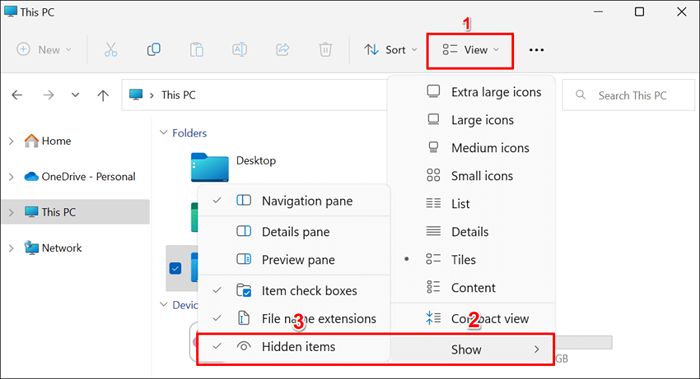
- Tampal jalan di bawah di bar alamat dan tekan Enter.
C: \ Windows \ ServiceProfiles \ LocalService \ AppData \ Local \ Microsoft \
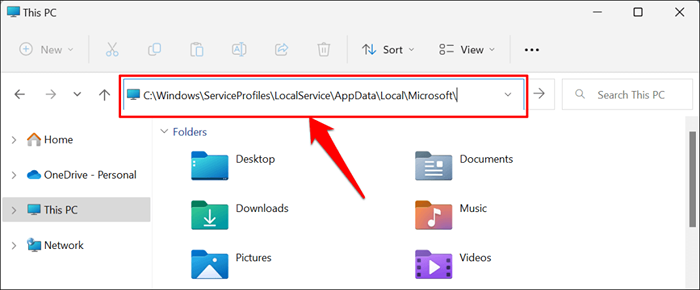
- Klik dua kali folder NGC untuk mengakses kandungannya.
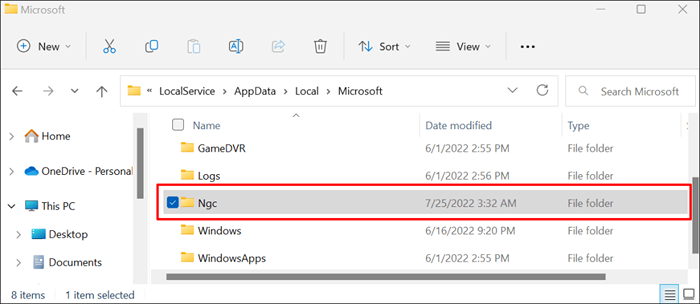
- Windows mungkin memaparkan ralat "Anda tidak mempunyai kebenaran untuk mengakses folder ini". Pilih Teruskan Teruskan.
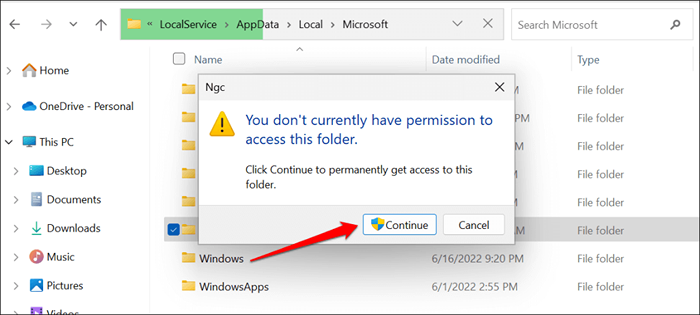
- Mesej ralat lain mesti muncul. Pilih tab Keselamatan untuk menukar kebenaran folder.
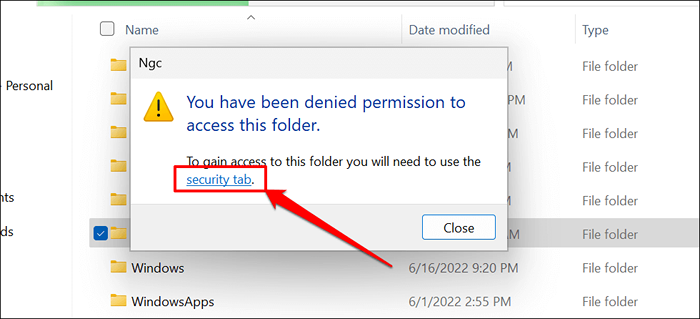
- Pilih butang lanjutan.
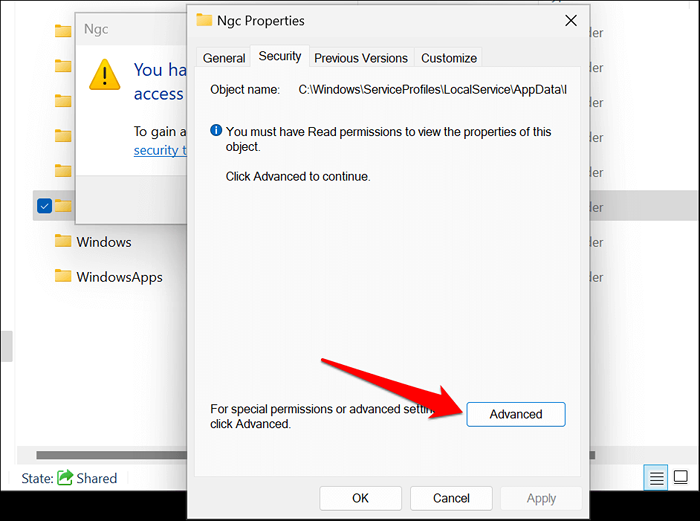
- Pilih Perubahan dalam "Pemilik: Tidak Dapat Memaparkan Pemilik Semasa" Baris.
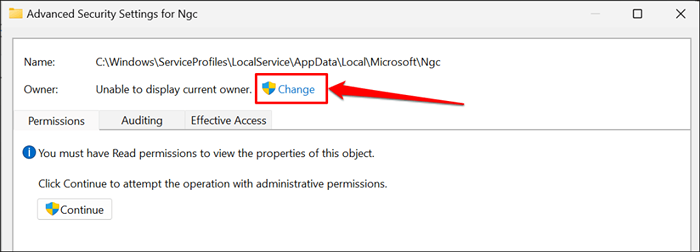
- Pilih Lanjutan.
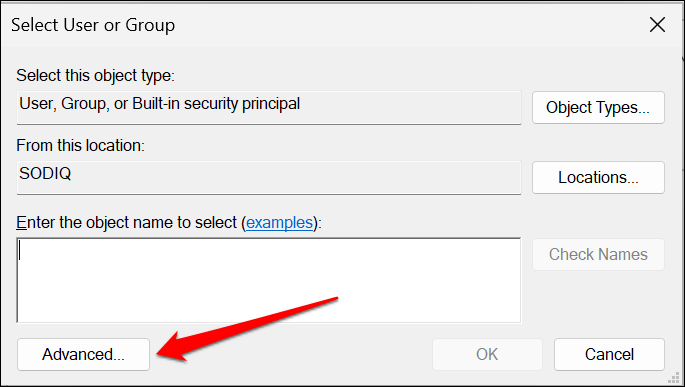
- Pilih butang Cari Sekarang, pilih Akaun Pengguna anda di bahagian "Hasil Carian", dan pilih OK. Pastikan anda memilih akaun dengan keistimewaan admin.
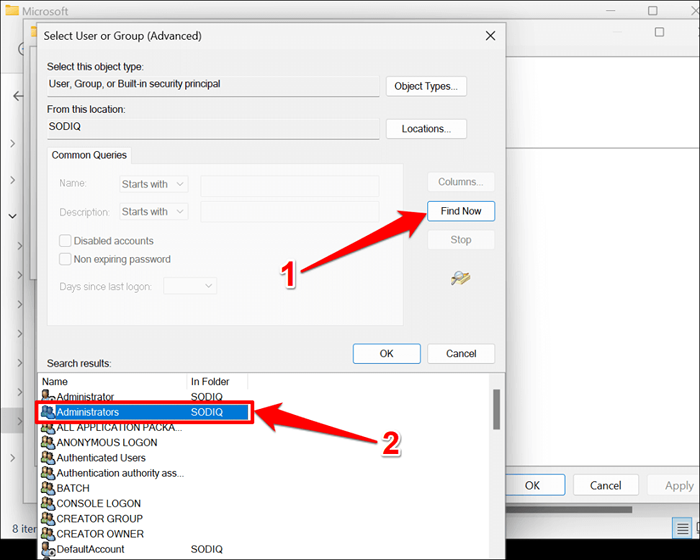
- Pilih OK untuk meneruskan.
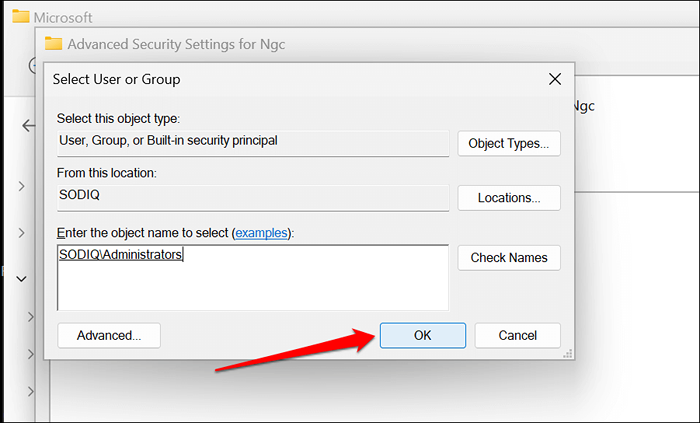
- Pilih Sapukan di sudut bawah dan pilih OK pada Pop Up Windows Security.
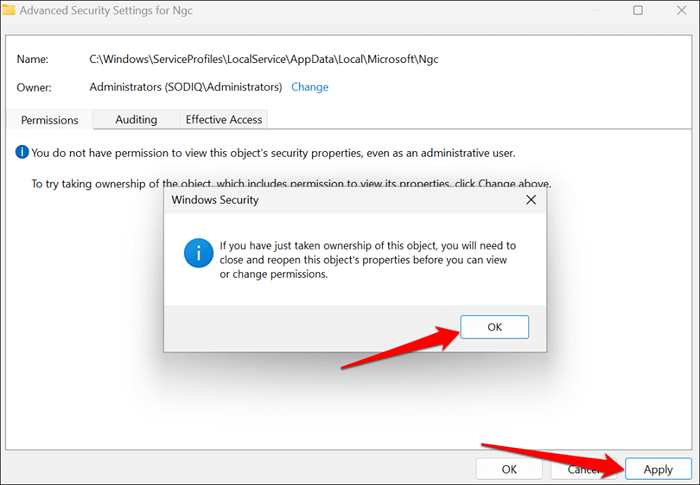
- Pilih Perubahan Perubahan.
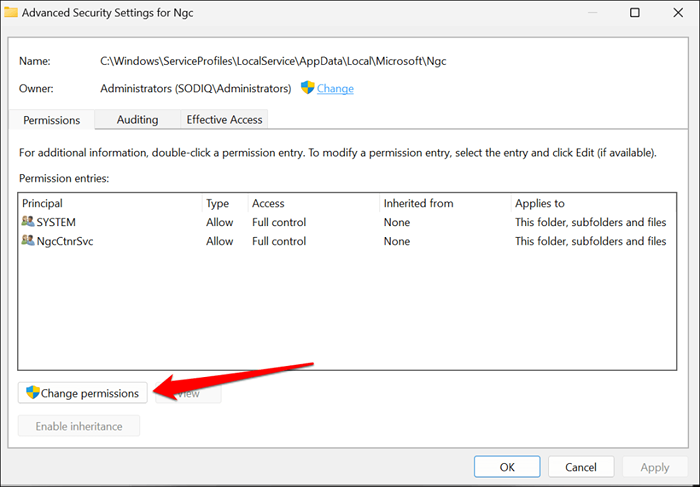
- Pilih Dayakan Warisan dan pilih OK untuk menyimpan perubahan.
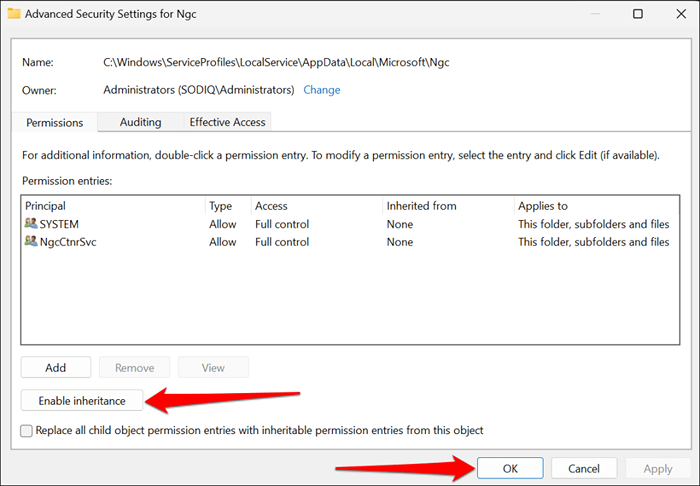
- Pilih OK.
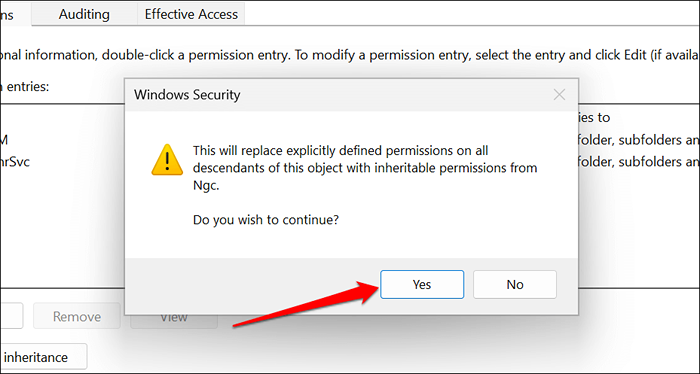
- Pilih Ya pada pengesahan berikutnya. Anda kini boleh membuka folder NGC.
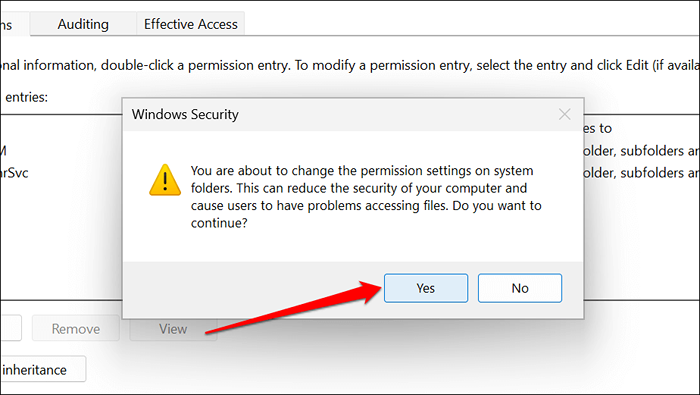
- Padamkan kandungan klik kanan folder NGC dan pilih Padam. Lebih baik lagi, gerakkan kandungan ke lokasi yang berbeza di komputer anda.
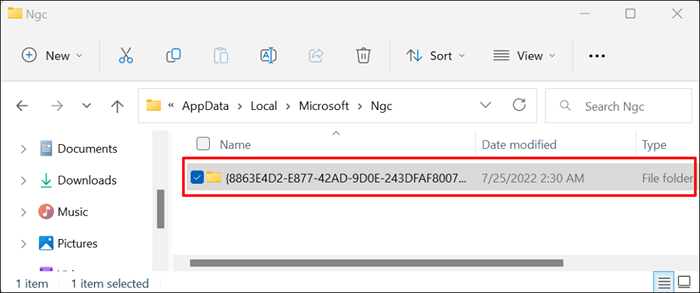
Yang akan memadam dan menetapkan semula pin hello windows anda. Teruskan ke langkah seterusnya untuk menetapkan pin baru.
- Kepala ke Tetapan> Akaun> Pilihan Log Masuk> Pin (Windows Hello) dan pilih Sediakan. Ikuti arahan untuk menyediakan pin log masuk baru untuk komputer anda.
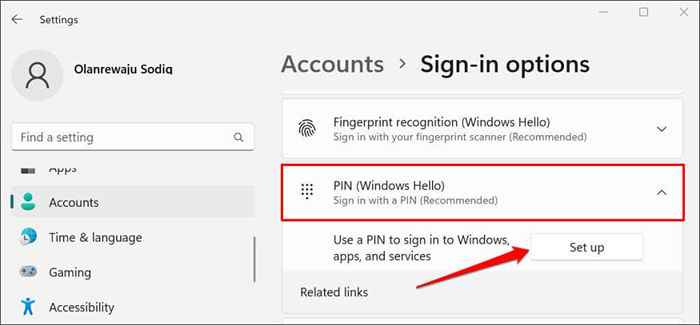
Dayakan Modul Platform yang Dipercayai (TPM)
Windows Hello Pin berfungsi dengan Modul Platform yang Dipercayai (TPM) -a cip pada papan induk komputer anda. Windows mungkin gagal mengesahkan PIN Log masuk jika TPM dilumpuhkan dalam tetapan Firmware Extensible Interface (UEFI) atau BIOS (Sistem Input/Output Asas) komputer anda. Semak tetapan BIOS atau UEFI PC anda dan pastikan cip TPM aktif.
- Sekiranya anda boleh boot ke mod selamat, Kepala ke Tetapan> Kemas kini & Keselamatan> Pemulihan dan pilih mulakan semula sekarang.
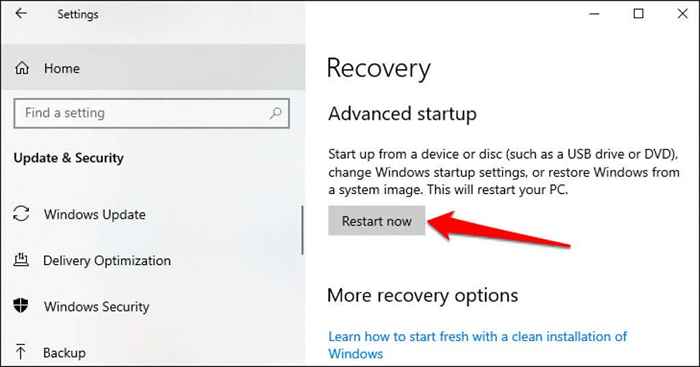
Sekiranya PC anda menjalankan Windows 11, Ketua ke Tetapan> Sistem> Pemulihan dan Pilih Mulakan semula sekarang dalam baris "Permulaan Lanjutan".
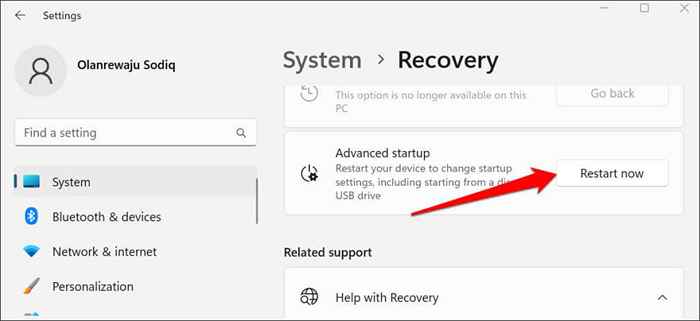
Sekiranya anda tidak dapat mendaftar masuk ke Windows, mulakan semula PC anda dan tekan kekunci fungsi F2 berulang kali semasa proses permulaan. Bergantung pada model PC anda, berulang kali tekan kekunci DEL, F8, F10, F12, atau ESC semasa but PC anda juga boleh memuatkan menu permulaan lanjutan.
Untuk maklumat lanjut, rujuk tutorial kami mengenai boot pilihan pemulihan sistem di Windows 10 dan 11. Ikuti langkah di bawah untuk membolehkan TPM di PC anda.
- Pilih penyelesaian masalah.
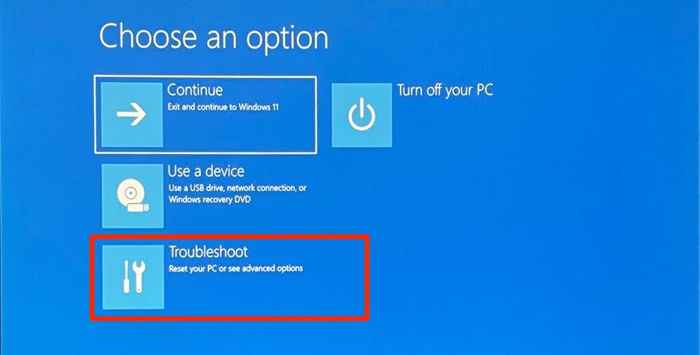
- Pilih pilihan lanjutan.
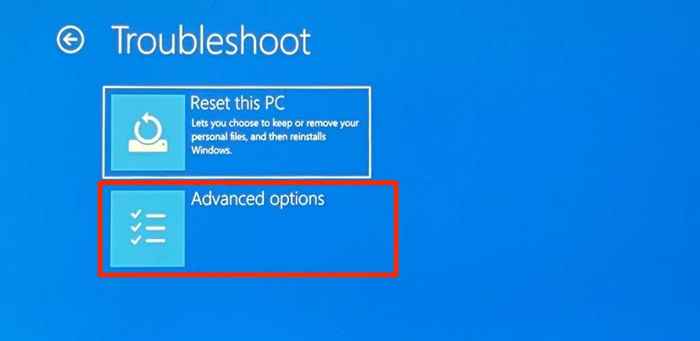
- Pilih tetapan firmware UEFI.
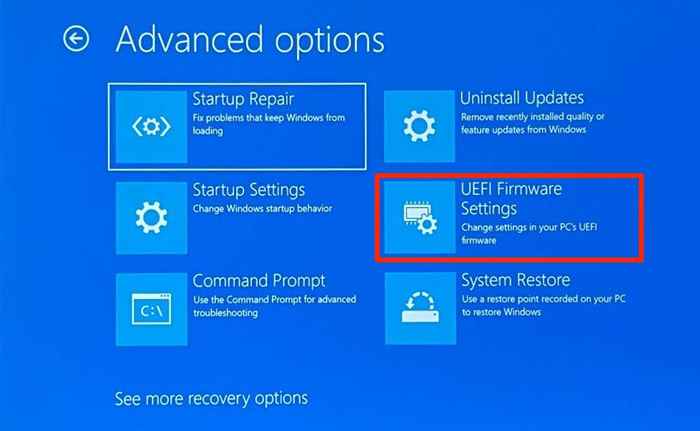
Sekiranya anda tidak menemui pilihan "Tetapan Perisian Firmware" pada halaman, PC anda tidak dibolehkan TPM.
- Pilih butang mulakan semula.
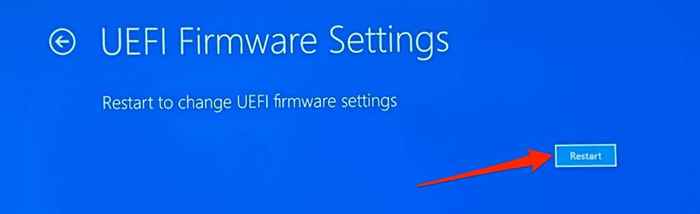
- Pergi ke tab Keselamatan dan pastikan "Intel Platform Trust Technology" ditetapkan untuk diaktifkan.
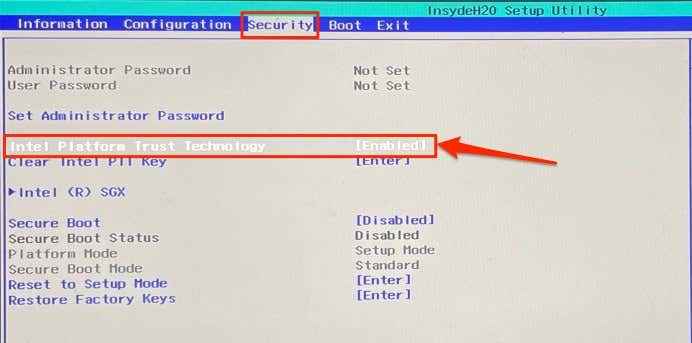
Sekiranya TPM dilumpuhkan, tekan ENTER, pilih diaktifkan menggunakan kekunci anak panah papan kekunci anda, dan tekan enter lagi. Perhatikan bahawa pengeluar PC melabelkan modul TPM peranti mereka secara berbeza. Perhatikan "Pemilihan Peranti TPM," "Sokongan TPM," "TPM 2.0 Keselamatan, "atau" TPM Switch, "jika anda tidak menemui" Intel Platform Trust Technology."
- Pergi ke tab Keluar, navigasi ke Perubahan Penjimatan Keluar, Pilih Ya, dan tekan Enter.
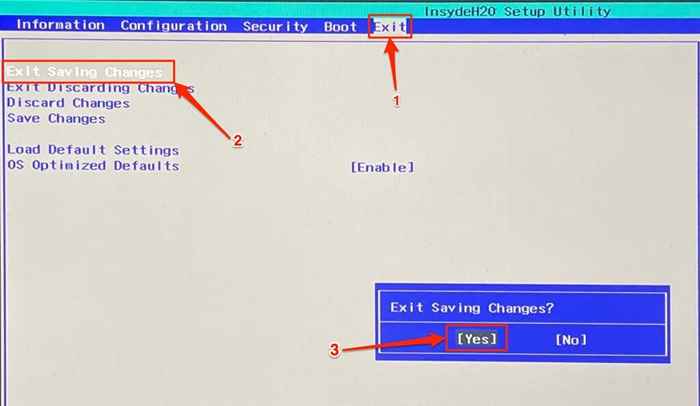
Lakukan pemulihan sistem jika "sesuatu yang berlaku dan pin anda tidak tersedia".
8. Lakukan pemulihan sistem
Pemulihan Sistem boleh membatalkan rasuah fail, mengeluarkan perisian hasad, menyahpasang pemacu buruk, dan menyelesaikan masalah lain yang menyebabkan log masuk pin tidak berfungsi. Boot komputer anda ke menu permulaan lanjutan dan ikuti langkah -langkah di bawah.
- Pilih penyelesaian masalah.
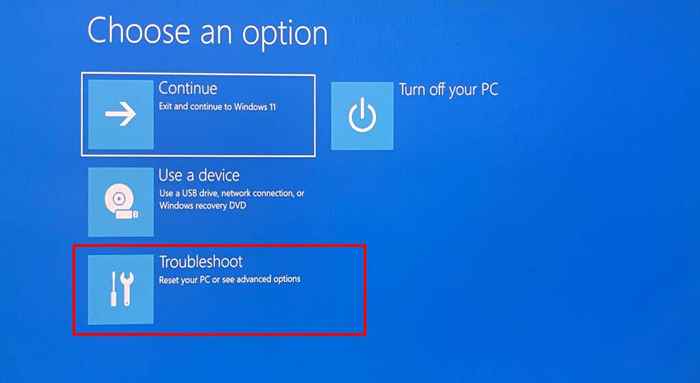
- Pilih pilihan lanjutan.
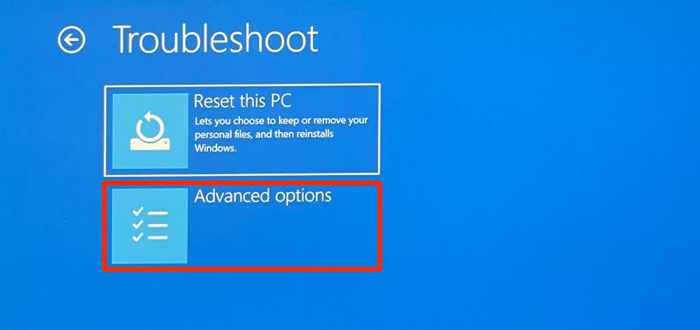
- Pilih sistem pemulihan.
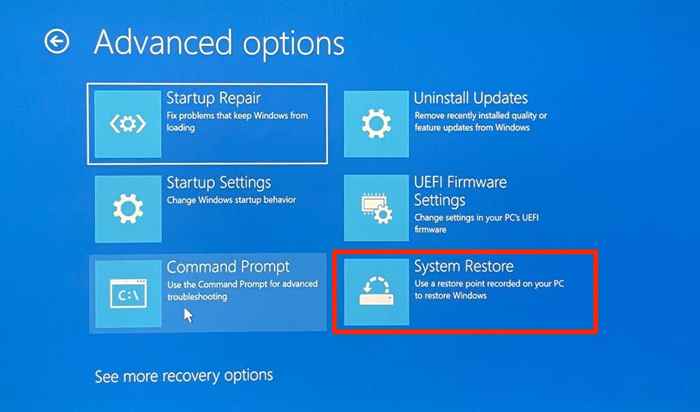
- Pilih Seterusnya untuk meneruskan.
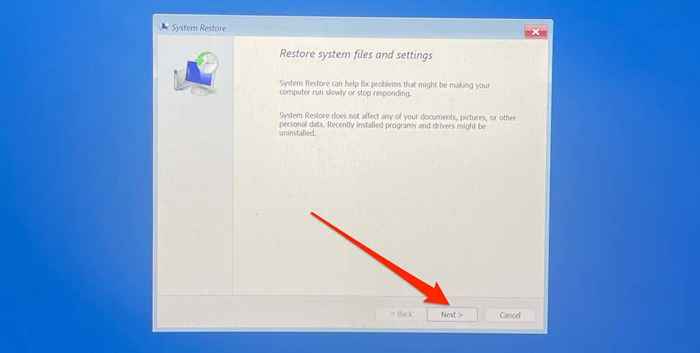
- Pilih titik kedai paling terkini dan pilih Seterusnya. Ikuti arahan di halaman seterusnya untuk memulakan proses pemulihan sistem.
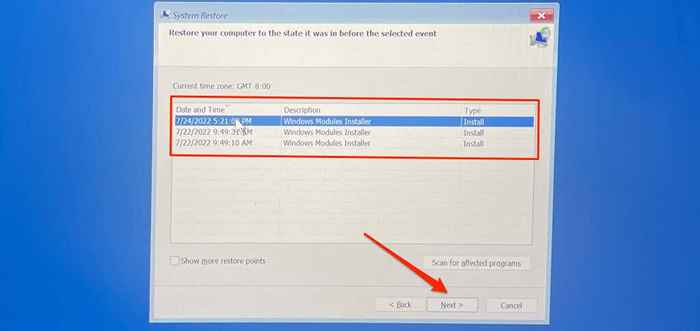
Resort Terakhir: Tetapkan semula komputer anda ke tetapan lalai
Kilang menetapkan semula PC anda (dari skrin log masuk) harus menyelesaikan masalah. Jika tidak, hubungi Sokongan Microsoft atau pengeluar PC anda untuk sokongan teknikal.
- « PS5 tidak akan menghidupkan atau mematikan? 10 Cara Memperbaiki
- Apakah pembahagi kabel Ethernet (dan yang terbaik untuk dibeli)? »

