Cara Memperbaiki Masa Boot SSD Perlahan Pada Windows 10

- 3162
- 938
- Jerome Quitzon
Sekiranya anda perasan masa pemacu keadaan pepejal lambat (SSD) boot pada komputer Windows 10 anda, anda mungkin tertanya -tanya di mana perkara yang salah. SSD terkenal kerana mempunyai boot yang lebih cepat dan kelajuan operasi yang lebih cepat daripada pemacu keras biasa, jadi apabila keadaan mula menjadi perlahan, sesuatu mungkin perlu diperbaiki.
Dalam panduan ini, saya akan menyenaraikan beberapa pembetulan yang berpotensi untuk mengapa SSD anda mungkin melambatkan boot. Isu -isu ini harus membetulkan masa boot dan dalam beberapa kes mereka juga dapat meningkatkan prestasi umum.
Isi kandungan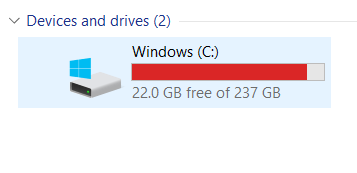
Ruang yang kurang di SSD anda, semakin lambat ia akan melaksanakannya. Namun, ia tidak begitu buruk hari ini seperti yang anda fikirkan. Teknologi SSD yang lebih tua mempunyai masalah ini, jadi melainkan jika anda mempunyai SSD yang lebih tua - kami bercakap sekitar tahun 2010 - ini tidak akan menjadi masalah.
Walau bagaimanapun, jika SSD anda berada pada kapasiti 90% atau lebih tinggi, anda mungkin melihat beberapa masalah prestasi. Pada ketika ini anda harus membersihkan ruang.
Sukar untuk mengekalkan SSD anda jika anda menggunakan kapasiti penyimpanan yang lebih kecil. Penyelesaian terbaik adalah sering memuatkan sebahagian besar data anda ke HDD 1TB yang lebih besar. Mereka sangat cekap dan masih menawarkan kelajuan yang berpatutan untuk prestasi asas. Sekiranya anda tidak mempunyai cakera keras yang tersedia, sementara itu hanya membersihkan 10% dari kapasiti storan anda semestinya cukup.
Anda boleh menyemak kapasiti storan anda dengan menekan Kekunci Windows, menaip Pc dan mengklik PC ini.
Tukar ke mod prestasi tinggi - untuk komputer riba
Inilah penetapan berpotensi cepat. Tukar ke mod prestasi tinggi dengan mengikuti langkah -langkah di bawah.
Tekan Pilihan bateri Di bahagian bawah kanan skrin anda.
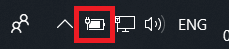
Seret gelangsar ke Persembahan terbaik di sebelah kanan.
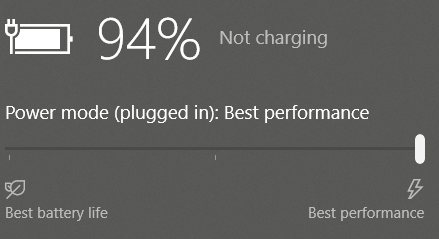
- Seterusnya, tekan Kekunci Windows Jenis Kuasa & Tidur Dalam menu carian Windows.
- Klik Tetapan Kuasa & Tidur
- Klik Tetapan kuasa tambahan.
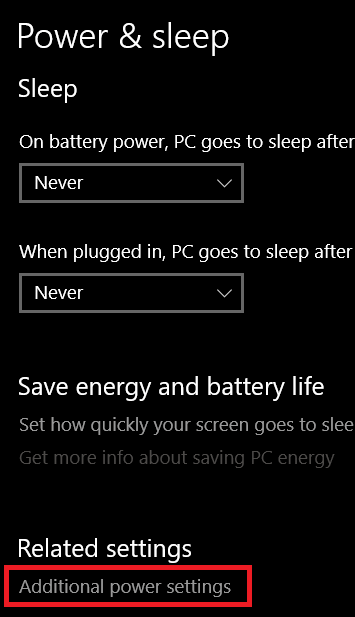
- Pada tab baru, klik Buat rancangan kuasa Di sebelah kiri.
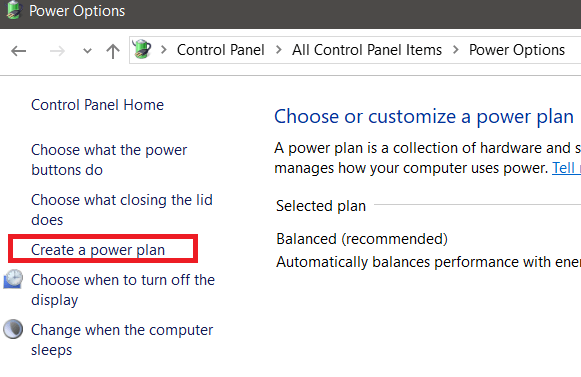
- Pilih Prestasi tinggi Dan kemudian Klik Seterusnya. Pilih tetapan tidur anda dan kemudian klik Buat.
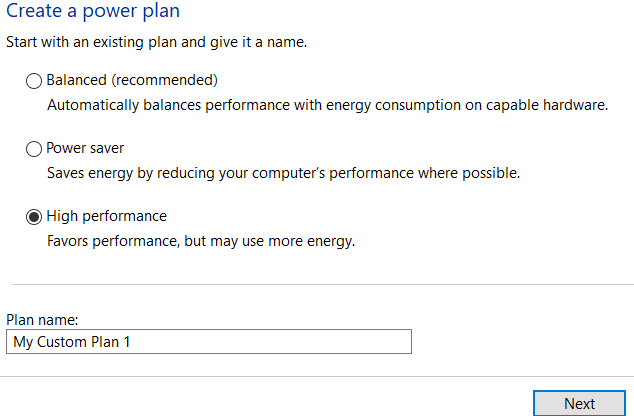
Kurangkan aplikasi permulaan
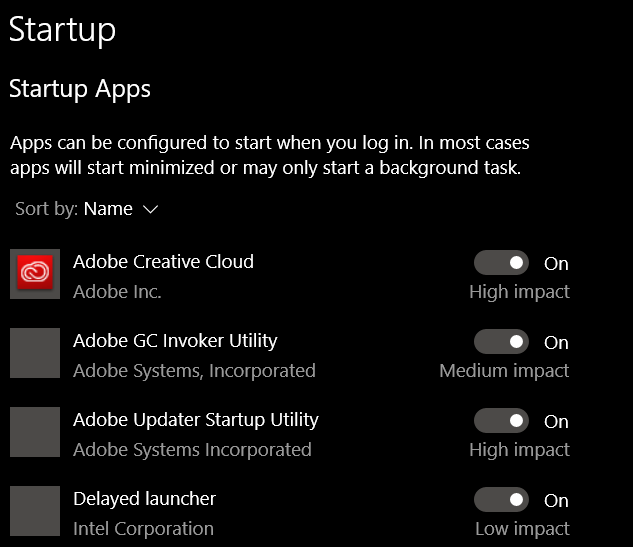
Dengan mengurangkan aplikasi apa yang bermula apabila komputer anda naik, masa boot PC anda akan bertambah baik. Walaupun SSD dapat membaca dan menulis data lebih cepat, berpuluh -puluh aplikasi permulaan masih akan melambatkan masa boot anda.
Untuk mengurangkan aplikasi apa yang bermula apabila anda mula -mula boot, ikuti langkah -langkah di bawah.
- Tekan Kekunci Windows.
- Jenis Memulakan dan klik pada Tugas permulaan.
- Melalui senarai dan Aplikasi Untoggle Anda tidak mahu pada permulaan.
- Petua Tambahan: Matikan seberapa banyak Aplikasi impak yang tinggi yang mungkin.
Periksa virus
Sekiranya anda mempunyai virus atau perisian hasad yang berjalan di latar belakang, sumber sistem anda yang terpakai mungkin tidak perlu. Jalankan a imbasan virus, atau ikuti panduan ini untuk menghapuskan sepenuhnya perisian hasad yang ada di PC anda dengan alat percuma.
Lumpuhkan keadaan kuasa ultra rendah
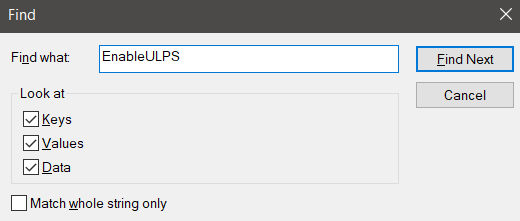
Negeri kuasa ultra rendah, atau ULPS untuk pendek, adalah mod penjimatan kuasa yang mungkin memberi impak kepada prestasi anda dan boot masa. Ini adalah ciri untuk kad grafik AMD di Crossfire yang kadang -kadang boleh menyebabkan masa boot perlahan.
Perhatikan bahawa jika anda menggunakan nvidia atau mempunyai kad grafik AMD tunggal, ini tidak akan menimbulkan masalah untuk anda.
Saya akan menerangkan bagaimana anda boleh melumpuhkannya di bawah. Sila ikuti langkah dengan teliti.
- Tekan Kekunci windows + r Untuk membuka kotak lari.
- Jenis Regedit dan tekan masukkan.
- Klik Ya jika diminta.
- Tekan Ctrl+f Untuk membuka cari cari.
- Jenis Enableulps dan klik Cari.
Mungkin memerlukan sedikit masa untuk mencari Enableulps Kunci Pendaftaran. Sebaik sahaja ia muncul, Klik dua kali nilai EnableUlps dan Tukar dari 1 hingga 0.
Ringkasan
Yang meringkaskan pandangan kami bagaimana untuk memperbaiki masa boot SSD lambat pada Windows 10. Biasanya, ini adalah isu perisian seperti salah satu yang disenaraikan di atas.
Walau bagaimanapun, dalam beberapa kes, ia mungkin disebabkan oleh perkakasan yang gagal. Mengapa tidak melihat senarai alat diagnostik perkakasan percuma ini untuk memantau perkakasan anda untuk kesilapan?
- « Gunakan penjadual tugas Windows 10 untuk mengautomasikan hampir apa sahaja
- Cara reboot & pilih peranti boot yang betul pada tingkap »

