Cara Memperbaiki Isu Kelajuan Muat Turun Perlahan Di Steam
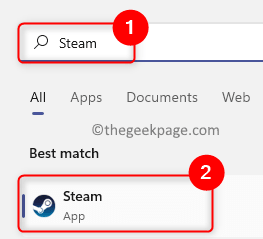
- 4553
- 711
- Marcus Kassulke
Steam adalah platform permainan yang paling disukai oleh sebilangan besar pemain kerana ketersediaan tajuk permainan yang berbeza dan fleksibiliti yang disediakannya. Pemain boleh menggunakan akaun mereka di mana -mana komputer untuk mengakses permainan yang mereka beli di akaun mereka. Memandangkan saiz permainan telah meningkat dari masa ke masa, masa yang diambil untuk memuat turunnya juga telah meningkat. Tetapi, akhir -akhir ini, banyak pengguna Steam telah melaporkan bahawa kelajuan muat turun permainan pada PC mereka telah melambatkan dan mengambil masa yang lebih lama daripada sebelumnya.
Adakah anda mengalami masa menunggu yang panjang semasa memuat turun permainan di Steam walaupun anda mempunyai sambungan internet yang baik dan kelajuan muat turun pantas untuk perkhidmatan internet anda? Kemudian, teruskan dan menggali artikel ini untuk mencari kaedah yang dapat membantu anda menyelesaikan masalah ini dan mempunyai kelajuan muat turun permainan yang lebih cepat di Steam. Sebelum bergerak ke hadapan dengan perbaikan, cubalah penyelesaian yang disebutkan di bawah.
Isi kandungan
- Penyelesaian
- Betulkan 1 - Tukar Kawasan Pelayan Muat Turun Steam dan Had Bandwidth
- Betulkan 2 - Cache Cache Muat turun Steam
- Betulkan 3 - Lumpuhkan IPv6
- Betulkan 4 - Tetapkan keutamaan masa nyata untuk muat turun stim
- Betulkan 5 - Kemas kini pemacu rangkaian anda
Penyelesaian
1. Periksa sama ada anda mempunyai sambungan rangkaian kerja.
2. Mulakan semula PC dan Router/Modem anda untuk memeriksa sama ada ia menyelesaikan masalah kelajuan muat turun.
Betulkan 1 - Tukar Kawasan Pelayan Muat Turun Steam dan Had Bandwidth
1. Ketik pada Tingkap Kunci pada papan kekunci dan taip anda Wap di kotak carian Windows.
2. Pilih pilihan pertama Wap dalam senarai hasil.
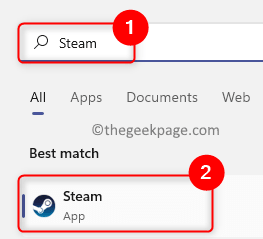
3. Dalam tetingkap App Steam yang dibuka, klik pada Wap menu di sudut kiri atas tetingkap.
Sekarang menu dibuka, di sini pilih Tetapan.
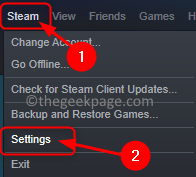
4. Di dalam Tetapan stim tetingkap, klik pada Muat turun tab di panel kiri.
5. Sekarang, bergerak ke panel kanan.
Klik pada jelas cache muat turun
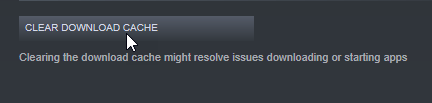
Selepas itu, gunakan menu dropdown di bawah Muat turun Wilayah seksyen dan Pilih kawasan pelayan yang berbeza
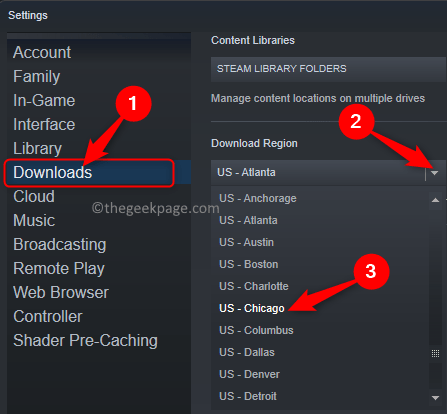
6. Pergi ke Muat turun sekatan seksyen.
Pastikan untuk Nyahtanda kotak di sebelah "Hadkan jalur lebar ke:" Jadi tidak ada sekatan ke jalur lebar semasa memuat turun permainan.
Juga, Nyahtanda kotak di sebelah pilihan Muat turun pendikit semasa streaming.
7. Klik pada okey Untuk mengesahkan dan menyimpan perubahan.
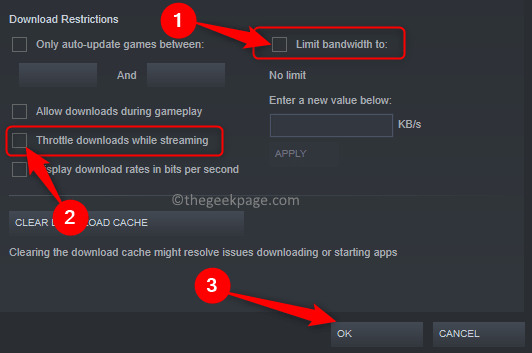
8. Anda akan melihat tetingkap yang meminta untuk memulakan semula stim untuk perubahan dalam tetapan yang akan berkuatkuasa.
Di sini, klik pada Mulakan semula stim.
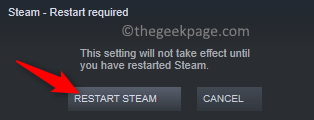
9. Pelancaran semula Wap. Kembali ke muat turun anda dengan stim dan periksa jika kelajuan muat turun telah bertambah baik.
Betulkan 2 - Cache Cache Muat turun Steam
1. Lancarkan Wap permohonan.
2. Klik pada Wap menu di sudut kiri atas tetingkap aplikasi.
Di sini, pilih Tetapan pilihan.
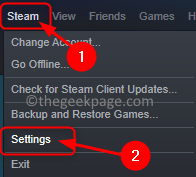
4. Pergi ke Muat turun tab di Tetapan stim tetingkap.
Di sebelah kanan, klik pada Jelas cache muat turun butang.

5. Di tetingkap yang muncul, klik okey Untuk mengesahkan proses membersihkan cache muat turun
Proses ini akan keluar dari akaun anda di Steam.
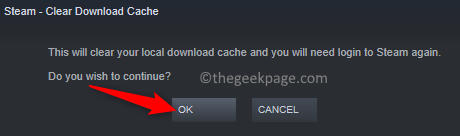
6. Log dalam ke akaun stim anda lagi dengan kelayakan yang betul. Kemudian, periksa sama ada kelajuan muat turun telah meningkat.
Betulkan 3 - Lumpuhkan IPv6
1 - Cari Lihat sambungan rangkaian dalam kotak carian dan klik pada hasil carian
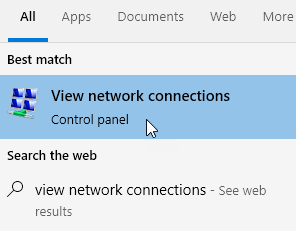
2 - sekarang, Betul klik pada penyesuai rangkaian anda dan klik sifat
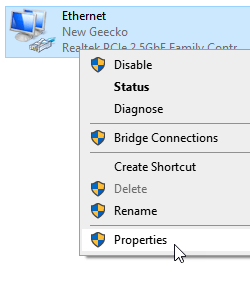
3 - Lumpuhkan IPv6 dan klik okey
4 - Mula semula Steam dan cuba muat turun lagi
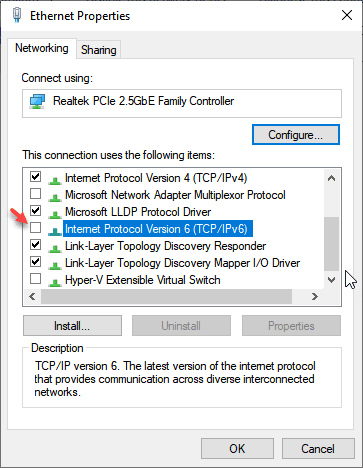
Betulkan 4 - Tetapkan keutamaan masa nyata untuk muat turun stim
Sebelum bergerak ke hadapan dengan langkah -langkah dalam pembetulan ini, periksa bahawa stim berjalan di PC anda.
1. Buka Pengurus Tugas menggunakan Ctrl + Shift + ESC Gabungan kunci pada papan kekunci anda.
2. Di dalam Proses tab, tatal dan cari proses dengan nama Steam (32 bit) dalam senarai.
Klik kanan mengenai proses ini dan pilih Pergi ke butiran dalam menu konteks.
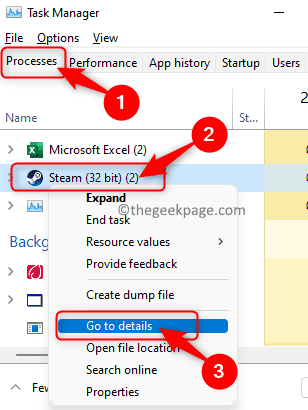
3. Ini bergerak ke Perincian tab di Pengurus Tugas.
Di sini, Klik kanan pada wap.exe proses dan pilih Tetapkan keutamaan pilihan.
Dalam set pilihan untuk keutamaan, pilih Masa sebenar.
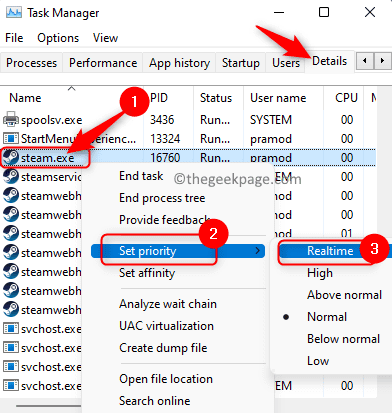
4. Dengan cara yang sama seperti yang disebutkan dalam Langkah 3, tukar keutamaan dari Perkhidmatan Steams.exe ke Masa sebenar.
5. Periksa sama ada kelajuan muat turun anda lebih cepat daripada sebelumnya. Proses ini akan mengutamakan proses stim ke atas proses lain yang dijalankan di PC anda.
Betulkan 5 - Kemas kini pemacu rangkaian anda
1. Klik pada Butang tingkap (berwarna biru).
Jenis Pengurus peranti di kotak carian.
2. Dalam hasil carian yang muncul, pilih Pengurus peranti.
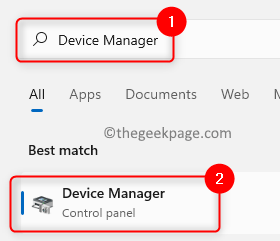
3. Memperluaskan Penyesuai rangkaian seksyen dengan mengklik anak panah kecil di sebelahnya.
Di sini, Klik kanan pada anda penyesuai rangkaian dan pilih Kemas kini pemacu.
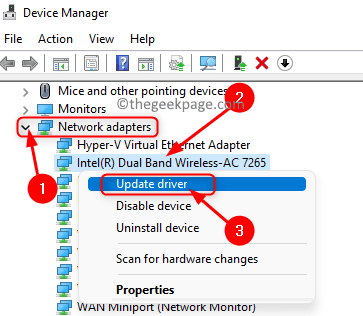
4. Anda akan melihat Kemas kini pemacu tetingkap untuk penyesuai rangkaian anda.
Di sini, klik pada Cari secara automatik untuk pemandu dalam dua pilihan yang ditunjukkan.
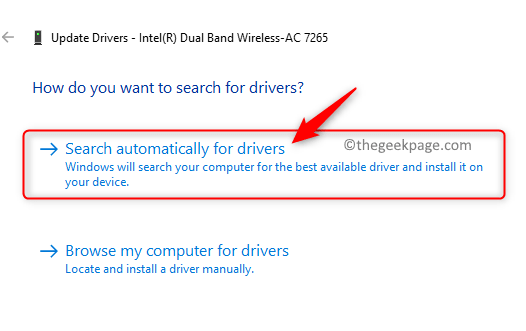
5. Tunggu beberapa waktu sehingga Windows mencari mana -mana pemacu baru dan memasangnya.
6. Reboot Sistem anda setelah pemandu dikemas kini.
7. Pelancaran Steam dan periksa sama ada terdapat peningkatan dalam kelajuan muat turun.
Terima kasih untuk membaca.
Kelajuan muat turun permainan stim kini mesti lebih cepat daripada sebelumnya. Kami harap perbaikan dalam artikel ini telah membantu anda menyelesaikan masalah kelajuan muat turun yang perlahan di Steam pada PC Windows anda. Adakah anda mendapati artikel ini berguna? Tolong beritahu kami pendapat dan pendapat anda di bahagian komen di bawah.
- « Cara menukar kertas dinding pada Xbox Series X / S (kertas dinding biasa dan tersuai)
- Betulkan sesuatu yang tidak kena oobekeyboard ooberegion oobelocal oobe tetapan di Windows 11/10 »

