Cara Memperbaiki Masalah Mengoyak Skrin di Windows 10
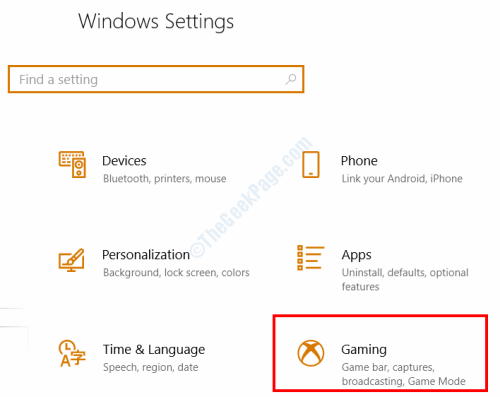
- 3157
- 153
- Wendell Shields
Cukup masalah biasa, skrin merobek adalah semacam Penyimpangan yang mungkin berlaku di monitor PC anda. Ia juga ditangani sebagai isu apabila pengguna melihat pelbagai bingkai dalam satu bingkai di skrin PC mereka. Skrin mengoyak biasanya berlaku pada PC yang dipasang perkakasan dipasang, seperti kad grafik.
Apa yang menyebabkan skrin merobek? Apabila video yang diberi makan ke PC tidak disegerakkan dengan kadar refresh monitor, masalah merobek skrin mungkin berlaku. Isu ini telah dilaporkan berlaku kebanyakannya dengan pengguna kad grafik Nvidia.
Walaupun ia bukan isu yang serius, terdapat beberapa faktor yang boleh menyebabkan skrin merobek pada paparan PC anda. Tidak ada cara untuk mengetahui apa yang mungkin menyebabkan masalah ini, oleh itu kami mengesyorkan anda mengikuti penyelesaian yang disediakan di bawah dengan cara yang teratur.
Marilah kita mengetahui cara menyelesaikan masalah mengoyak skrin di Windows 10.
Isi kandungan
- Penyelesaian 1: Mulakan semula PC anda
- Penyelesaian 2: Tukar FPS Permainan
- Penyelesaian 3: Tukar Resolusi dan Kadar Semula
- Penyelesaian 4: dengan membolehkan / melumpuhkan nvidia vsync
- Penyelesaian 5: Aktifkan pilihan "Tunggu untuk Refresh Menegak" dalam AMD
- Penyelesaian 6: Mod Permainan Turn-Off & Pengoptimuman Skrin Penuh
- Penyelesaian 7: Tetapkan Pilihan Pelancaran di Steam (hanya untuk pengguna Steam)
- Penyelesaian 8: Kemas kini / Pasang semula Pemacu Grafik
- Penyelesaian 9: Lumpuhkan had bingkai dalam permainan
- Penyelesaian 10: Matikan tatal lancar
- Penyelesaian 11: Cuba penyemak imbas lain
Penyelesaian 1: Mulakan semula PC anda
Sangat disyorkan untuk anda menutup permainan/aplikasi yang anda jalankan, kemudian mulakan semula PC anda. Kadang -kadang, memulakan semula PC dapat menyelesaikan banyak masalah. Dalam kes ini, memulakan semula mungkin meletakkan kembali suapan video dan output paparan kembali disegerakkan. Selepas memulakan semula, menjalankan semula permainan atau aplikasi yang anda jalankan dan lihat apakah masalah itu tetap. Sekiranya ya, cubalah penyelesaian seterusnya.
Penyelesaian 2: Tukar FPS Permainan
Sekiranya anda bermain permainan dan skrin muka yang mengoyakkan di PC anda, salah satu perkara yang anda mesti cuba ialah mengubah FPS permainan (bingkai sesaat). Mungkin anda bermain permainan pada tetapan FPS yang lebih tinggi daripada kad grafik anda yang dapat menyokong.
Untuk menyelesaikan masalah ini, pergi ke menu tetapan dalam permainan anda dan lihat di bawah video / grafik tetapan. Di sana, anda akan mendapati pilihan untuk menukar kadar fps / bingkai. Cuba buat penyesuaian dengan nilai FPS dengan menurunkan sedikit dan periksa sama ada ini menyelesaikan masalah. Sekiranya ini tidak berjaya, berikan penyelesaian seterusnya.
Penyelesaian 3: Tukar Resolusi dan Kadar Semula
Penyelesaian seterusnya untuk anda cuba ialah menukar resolusi dan menyegarkan kadar pada PC anda secara manual. Berikut adalah langkah yang harus anda ikuti:
Langkah 1: Tekan Mula butang pada PC anda, kemudian taipkan resolusi di kotak carian. Dari hasil carian, klik pada Tukar resolusi paparan pilihan.
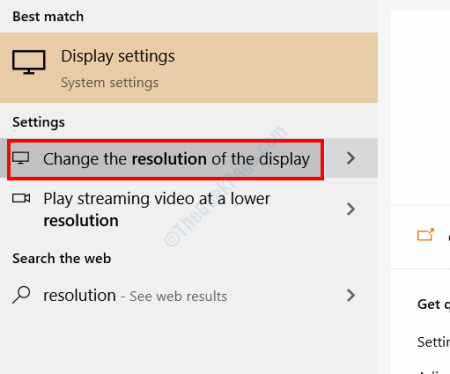
Langkah 2: The Tetapan paparan tetingkap akan dibuka. Di sini, tatal ke bawah dan pilih Tetapan Paparan Lanjutan pilihan.
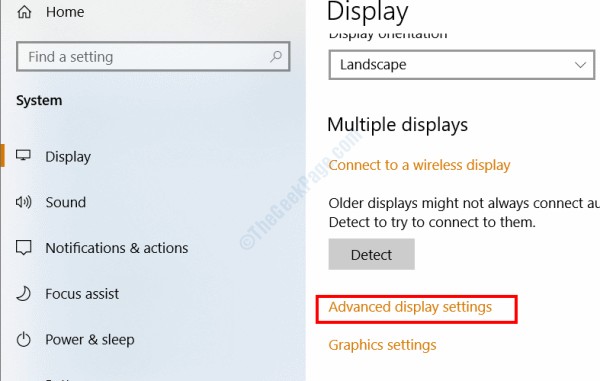
Langkah 3: Pada skrin seterusnya, klik pada Paparkan sifat penyesuai untuk paparan 1 pilihan.
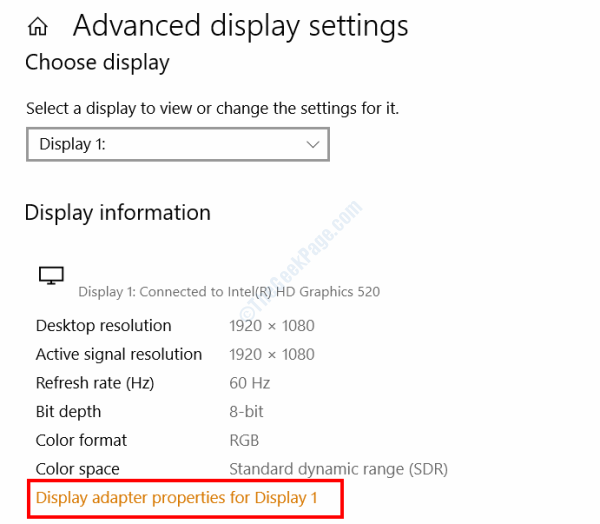
Langkah 4: Tetingkap baru akan dibuka sekarang. Di sini, di Penyesuai tab, anda akan menemui a Senaraikan semua mod butang; Klik padanya.
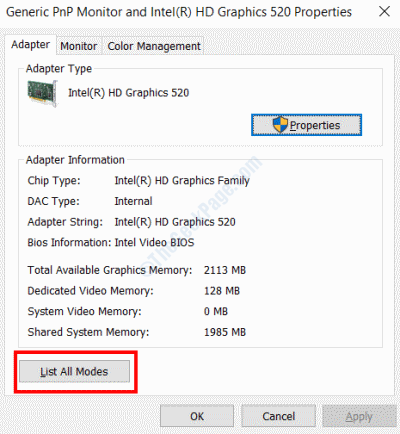
Langkah 5: Di tetingkap seterusnya yang dibuka, anda akan menemui senarai mod Resolusi & FPS yang sah untuk peranti anda. Di sini, cuba resolusi lain mengikut spesifikasi kad dan peranti grafik anda. Periksa skrin yang merobek setiap kali anda memilih tetapan dari senarai.
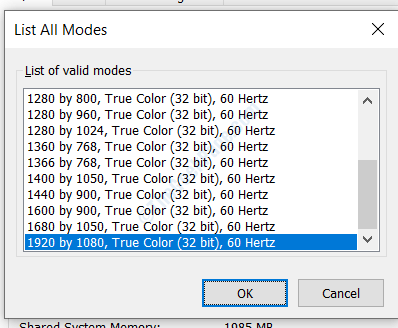
Setelah selesai, pastikan untuk memulakan semula PC anda. Sekiranya penyelesaian ini tidak berfungsi untuk anda, balikkan perubahan seperti itu, maka cuba penyelesaian seterusnya.
Penyelesaian 4: dengan membolehkan / melumpuhkan nvidia vsync
Adakah anda menggunakan kad grafik nvidia? Anda boleh menggunakan pilihan VSYNC NVIDIA direka untuk menangani masalah seperti skrin yang merobek dan stuttering. Apabila kadar bingkai yang diberikan oleh kad grafik lebih tinggi daripada sistem PC anda atau apa yang boleh dikendalikan oleh paparan anda, vsync secara automatik mengurusnya.
Mungkin pilihan VSYNC pada PC anda dilumpuhkan. Dalam hal ini, anda perlu membolehkannya. Sekiranya vSync telah diaktifkan, anda mesti cuba melumpuhkannya dan periksa sama ada masalah itu. Inilah cara untuk membolehkan atau melumpuhkan VSYNC:
Langkah 1: Buat klik kanan pada desktop PC anda, kemudian pilih Panel Kawalan NVIDIA pilihan dari menu konteks.
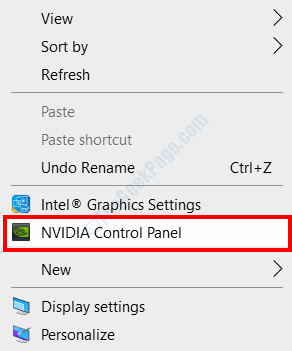
Langkah 2: The Panel Kawalan NVIDIA Tetingkap akan dibuka. Di sana, di panel kiri, klik pada Urus tetapan 3D pilihan yang terdapat di bawah Tetapan 3D seksyen. Sekarang, di panel kanan, tatal ke bawah dan cari Penyegerakan menegak pilihan dan matikan atau membolehkannya mengikut tetapan semasa anda (seperti yang dinyatakan di atas).
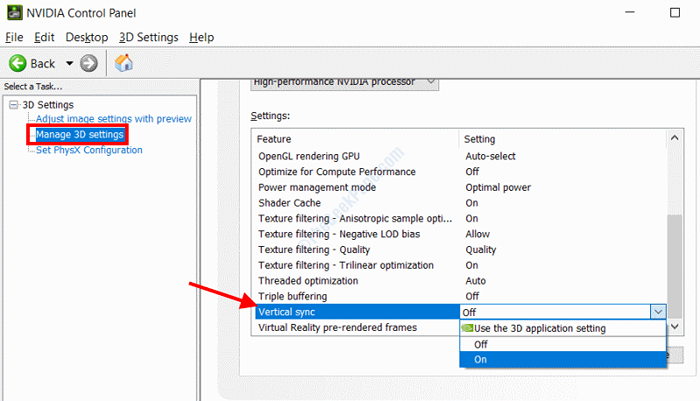
Setelah anda membuat perubahan, keluar dari panel kawalan dan periksa apakah masalah itu diselesaikan dengan ini.
Penyelesaian 5: Aktifkan pilihan "Tunggu untuk Refresh Menegak" dalam AMD
Sekiranya anda adalah pengguna AMD, terdapat tetapan yang serupa di panel kawalan AMD untuk anda membolehkan anda. Semasa anda membuka Panel Kawalan Nvidia, juga membuka panel kawalan AMD dari desktop anda.
Apabila ada, pergi ke Tetapan global menu, kemudian pastikan bahawa Tunggu penyegaran menegak pilihan ditetapkan ke Sentiasa dihidupkan.
Penyelesaian 6: Mod Permainan Turn-Off & Pengoptimuman Skrin Penuh
Dalam salah satu kemas kini Windows terkini, Microsoft memperkenalkan mod permainan yang kaya dengan ciri. Walaupun ia dimuatkan dengan ciri-ciri yang merangkumi pengoptimuman sistem, tangkapan skrin satu sentuhan, rakaman permainan dan banyak lagi, dilaporkan oleh banyak pengguna untuk menimbulkan masalah. Selain daripada permainan yang terhempas, mod juga membawa kepada masalah seperti skrin yang merobek.
Mungkin mungkin mod permainan aktif menyebabkan masalah. Ikuti langkah -langkah di bawah untuk melumpuhkan mod permainan di Windows 10:
Langkah 1: Di papan kekunci anda, tekan Menang + i kunci bersama untuk membuka Tetapan menu. Di sana, klik pada Permainan pilihan.
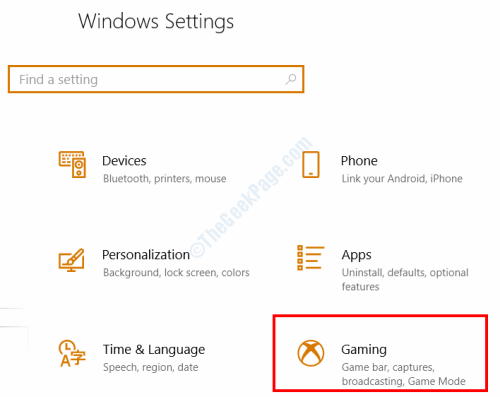
Langkah 2: Semasa dalam menu Tetapan Permainan, pilih Bar permainan pilihan pada anak tetingkap kiri. Kemudian, di panel kanan, matikan Rakam klip permainan, tangkapan skrin, dan siaran menggunakan bar permainan suis togol.
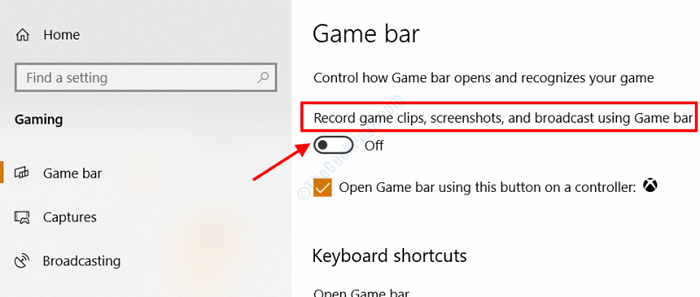
Langkah 3: Sekarang, di panel kiri, pilih Penyiaran pilihan. Di anak tetingkap kanan giliran suis togol yang terletak betul -betul di bawah Rakam audio semasa saya menyiarkan pilihan.
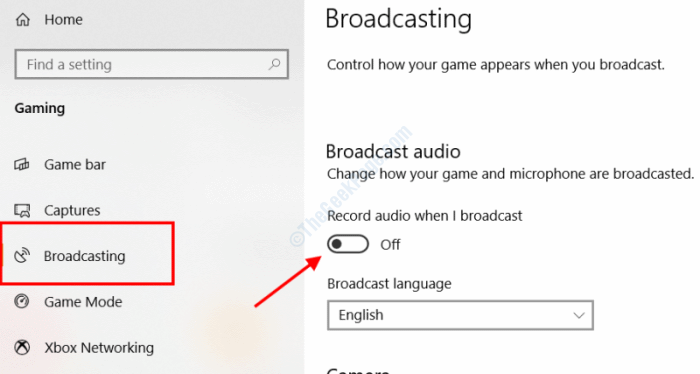
Setelah tetapan ini telah digunakan, mulakan semula PC anda dan periksa apakah masalah itu ditetapkan.
Sekiranya anda masih menghadapi masalah merobek skrin, anda boleh mencuba Lumpuhkan pengoptimuman skrin penuh untuk permainan. Ini caranya:
Langkah 1: Buat klik kanan pada ikon pada permainan yang anda hadapi masalah mengoyak skrin dan klik pada Sifat pilihan.
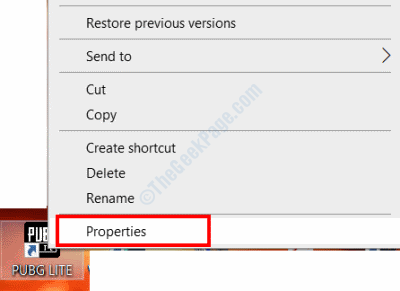
Langkah 2: Di tetingkap Properties yang dibuka, pergi ke Keserasian tab, kemudian pilih Lumpuhkan pengoptimuman skrin penuh pilihan. Apabila selesai, klik pada Okey butang.
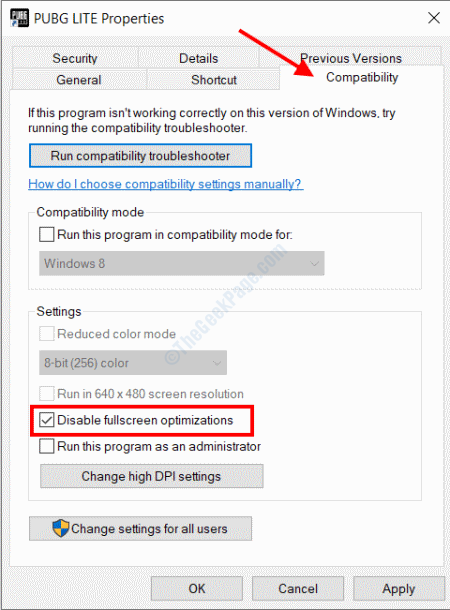
Sekarang, tutup tetingkap Properties dan pasang semula permainan dan periksa isu tersebut.
Penyelesaian 7: Tetapkan Pilihan Pelancaran di Steam (hanya untuk pengguna Steam)
Sekiranya anda menggunakan Steam untuk melancarkan permainan di PC anda, inilah penetapan lain yang anda boleh cuba menyingkirkan skrin yang merobek.
Langkah 1: Dari senarai permainan di Steam, klik kanan pada permainan dengan isu, dan pilih Sifat dari menu.
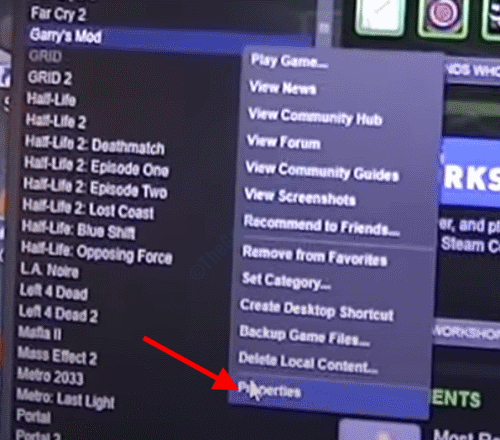
Langkah 2: Sekarang, tetingkap kecil akan dibuka. Di sana, klik pada Tetapkan pilihan pelancaran butang.
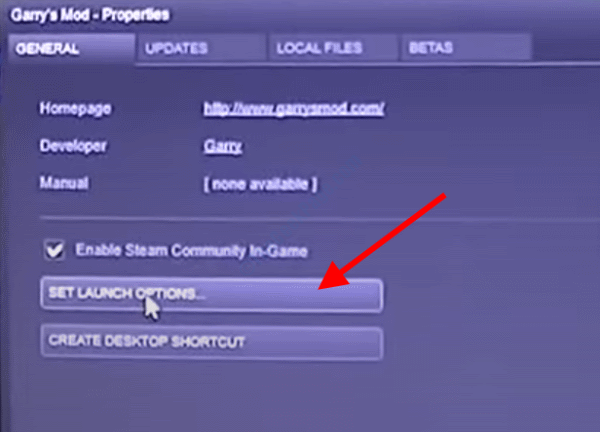
Langkah 3: Dalam kotak baru yang dibuka, taipkan -windowed -noborder dan klik pada Okey butang.
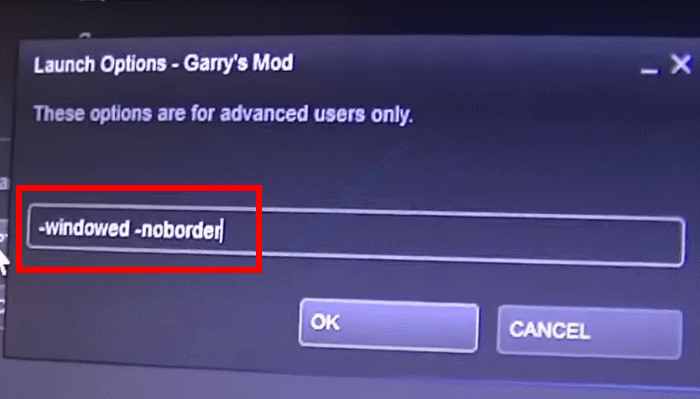
Ini mungkin membantu anda menyingkirkan masalah merobek skrin.
Penyelesaian 8: Kemas kini / Pasang semula Pemacu Grafik
Isu yang merobek skrin di PC anda mungkin berlaku kerana pemacu kad grafik yang sudah lapuk atau rosak. Pertama, anda boleh cuba mengemas kini pemandu, dan jika itu tidak berfungsi, anda mungkin perlu menyahpasang dan memasang semula pemandu.
Langkah 1: Tekan Menang + x kunci, kemudian dari menu yang dibuka, pilih Pengurus peranti pilihan.
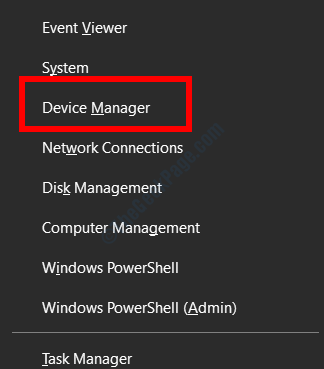
Langkah 2: Di pengurus peranti, cari Paparan penyesuai dan klik padanya untuk berkembang. Selepas itu, klik kanan pada pemacu kad grafik dan pilih Kemas kini pemacu pilihan.
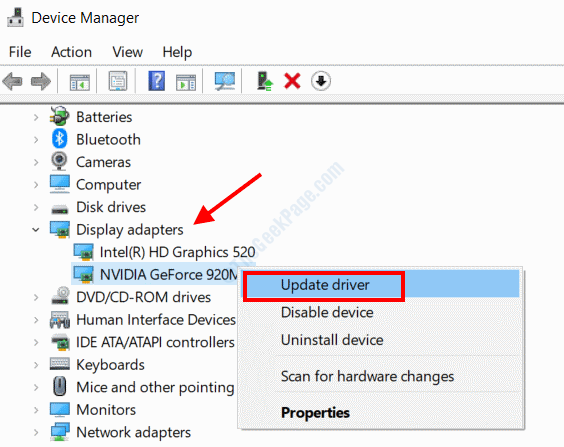
Langkah 3: Di tetingkap baru yang akan dibuka, pilih Cari secara automatik untuk perisian pemacu yang dikemas kini pilihan.
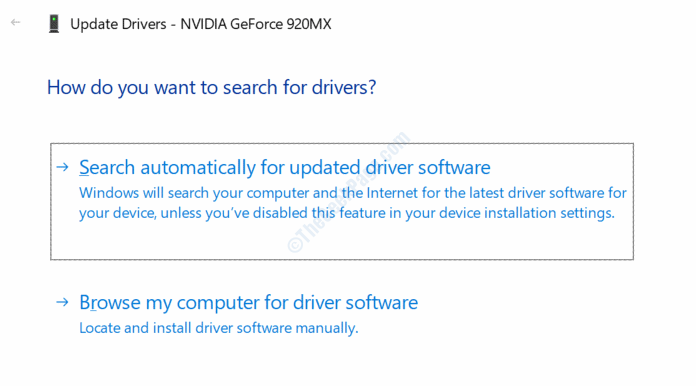
Sekarang, PC akan mencari versi pemandu yang dikemas kini. Sekiranya ada, ikuti arahan di skrin untuk meneruskan kemas kini.
Sekiranya pemandu sudah dikemas kini, anda mungkin mahu memasang semula pemacu kad grafik. Untuk berbuat demikian, ikuti langkah -langkah ini:
Langkah 1: Di dalam Pengurus peranti tetingkap, klik kanan pada pemacu kad grafik dan pilih Nyahpasang peranti pilihan.
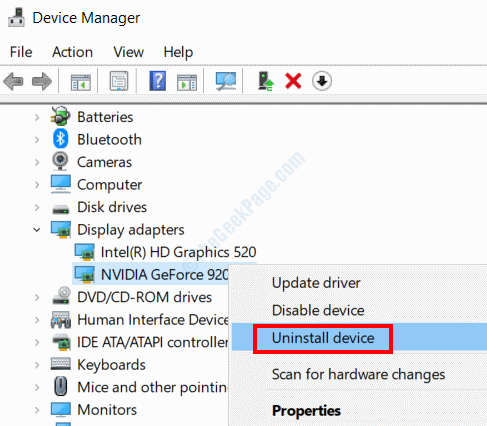
Langkah 2: Sekarang, pergi ke laman web pengeluar kad grafik anda dan muat turun pemacu terkini yang serasi dengan model kad grafik anda. Setelah memuat turun pemacu, pasangkannya secara manual dengan menjalankan fail pemacu yang dimuat turun di PC anda.
Ini harus menjaga masalah.
Penyelesaian 9: Lumpuhkan had bingkai dalam permainan
Salah satu ciri banyak permainan dan aplikasi yang digunakan ialah pilihan had bingkai. Sekiranya had bingkai ditetapkan, ia mungkin menyebabkan masalah mengoyak skrin.
Cari pilihan had bingkai dalam menu dalam permainan di bawah seksyen video atau grafik dan matikannya. Sekiranya masalah itu tidak diperbaiki, anda boleh mengembalikan perubahan.
Penyelesaian 10: Matikan tatal lancar
Sekiranya anda menghadapi masalah mengoyak skrin di Chrome atau mana -mana penyemak imbas yang anda gunakan, anda boleh mematikan ciri skrol lancar di penyemak imbas. Inilah cara melakukannya:
Turn-off Smooth Scrome in Chrome
Buka tab baru di Chrome, kemudian dalam jenis bar alamat: Chrome: // Flags/#smooth-scrolling dan tekan Masukkan kunci. Dalam pilihan menatal lancar yang anda dapat, lumpuhkan ciri.
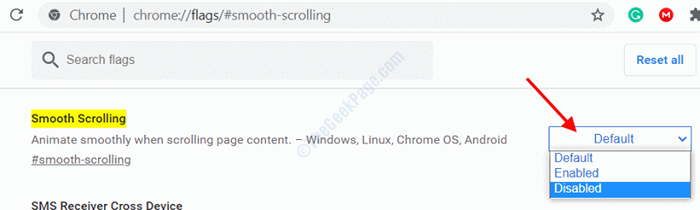
Lumpuhkan Smooth Scrolling di Firefox
Buka tab baru di Firefox, taipkan Mengenai: Keutamaan di bar alamat dan tekan Masukkan.
Sekarang, dari menu, buang Gunakan skrol lancar ciri.
Lumpuhkan skrol lancar di pinggir
Langkah 1: Tekan Menang + r untuk membuka Jalankan kotak. Di sana, jenis SystemPropertiesAdvanced dan tekan Masukkan.
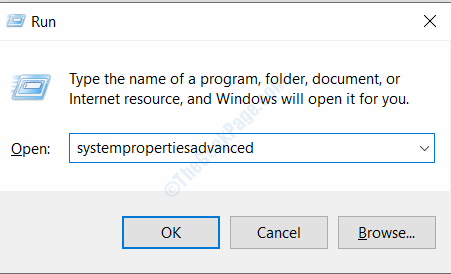
Langkah 2: Di bawah Prestasi bahagian, klik pada Tetapan butang.
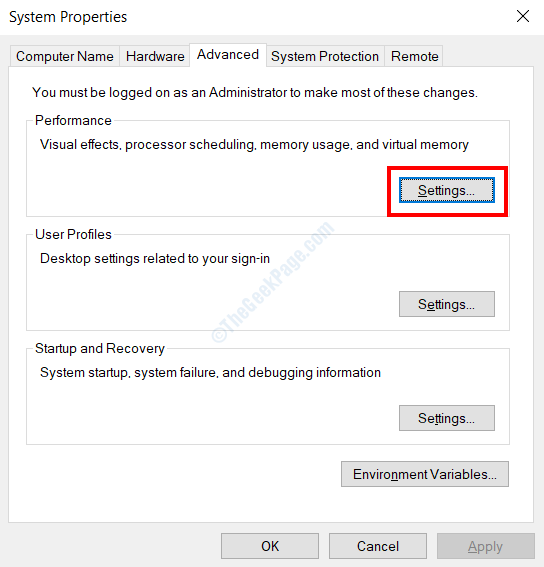
Langkah 3: Sekarang, di skrin seterusnya, buang Kotak Senarai Smooth-Scroll dan memukul Okey butang.
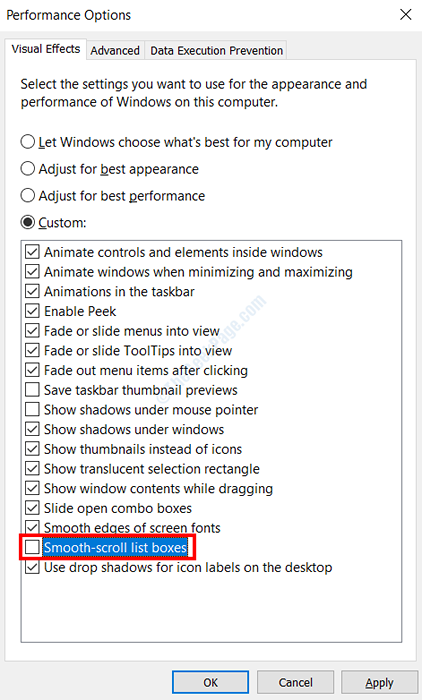
Adakah masalah mengoyak skrin diselesaikan? Jika tidak, cubalah penyelesaian seterusnya.
Penyelesaian 11: Cuba penyemak imbas lain
Sekiranya anda menghadapi masalah pada penyemak imbas tertentu, sebagai penyelesaian, anda boleh cuba beralih ke pelayar lain dan lihat apakah masalah itu berlaku di sana juga.
- « Cara Memperbaiki Ralat Kemas Kini Windows 10 0x80240061
- Cara menukar pengguna lalai pada permulaan di Windows 10/11 »

