Cara Memperbaiki Skrin Berkelip atau Berkilau Pada Windows 11
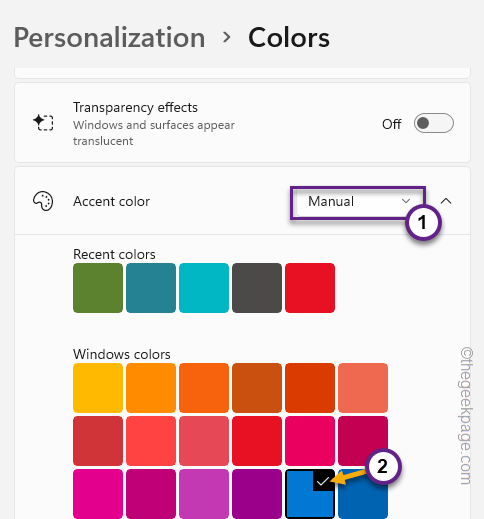
- 2085
- 638
- Marcus Kassulke
Masalah berkedip skrin boleh menjadi sangat menjengkelkan bagi pengguna. Biasanya, masalah kelipan skrin ini, lazimnya di kedua -dua peranti Windows 11 dan 10, berlaku kerana sama ada pemacu grafik yang rosak atau aplikasi yang tidak serasi. Sebelum anda melakukan apa -apa lagi, kami mengesyorkan anda menjalankan ujian kecil di komputer anda untuk mengenal pasti sebab sebenar di sebalik masalah kelip -kelip skrin.
Ujian pengurus tugas
Anda boleh menjalankan ujian kecil ini untuk mengenal pasti sama ada ia adalah kesalahan perkakasan atau hanya aplikasi pihak ketiga yang menyebabkan masalah ini. Anda boleh mengikuti langkah -langkah ini untuk menjalankan ujian -
1. Buka Pengurus Tugas. Sama ada anda hanya boleh menekan Ctrl+Shift+ESC 3 kunci ini bersama atau tekan Menang Kunci+X Kekunci, diikuti dengan ketukan "Pengurus Tugas".
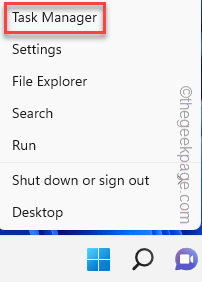
2. Walau bagaimanapun, anda membuka pengurus tugas, apabila ia membuka notis jenis masalah kelip -kelip skrin yang anda perhatikan di komputer anda.
Periksa sama ada hanya bahagian pengurus tugas skrin yang berkedip atau keseluruhan skrin kecuali pengurus tugas berkedip.
Keputusan ujian -
Sekiranya pengurus tugas berkedip, itu bermakna masalah itu disebabkan oleh kesalahan perkakasan (pemandu paparan yang rosak atau kecacatan dalam kabel).
Jika tidak, jika keseluruhan skrin anda kecuali pengurus tugas menunjukkan tanda-tanda masalah kelip-kelip skrin, aplikasi pihak ketiga bertanggungjawab.
Isi kandungan
- Betulkan 1 - Periksa kabel, dan skrin untuk kecacatan
- Betulkan 2 - Lumpuhkan pecutan perkakasan
- Betulkan 3 - Periksa sambungan GPU
- Betulkan 4 - Tetapkan kadar penyegaran optimum
- Betulkan 5 - Nyahpasang pemacu paparan
- Betulkan 6 - Rollback Pemandu
- Betulkan 7 - Tukar kertas dinding, warna
- Betulkan 8 - Lumpuhkan kesan animasi
- Betulkan 9 - Nyahpasang aplikasi pihak ketiga
Betulkan 1 - Periksa kabel, dan skrin untuk kecacatan
Periksa kabel dan monitor secara visual untuk sebarang kecacatan. Ikut langkah-langkah ini -
1. Jangan cabut apa -apa. Sekarang, lihatlah kesihatan fizikal kabel yang menghubungkan monitor anda ke komputer anda. Periksa sama ada anda dapat melihat sebarang penyok, goresan berat, atau bahagian yang koyak di kabel itu.
Sekiranya demikian, kami mencadangkan anda memesan kabel pengganti yang hanya berharga $ 8 hingga $ 10 bergantung kepada jenis kabel yang anda gunakan.
2. Pada mulanya, matikan skrin komputer anda. Matikan monitor juga.
3. Kemudian, cabut kabel monitor dan pasangkan kabel kembali.
Uji jika ini berfungsi.
Betulkan 2 - Lumpuhkan pecutan perkakasan
Percepatan perkakasan boleh menyebabkan masalah ini. Tidak ada cara yang pasti untuk mematikan pecutan perkakasan. Jadi, anda mesti menggunakan editor pendaftaran.
1. Buka Editor Pendaftaran. Untuk melakukan itu, cari "regedit".
2. Kemudian, ketik "Editor Pendaftaran".
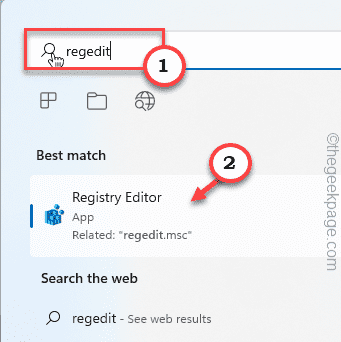
CATATAN - Anda harus membuat sandaran pendaftaran sebelum anda meneruskan. Kami meminta anda membuat sandaran pendaftaran di komputer anda.
Sebaik sahaja anda telah membuka Editor Pendaftaran, klik pada "Fail"Di bar menu. Kemudian, ketik "Eksport"Untuk membuat sandaran baru di komputer anda.
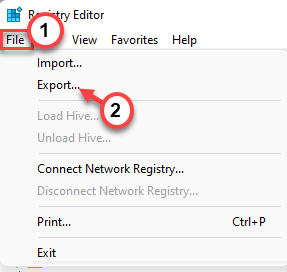
3. Di halaman editor pendaftaran, sampai ke lokasi ini -
Hkey_current_user \ software \ microsoft \ avalon.Grafik
4. Cari "DisableHWAcceLeration"Nilai.
5. Jika anda tidak dapat menemuinya, klik kanan pada anak tetingkap kanan dan klik "Baru"Dan ketik"DWORD (nilai 32-bit)".
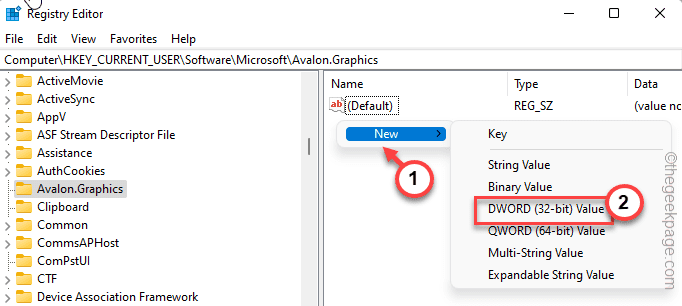
6. Namakan nilai sebagai "DisableHWAcceLeration".
7. Kemudian, anda boleh Klik dua kali pada kunci untuk mengubahnya.
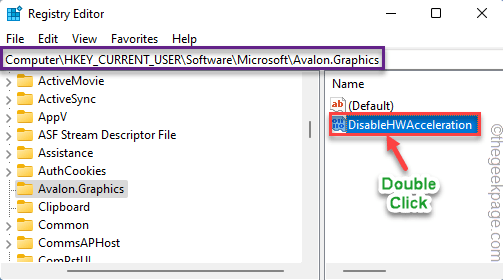
8. Sekarang, selesaikan nilai kepada "1".
9. Akhirnya, ketik "okey"Untuk menyimpan tetapan ini.
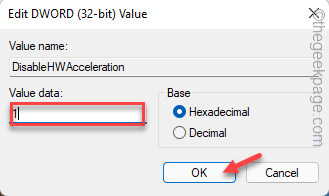
Selepas ini menutup halaman editor pendaftaran. Mula semula komputer anda. Setelah sistem dimulakan semula, ciri pecutan perkakasan akan dilumpuhkan pada sistem anda.
Betulkan 3 - Periksa sambungan GPU
Sekiranya anda tidak dapat melihat sebarang kecacatan dalam kabel penghubung monitor, anda juga harus menyemak sambungan GPU.
1. Matikan komputer terlebih dahulu dan kemudian putuskannya dari sumber kuasa.
2. Selepas itu, buka kabinet. Anda akan melihat kabel paparan disambungkan ke GPU yang berdedikasi.
3. Periksa kedudukan GPU di papan induk. Kadang -kadang, kad itu dikeluarkan dari tempat duduknya. Dalam kes itu, letakkan dengan betul.
4. Sekiranya papan induk anda mempunyai kad grafik bersepadu (setiap papan induk mempunyai satu), lampirkan kabel paparan ke port paparan bersepadu.
5. Sekarang, mulakan sistem. Periksa sama ada anda dapat melihat sebarang masalah kelipan skrin atau tidak.
Sekiranya skrin berkedip, masalah ini adalah masalah berorientasikan kad grafik. Cuba mengemas kini kad atau gulung semula kemas kini baru -baru ini.
Betulkan 4 - Tetapkan kadar penyegaran optimum
Kadar Refresh memainkan peranan besar pada monitor. Menetapkan kadar penyegaran optimum boleh membetulkan masalah kelipan skrin ini.
1. Memegang Kekunci Windows dan juga I Kekunci Bersama Membuka Tetingkap Tetapan.
2. Sebaik sahaja ia dibuka, klik pada "Sistem"Tetapan di panel kiri.
3. Di sini, anda boleh mencari "Paparan"Tetapan pada anak tetingkap kanan anda. Ketiknya.
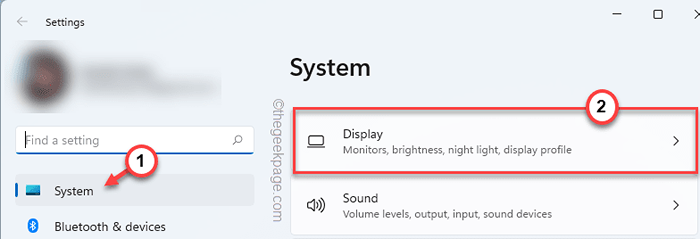
4. Kemudian, ketik "Paparan lanjutan"Untuk meneroka.
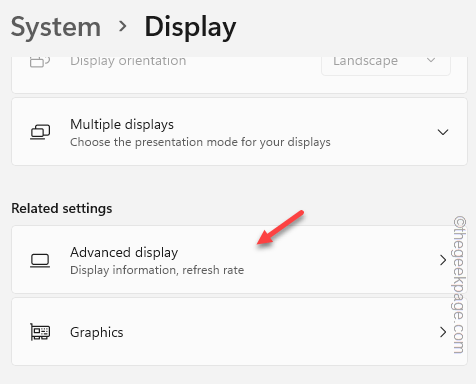
5. Selepas itu, di sebelah kanan, klik pada "Pilih kadar penyegaran"Dan tetapkannya ke kadar penyegaran yang berbeza.
[Contoh - Katakan sistem anda menyokong 75 Hz. Cuba tetapkan kadar penyegaran hingga 60 Hz.]
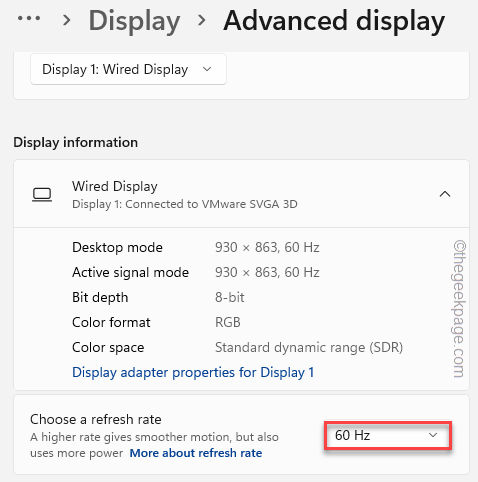
Sebaik sahaja anda telah menetapkannya ke kadar penyegaran yang berbeza, masalah kelipan skrin harus berhenti.
Ini harus menyelesaikan masalah anda sekali dan untuk semua.
Betulkan 5 - Nyahpasang pemacu paparan
Nyahpasang pemacu paparan yang ada dan lakukan pemasangan yang bersih.
Langkah 1 - Nyahpasang kad grafik
1. Pertama sekali, tekan Kekunci Windows+x dari papan kekunci anda.
2. Pada menu konteks, ketik pada "Pengurus peranti".
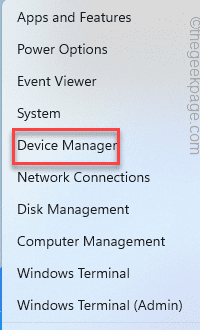
3. Seterusnya, klik pada drop-down di sebelah "Paparan penyesuai".
Anda mungkin melihat dua jenis kad grafik di sini. Satu adalah yang berdedikasi dan satu lagi adalah yang berdedikasi.
4. Kemudian, ketuk kanan pemacu grafik khusus dan klik "Nyahpasang peranti".
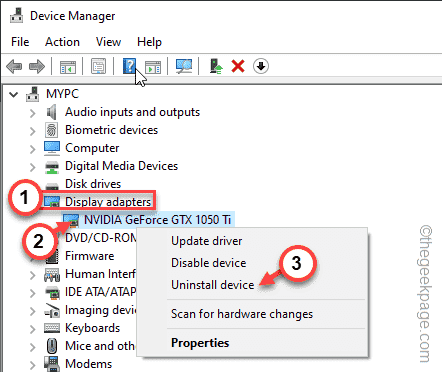
5. Mesej tambahan mungkin muncul di skrin anda. Seterusnya, periksa kotak di sebelah "Padamkan perisian pemacu untuk peranti ini"Pilihan.
6. Kemudian, klik pada "Nyahpasang".
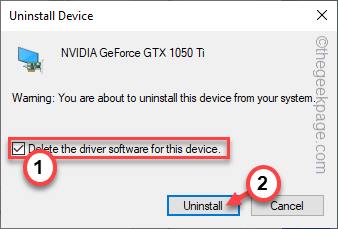
Ini menyahpasang pemandu dari komputer anda dan memadamkan perisian pemacu dari komputer anda. Dengan cara ini, Windows tidak dapat memuatkan pemacu yang rosak lagi.
Sekarang, mula semula komputer anda setelah anda menutup pengurus peranti.
Langkah 2 - Lakukan pemasangan yang bersih
Sekarang, muat turun pemacu grafik secara manual dan lakukan pemasangan yang bersih.
1. Buka penyemak imbas anda dan pergi ke halaman pemacu kad grafik nvidia.
2. Seterusnya, sediakan kotak drop untuk memilih model GPU anda.
3. Sekarang, ketik "Cari"Untuk melakukan carian untuk pemandu GPU terkini.
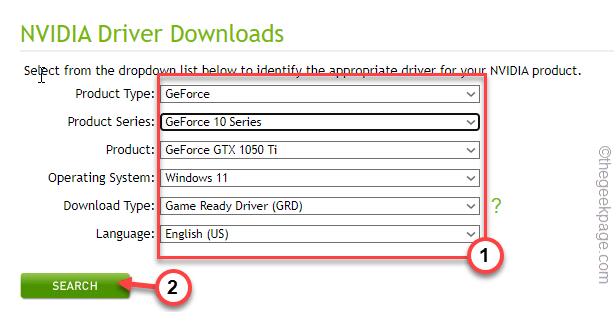
4. Datang ke halaman seterusnya, anda boleh mencari pemacu grafik terkini. Ketik "Muat turun".
Tunggu sebentar,
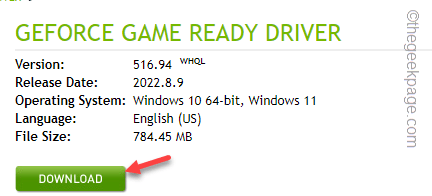
Apabila anda telah memuat turun pakej pemacu, tutup tetingkap penyemak imbas.
Setelah memuat turun pemandu, tutup penyemak imbas.
5. Sebaik sahaja anda berada di sana, tekan dua kali pemasang.
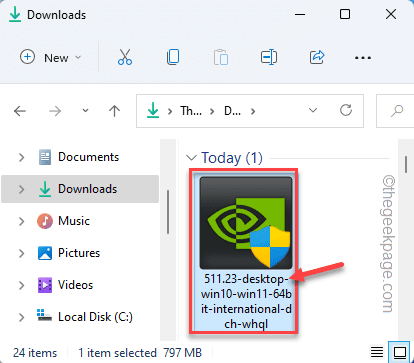
6. Dalam langkah perjanjian lesen, pilih pilihan pertama "Pemandu Grafik Nvidia dan Pengalaman GeForce".
7. Selepas itu, ketik "Setuju dan Teruskan"Untuk bersetuju dengan terma dan pergi ke langkah seterusnya.
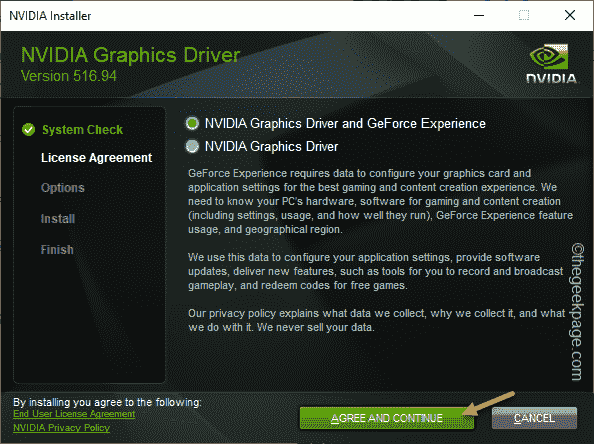
8. Pada langkah seterusnya, pilih "Adat (maju)"Pilihan.
9. Selepas itu, ketik "Seterusnya"Untuk pergi ke langkah seterusnya dan terakhir.
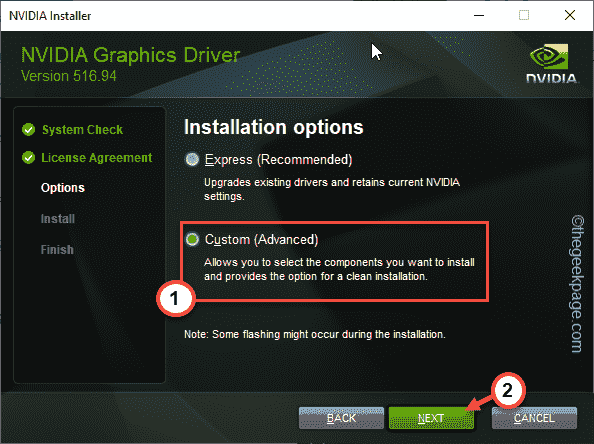
10. Datang ke langkah seterusnya dan terakhir pemasang, pastikan anda telah memeriksa pilihan ini-
Grafik Pemandu HD Pemandu Audio Nvidia Geforce Pengalaman Sistem Sistem Physx
11. Sekarang, ia sangat penting dan periksa "Melakukan pemasangan yang bersih"Kotak semak.
12. Selepas itu, ketik "Seterusnya"Untuk memulakan proses.
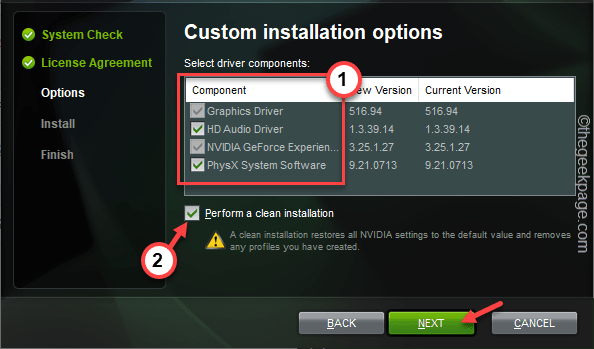
Tunggu pemasang untuk memulihkan tetapan NVIDIA ke tetapan lalai dan pasang pemacu terkini.
13. Akhirnya, sebaik sahaja ia selesai, klik "Tutup".
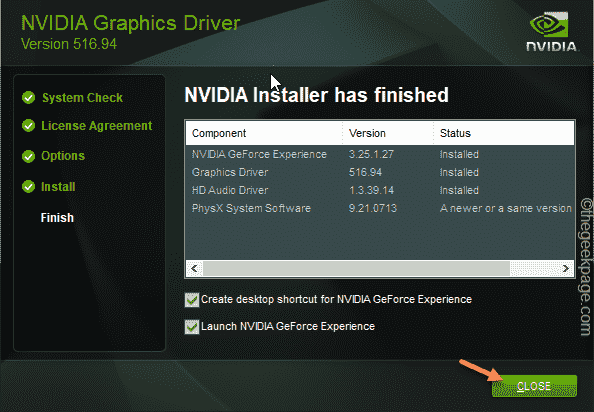
Ini harus menyelesaikan masalah berkedip skrin. Periksa jika ini membantu.
Betulkan 6 - Rollback Pemandu
Sekiranya masalah kelipan skrin ini baru sahaja bermula selepas kemas kini grafik baru -baru ini, gulung semula kemas kini.
1. Pertama sekali, klik kanan bukan Kekunci Windows.
2. Kemudian, ketik "Pengurus peranti"Pilihan untuk mengaksesnya.
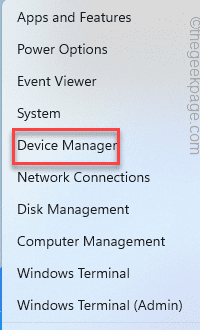
3. Sebaik sahaja anda melihat pengurus peranti telah dibuka, klik pada "Paparan penyesuai".
4. Selepas ini, hanya Tap kanan Pemacu Grafik Nvidia dan ketik "Sifat".
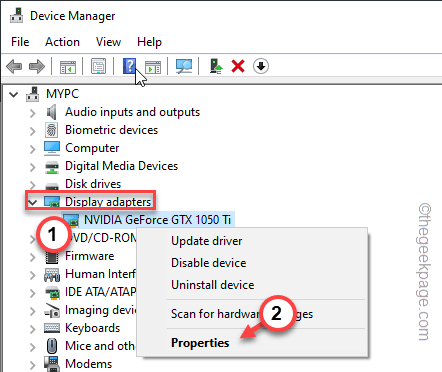
5. Sekarang, pergi ke tetingkap Properties, dan cari "Pemandu"Tab.
6. Seterusnya, ketik "Pemandu Rollback".
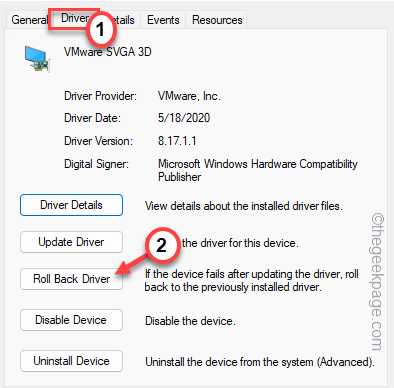
7. Klik sahaja "Ya"Di halaman seterusnya.
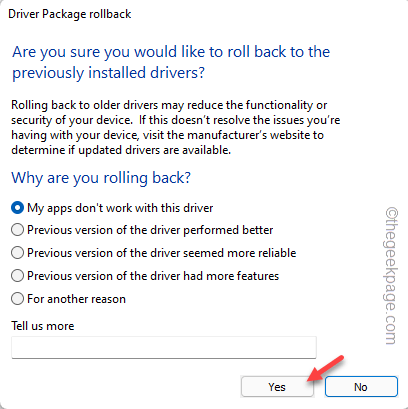
Benarkan pemasang sebentar untuk melancarkan semula pemandu. Sebaik sahaja anda telah melancarkannya kembali, anda mesti mula semula komputer anda.
Ini harus menyelesaikan masalah kelip -kelip skrin yang anda hadapi.
Betulkan 7 - Tukar kertas dinding, warna
Pilihan Windows untuk memilih warna aksen secara automatik kadang -kadang menyebabkan masalah kelip -kelip skrin.
1. Buka tetapan dan pergi ke "Pemperibadian"Pane.
2. Kemudian, pada anak tetingkap kanan, klik "Warna".
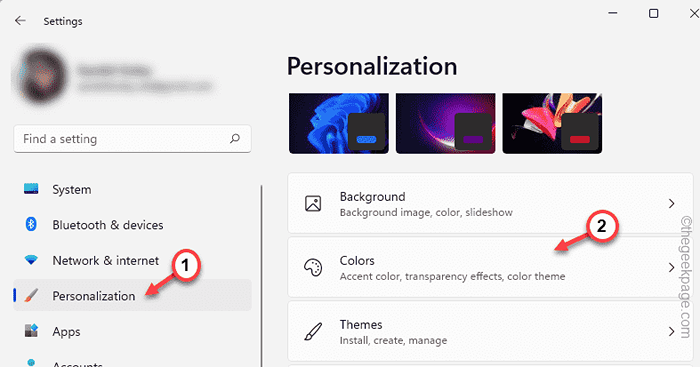
4. Tatal ke bawah sedikit dan tetapkan "Warna aksen"Untuk"Manual"Mod.
5. Seterusnya, pilih warna pilihan anda dari palet warna.
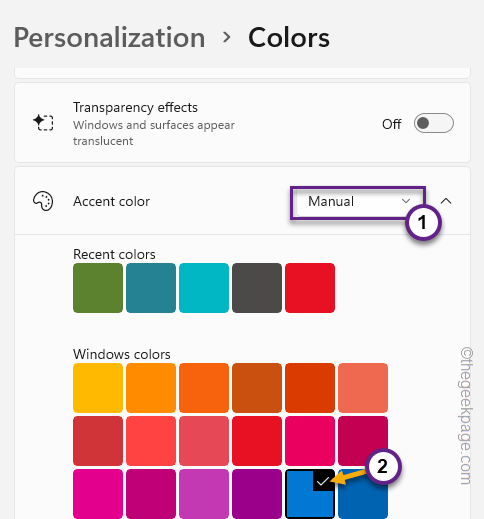
Sekarang, seperti yang anda pilih warna aksen, skrin tidak akan berkedip lagi.
Betulkan 8 - Lumpuhkan kesan animasi
Lumpuhkan kesan dan ujian animasi.
1. Tap kanan ikon Windows dan klik "Tetapan".
2. Sebaik sahaja anda telah membuka halaman Tetapan, pergi ke "Kebolehcapaian"Tab.
3. Kemudian di anak tetingkap kanan, klik pada "Kesan visual".
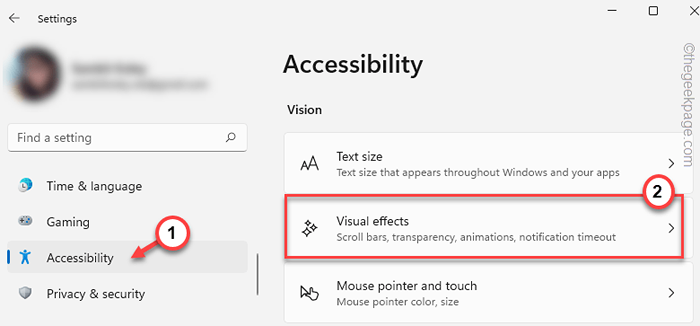
4. Menetapkan "Kesan animasi" kepada "Mati"Keadaan.
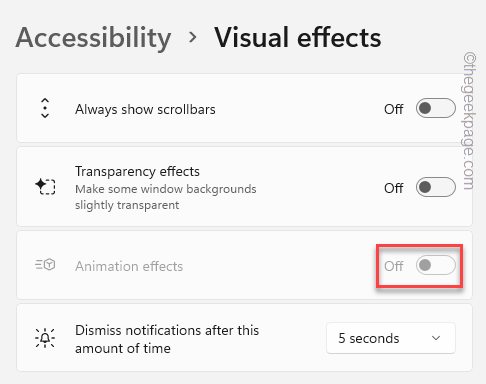
Selepas ini, tutup halaman tetapan.
Masalah kelipan skrin harus hilang sekarang.
Betulkan 9 - Nyahpasang aplikasi pihak ketiga
Beberapa aplikasi pihak ketiga boleh menyebabkan masalah. Menyahpasang aplikasi sedemikian harus menyelesaikan masalah.
[Contoh - Pengguna telah menunjuk jari mereka ke antivirus Norton sebagai penyebab utama isu ini. ]
1. Pada mulanya, tekan Menang Kunci+R Kekunci bersama. Dengan cara ini, kotak lari dibuka.
2. Kemudian tulis "Appwiz.cpl"Dan klik"okey".
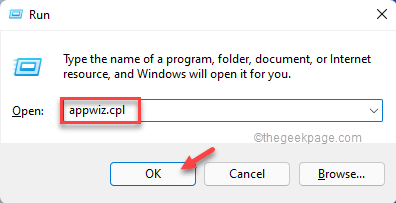
3. Pergi ke halaman Program & Ciri, cari aplikasi yang tidak serasi.
4. Tap kanan aplikasi sedemikian dan klik "Nyahpasang"Untuk menyahpasangnya dari komputer anda.
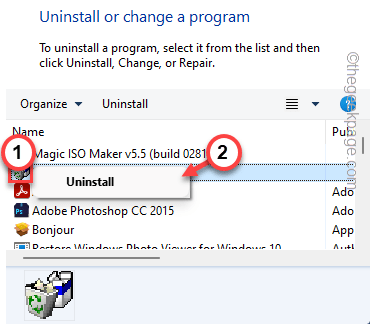
Sebaik sahaja anda telah menyahpasang aplikasinya, mulakan semula dan skrin akan berhenti berkedip.
Masalah anda harus diselesaikan.
- « Cara Memperbaiki Ralat Memeriksa Terbitan Updates Di Google Play Store
- Cara Memperbaiki Kesalahan Acara LiveKernel 141 »

