Cara Memperbaiki Masalah Kecerahan Skrin di Windows 10
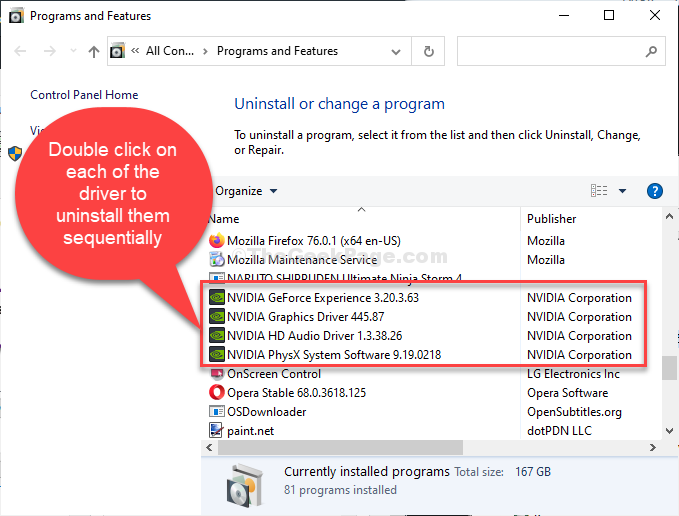
- 3442
- 896
- Clarence Tromp
Adakah skrin komputer kelihatan terlalu membosankan? Tidak bolehkah anda meningkatkan / mengurangkan tahap kecerahan skrin? Sekiranya itu masalah maka ada masalah sama ada dengan penyesuai grafik atau monitor. Sekiranya anda menghadapi masalah ini, jangan risau. Cukup ikuti perbaikan mudah ini dan masalahnya akan hilang dalam masa yang singkat.
Isi kandungan
- Betulkan 1 kemas kini pemacu grafik-
- Betulkan 2 - Pilih Penyesuai Paparan Asas Microsoft
- FIX-3 Nyahpasang Pemandu Monitor-
Betulkan 1 kemas kini pemacu grafik-
Anda boleh menyelesaikan masalah ini dengan mudah dengan mengemas kini pemacu grafik.
1. Tekan Kekunci windows+r untuk membuka Jalankan tetingkap.
2. Untuk membuka Pengurus peranti tetingkap, taip "Devmgmt.MSC"Dan memukul Masukkan.
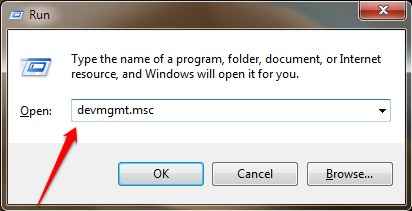
3. Sekarang anda perlu melanjutkan "Adapter paparanSeksyen s ".
4. Kemudian Klik kanan "Grafik HD Intel (R)". Sekarang, untuk mengemas kini pemacu, klik pada "Kemas kini pemacu".

5. Apabila anda akan diminta 'Bagaimana anda mahu mencari pemandu?', Klik pada "Layari komputer saya untuk perisian pemandu".
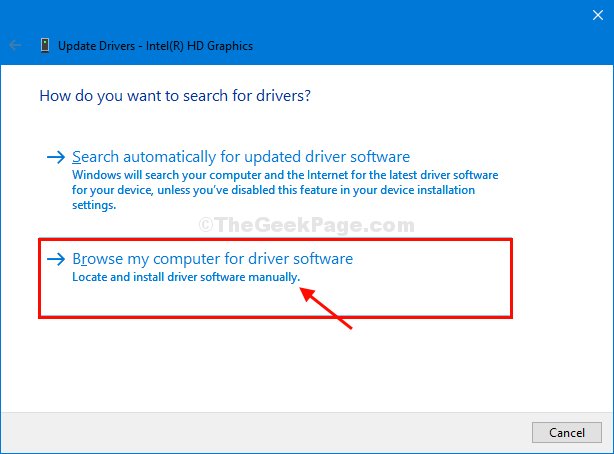
6. Kemudian anda perlu memilih pilihan, "Izinkan saya memilih dari senarai pemandu yang ada di komputer saya".
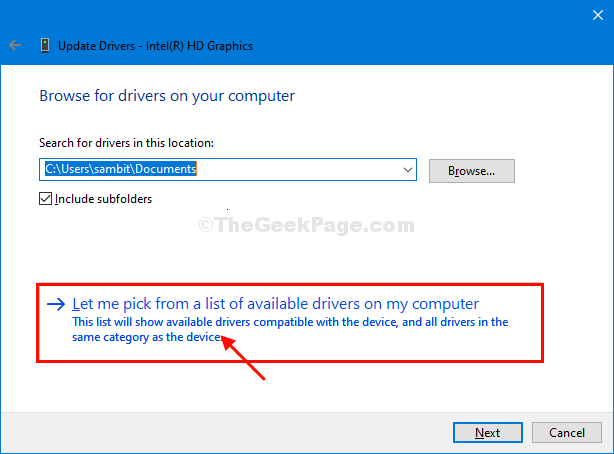
7. Di tetingkap ini, anda akan melihat beberapa pemandu grafik. Pilih pemacu grafik terkini.
8. Akhirnya, klik pada "Seterusnya".
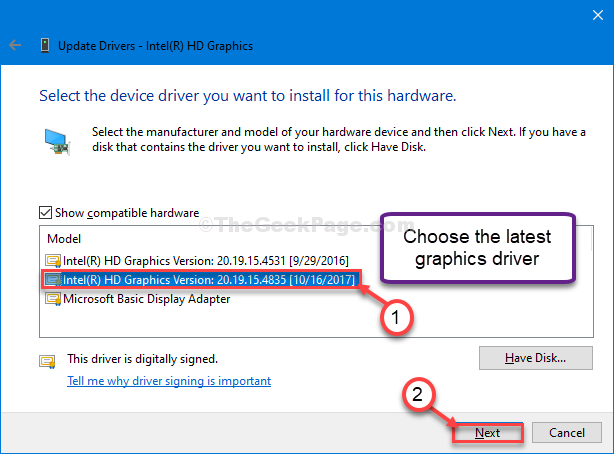
10. Klik pada "Tutup"Setelah proses pemasangan selesai.

Sekarang, tutup pengurus peranti tetingkap.
Reboot komputer anda. Setelah reboot komputer anda, cuba meningkatkan/ mengurangkan tahap kecerahan di komputer anda.
Betulkan 2 - Pilih Penyesuai Paparan Asas Microsoft
1. Pada mulanya, anda perlu menekan Kekunci Windows+x.
2. Kemudian, klik pada "Pengurus peranti"Untuk mengakses Pengurus peranti tetingkap.
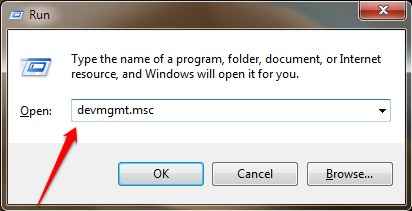
3. Sekali lagi, mengembangkan "Paparan penyesuai"Bahagian.
4. "Grafik HD Intel (R)"Atau apa sahaja grafik asas yang terdapat dalam senarai, dan kemudian Klik kanan "Kemas kini pemacu".

5. Sebaik sahaja anda melihat bahawa soalan telah muncul 'Bagaimana anda mahu mencari pemandu?', Klik pada "Layari komputer saya untuk perisian pemandu".
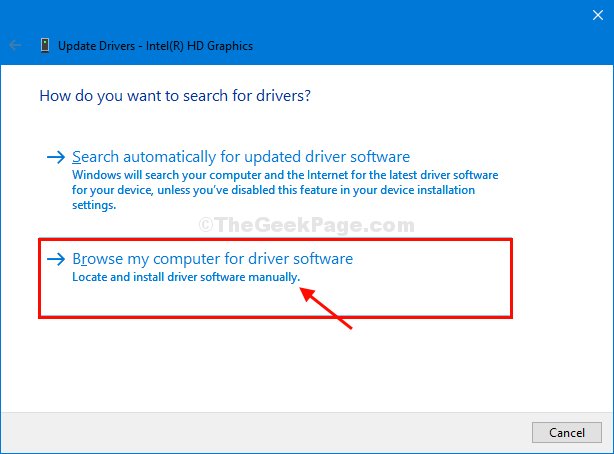
6. Maka anda perlu memilih pilihan "Izinkan saya memilih dari senarai pemandu yang ada di komputer saya".
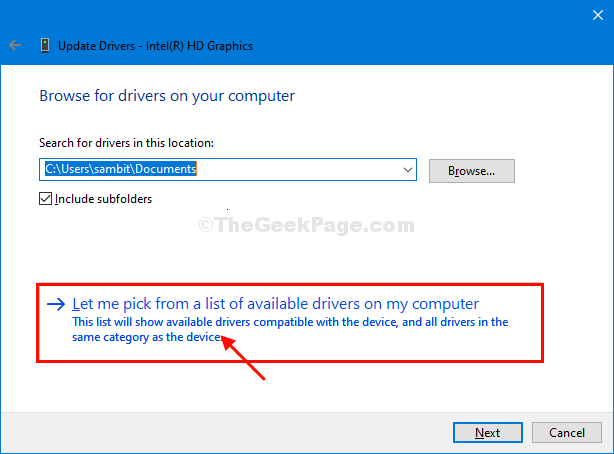
7. Di tetingkap ini, anda akan melihat beberapa pemandu grafik. Pilih Penyesuai Paparan Asas Microsoft dari senarai.
8. Klik pada Seterusnya.

FIX-3 Nyahpasang Pemandu Monitor-
Melumpuhkan pemacu monitor telah menyelesaikan masalah bagi banyak pengguna.
1. Tekan Kekunci Windows+x dan kemudian klik pada "Pengurus peranti".
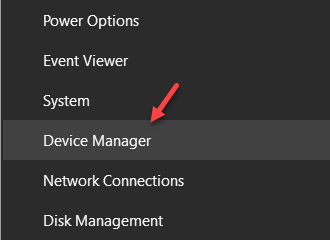
2. Sekarang, klik pada "Monitor"Seksyen.
3. Kemudian, Klik kanan pada pemacu monitor dan kemudian klik pada "Nyahpasang peranti".

4. Seterusnya, klik pada "Ya"Untuk menyahpasang pemandu monitor dari peranti anda.

Tutup Pengurus peranti tetingkap.
Mula semula komputer dan pemacu monitor anda akan dipasang semula.
Periksa sama ada anda dapat mengawal tahap kecerahan di komputer anda.
- « Cara mencari sebarang fail melalui command prompt di Windows 10/11
- Cara Memindahkan Folder Dokumen ke Pemacu Lain di Windows 10/11 »

