Cara Memperbaiki Safari Tidak Membuka Tapak Pada iPhone [Selesai]
![Cara Memperbaiki Safari Tidak Membuka Tapak Pada iPhone [Selesai]](https://ilinuxgeek.com/storage/img/images/how-to-fix-safari-not-opening-sites-on-iphones-[solved].png)
- 611
- 156
- Ronnie Hermann
Safari adalah penyemak imbas lalai pada semua iPhone, yang dibangunkan oleh Apple. Walaupun Safari dianggap sebagai penyemak imbas terbaik untuk iPhone, ia juga datang dengan beberapa set masalah.
Hari -hari ini kami mendapat laporan dari banyak pengguna iPhone bahawa mereka tidak dapat membuka laman web di pelayar safari pada iPhone mereka. Setiap kali mereka cuba membuka laman web, hanya mustahil untuk mengaksesnya pada penyemak imbas safari.
Terdapat beberapa sebab di sebalik isu ini dan mereka disenaraikan di bawah.
- Sambungan Internet yang lemah di iPhone anda
- Tetapan DNS yang salah
- Data laman web yang rosak di safari.
- Sekatan diaktifkan untuk laman web pada iPhone.
Selepas menganalisis perkara -perkara ini di atas, kami telah mengumpulkan sedikit maklumat mengenai perkara ini dan mengambil sekumpulan penyelesaian yang mungkin membantu pengguna dalam menyelesaikan masalah ini dan dapat mengakses semua laman web di Safari pada iPhone mereka.
Isi kandungan
- Pembetulan awal
- Betulkan 1 - Keluarkan semua data laman web di safari
- Betulkan 2 - Tukar alamat pelayan DNS
- Betulkan 3 - Lumpuhkan sekatan pada iPhone
Pembetulan awal
Periksa sambungan internet
Kebanyakan masa, pengguna cenderung untuk berfikir bahawa mesti ada sesuatu yang salah dengan iPhone mereka atau aplikasi yang menyebabkan masalah. Sedangkan sebab sebenar mungkin sambungan internet pada iPhone mereka yang sangat diperlukan untuk menjalankan aplikasi.
Oleh itu, anda mesti memastikan anda mempunyai sambungan internet yang stabil. Untuk berbuat demikian, buka Youtube Permohonan sekali dan lihat jika anda dapat mengakses sebarang video. Sekiranya anda mengesan bahawa ia adalah masalah sambungan internet maka sila cabut isyarat Wi-Fi dan mulakan semula penghala. Kemudian sambungkannya kembali. Sekiranya anda menggunakan data selular, maka matikan data mudah alih dan matikannya semula dan periksa sama ada ia diselesaikan.
Sekiranya ini tidak menyelesaikan masalah ini, maka cuba penyelesaian lain yang diberikan di bawah dalam artikel ini.
Betulkan 1 - Keluarkan semua data laman web di safari
Kadang -kadang, terdapat banyak data laman web yang terkumpul pada iPhone dan jarang rosak. Tetapi ini boleh menyebabkan masalah ini tidak memuatkan laman web di safari. Oleh itu, kami mengesyorkan membuang semua data laman web di Safari pada iPhone anda menggunakan langkah -langkah di bawah.
Langkah 1: Pergi ke Tetapan halaman di iPhone anda.
Langkah 2: Tatal ke halaman tetapan dan pilih Safari pilihan dengan mengetuknya seperti yang ditunjukkan di bawah.
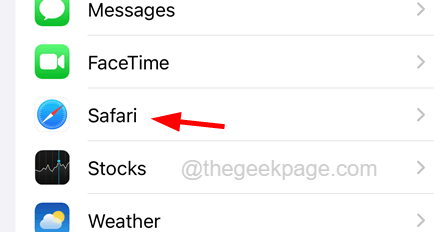
Langkah 3: Kemudian di bahagian bawah halaman safari, ketik pada Lanjutan pilihan sekali.
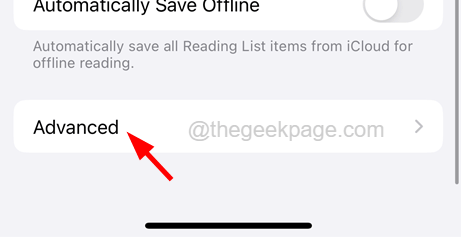
Langkah 4: Sekarang ketik pada Data laman web Pilihan untuk membuka halamannya.
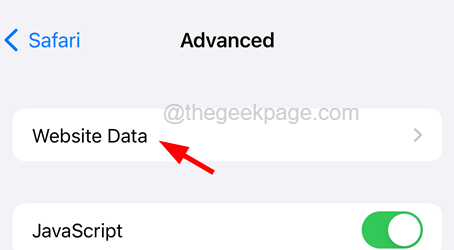
Langkah 5: Tunggu beberapa saat sehingga memuat semua data laman web di halaman.
Langkah 6: Di bahagian bawah, ketik pada Keluarkan semua data laman web pilihan sekali.
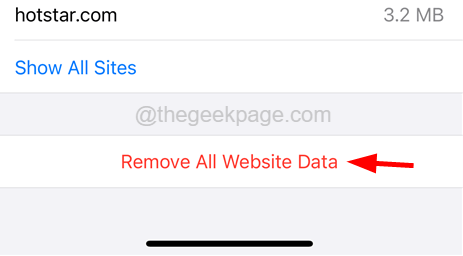
Langkah 7: Sekali lagi ketik pada Keluarkan sekarang pilihan pada tetingkap sahkan seperti yang ditunjukkan dalam tangkapan skrin di bawah.
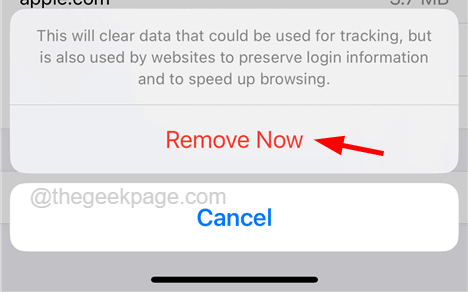
Langkah 8: Setelah mengeluarkan semua data laman web, periksa sama ada anda dapat memuatkan mana -mana laman web di safari pada iPhone anda.
Betulkan 2 - Tukar alamat pelayan DNS
Apabila alamat pelayan DNS diubah kerana beberapa sebab, maka ia akan menimbulkan masalah seperti yang disebutkan di atas dalam artikel ini. Marilah kita cuba menukar alamat pelayan DNS ke pelayan awam Google menggunakan langkah -langkah yang dijelaskan di bawah.
Langkah 1: Pertama, buka halaman tetapan pada iPhone anda dengan mengetuk di Tetapan ikon dari skrin utama seperti yang ditunjukkan di bawah.
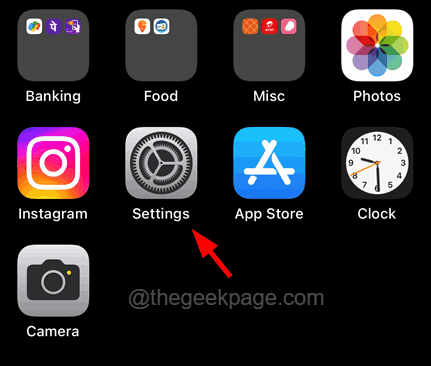
Langkah 2: Seterusnya, pergi ke Wi-Fi pilihan dengan mengetuknya seperti yang ditunjukkan di bawah.
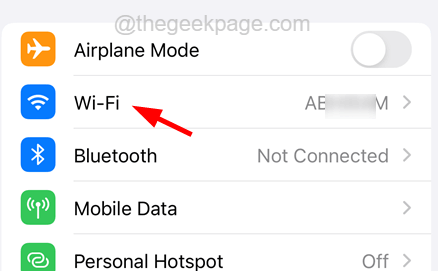
Langkah 3: Ketik pada "i"Simbol bersebelahan dengan rangkaian Wi-Fi yang anda sambungkan ke iPhone anda.
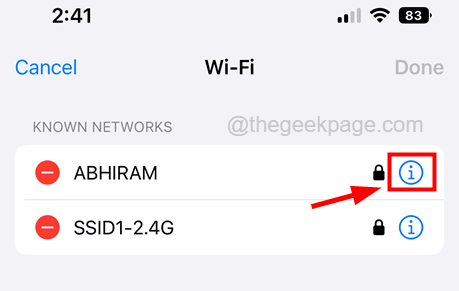
Langkah 4: Tatal ke halaman rangkaian Wi-Fi ke bahagian bawah dan ketik di Konfigurasikan DNS pilihan sekali.
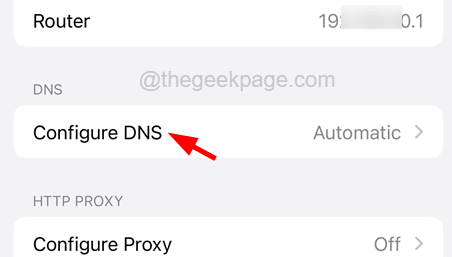
Langkah 5: Sekiranya ia ditetapkan ke automatik, ketik pada Manual pilihan seperti yang ditunjukkan dalam tangkapan skrin di bawah.
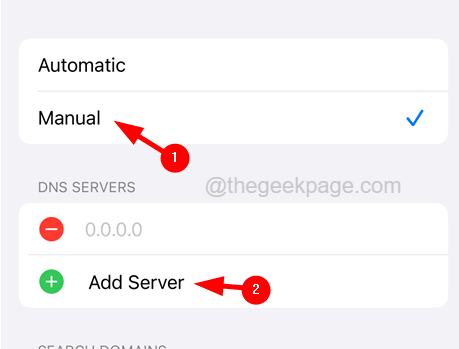
Langkah 6: Sekarang ketik pada Tambah pelayan dan jenis 8.8.8.8 Dalam kotak teks di atas pilihan Server Tambah seperti yang ditunjukkan dalam tangkapan skrin di bawah.
Langkah 7: Setelah selesai, hanya ketik Simpan Di sudut kanan atas halaman.
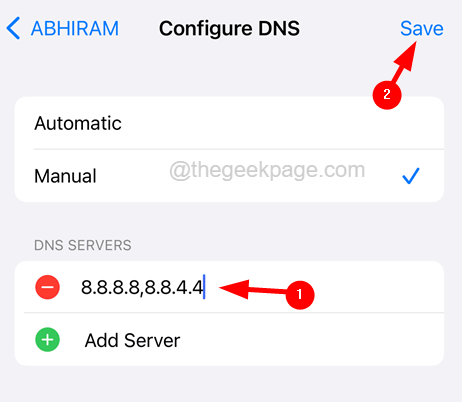
Sekarang bahawa tetapan pelayan DNS telah diubah, anda boleh menyemak sama ada masalah itu diselesaikan atau tidak.
Betulkan 3 - Lumpuhkan sekatan pada iPhone
Untuk mengawal laman web kandungan dewasa yang tidak diingini daripada dimuatkan pada mana -mana pelayar, pengguna mungkin telah membolehkan sekatan pada iPhone mereka. Jadi jika sekatan diaktifkan, sila nyahdayakan sekatan pada iPhone menggunakan langkah -langkah di bawah.
Langkah 1: Buka Tetapan halaman di iPhone anda.
Langkah 2: Pergi ke Masa skrin pilihan dengan mengetuk sekali seperti yang ditunjukkan di bawah.
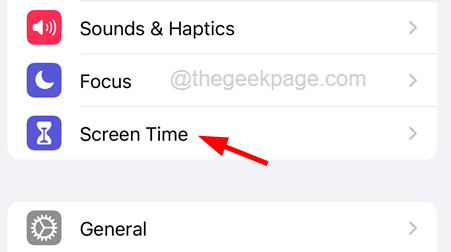
Langkah 3: Seterusnya, pilih Kandungan & Sekatan privasi pilihan dengan mengetuk sekali seperti yang ditunjukkan di bawah.
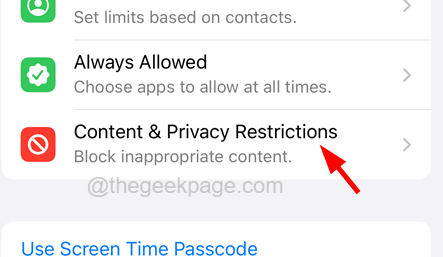
Langkah 4: Sekarang ketik pada Sekatan kandungan pilihan sekali.
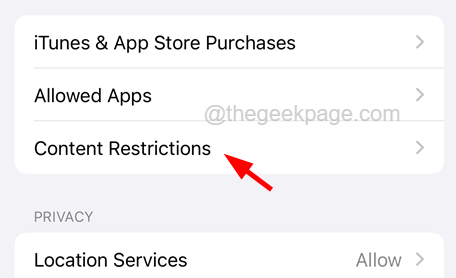
Langkah 5: Pilih Kandungan Web pilihan seperti yang ditunjukkan dalam tangkapan skrin di bawah.
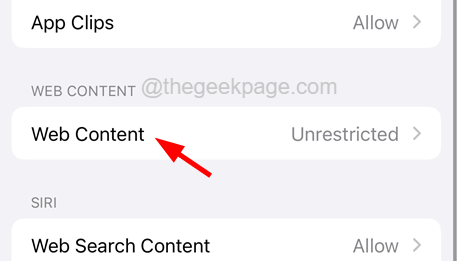
Langkah 6: Sekarang pastikan anda memilih Tidak terhad dari menu seperti yang ditunjukkan di bawah.
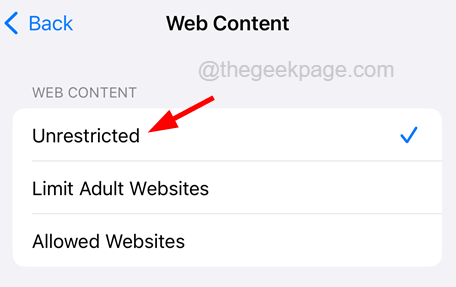
Langkah 7: Ini akan membolehkan pengguna mengakses semua jenis laman web pada kebanyakan penyemak imbas pada iPhone mereka.
- « Percayalah amaran komputer ini tidak muncul di iPhone [diselesaikan]
- Cara Memperbaiki Muat turun Masalah Menunggu Di Play Store »

