Cara Memperbaiki Rundll32 telah menghentikan ralat kerja
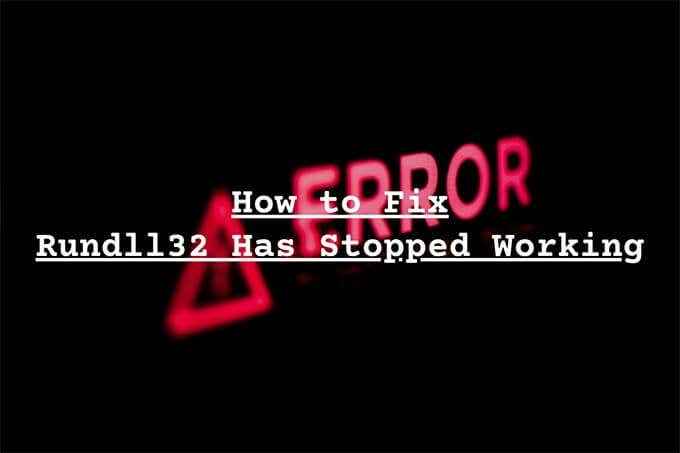
- 791
- 198
- Jerome Quitzon
Adakah anda terus menerima ralat "Windows Host (Rundll32) telah berhenti berfungsi" semasa menggunakan Windows 10? Kesalahan ini kebanyakannya muncul apabila anda cuba membuka atau berinteraksi dengan program khusus atau pihak ketiga-pada komputer anda. Tetapi ia juga boleh mengusir anda secara rawak tanpa alasan yang jelas. Mengapa ini berlaku?
Windows 10 menggunakan proses Rundll32 untuk melaksanakan fail DLL (Dynamic-Link Library) 32-bit. Fail -fail ini mengandungi fungsi yang dikongsi di pelbagai aplikasi. Walau bagaimanapun, perisian yang bercanggah, tetapan yang dikonfigurasikan secara tidak wajar, atau fail sistem yang rosak boleh menyebabkan rundll32 rosak, oleh itu sebabnya kesilapan.
Isi kandungan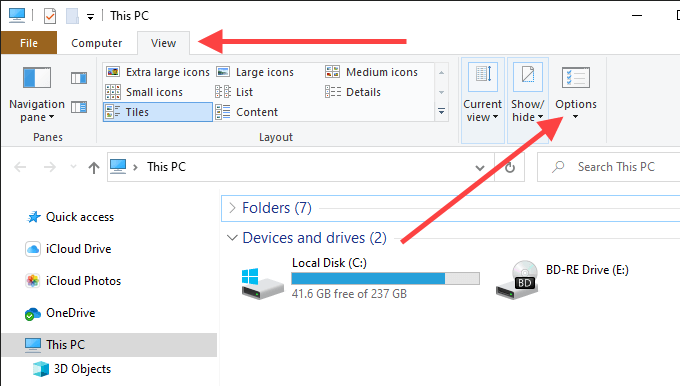
3. Beralih ke Lihat tab.
4. Periksa kotak di sebelah Sentiasa tunjukkan ikon, tidak pernah gambar kecil.
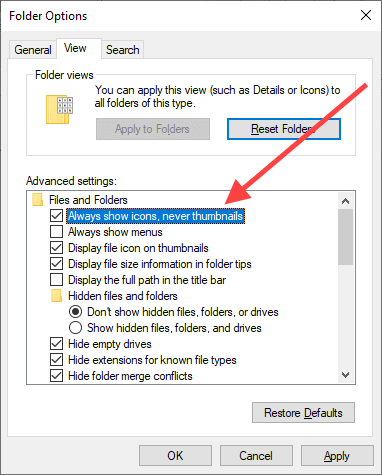
5. Pilih Memohon, kemudian okey, Untuk menyelamatkan perubahan.
Jalankan Fail dan Folder Troubleshooter
Jika File Explorer masih terus membuang mesej ralat "rundll32 telah berhenti berfungsi" walaupun melumpuhkan pratonton lakaran kecil, cuba menjalankan fail dan masalah folder folder.
1. Muat turun Fail dan Folder Troubleshooter dari Microsoft.
2. Buka fail dan masalah folder-anda tidak perlu memasangnya.
3. Pilih Lanjutan, periksa kotak di sebelah Memohon pembaikan secara automatik (Sekiranya belum diperiksa), dan pilih Seterusnya.
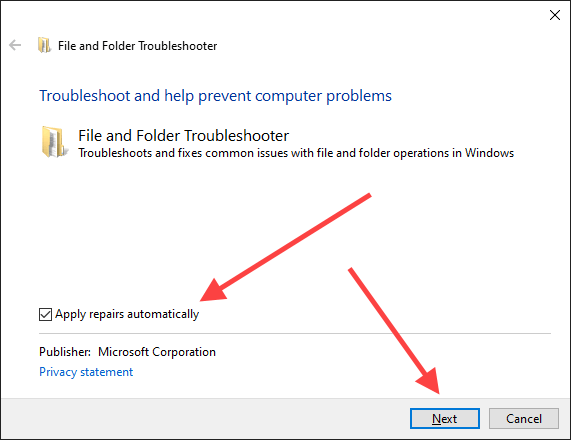
4. Pilih semua pilihan dalam Apa jenis masalah yang anda alami skrin dan pilih Seterusnya.
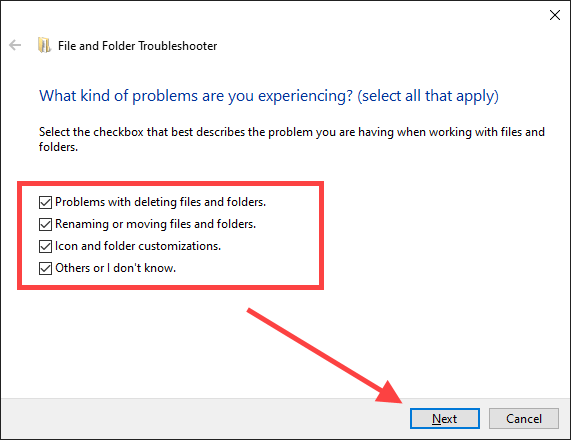
5. Ikuti arahan pada skrin untuk menyelesaikan sebarang masalah yang dikesan oleh pemecah masalah fail dan folder.
Kemas kini, memasang semula, atau menyahpasang program
Adakah masalah berlaku setelah memasang aplikasi tertentu di komputer anda? Sebagai contoh, program seperti Nero dan pek codec k-lite mempunyai sejarah menyebabkan ralat "rundll32 telah berhenti bekerja".
Sekiranya ya, cuba mengemas kini atau memasang semula program. Sekiranya itu tidak berfungsi, anda mungkin ingin mempertimbangkan untuk membuangnya dari komputer anda sepenuhnya.
Lumpuhkan program perkhidmatan dan permulaan
Perkhidmatan latar belakang pihak ketiga dan program permulaan juga boleh mengakibatkan ralat Rundll32. Periksa sama ada melumpuhkan bantuan ini. Anda kemudian boleh melalui proses penghapusan untuk mengetahui item yang tepat menyebabkan masalah.
Lumpuhkan perkhidmatan pihak ketiga - Konfigurasi Sistem
1. Tekan Windows+R Untuk membuka kotak lari. Kemudian, taipkan msconfig dan pilih okey.
2. Beralih ke Perkhidmatan tab. Kemudian, periksa kotak di sebelah Sembunyikan semua perkhidmatan Microsoft (yang kemudiannya hanya mendedahkan perkhidmatan pihak ketiga) dan pilih Lumpuhkan semua.
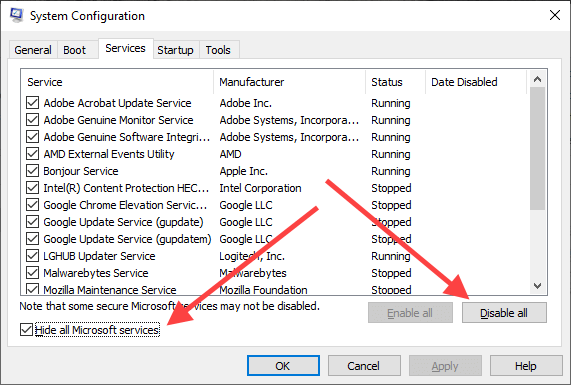
3. Pilih Memohon, kemudian okey,Untuk menyelamatkan perubahan. Pilih Keluar tanpa mulakan semula Apabila diminta.
Lumpuhkan Program Permulaan - Pengurus Tugas
1. Klik kanan bar tugas dan pilih Pengurus Tugas.
2. Pilih Maklumat lanjut.
3. Beralih ke Memulakan tab.
4. Pilih setiap program permulaan pihak ketiga dan pilih Lumpuhkan.
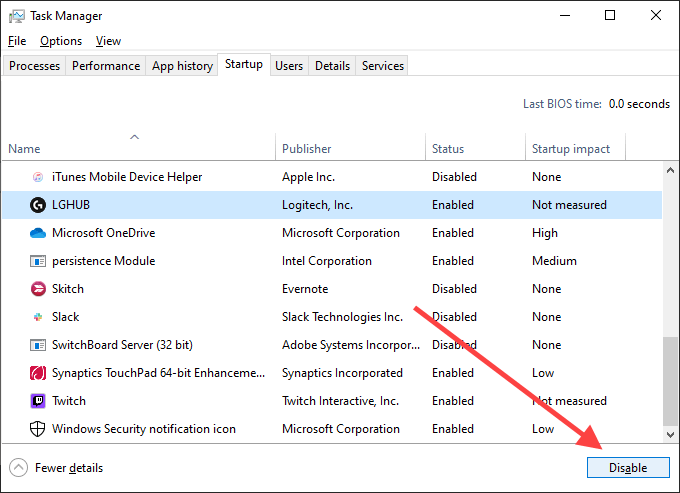
5. Tutup pengurus tugas.
Mulakan semula komputer anda. Sekiranya ralat Rundll32 tidak muncul lagi, mulailah semula beberapa perkhidmatan dan program permulaan pada satu masa. Yang akan membantu anda menentukan item yang bermasalah. Anda kemudian boleh mengemas kini program yang berkaitan atau mengeluarkannya dari komputer anda.
Gulung semula pemacu audio/video
Ralat "rundll32 telah berhenti berfungsi" boleh ditanam setelah mengemas kini pemandu audio atau video. Contohnya, Pemandu oleh Realtek, Blaster Bunyi, dan Nvidia boleh menyebabkannya dalam keadaan yang jarang berlaku. Gunakan Pengurus Peranti di Windows 10 untuk melancarkannya kembali.
1. Klik kanan Mula butang dan pilih Pengurus peranti.
2. Berkembang Pengawal suara, video dan permainan.
3. Klik kanan pemacu bunyi dan pilih Sifat.
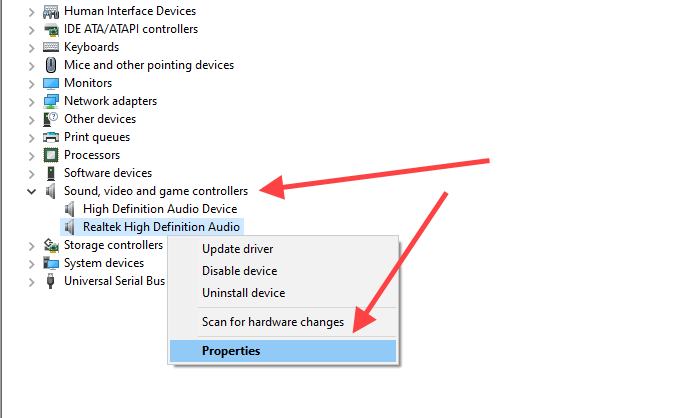
4. Beralih ke Pemandu tab dan pilih Roll belakang pemandu. Ulangi mana -mana pemandu lain dalam senarai.
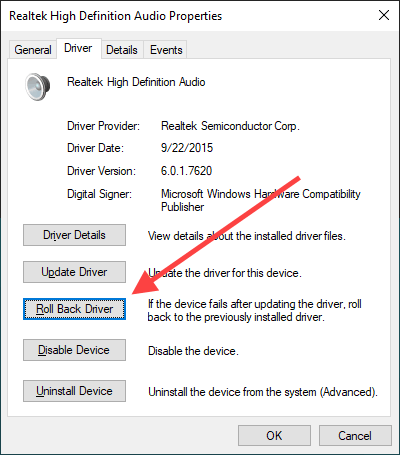
5. Memperluaskan Paparan penyesuai bahagian dalam pengurus peranti dan ulangi langkah 3 dan 4.
Kemas kini pemacu audio/video
Sekiranya menggulingkan pemandu audio dan video tidak membantu (atau jika anda tidak dapat menggulungnya lebih awal), cuba mengemas kini mereka.
1. Buka Pengurus Peranti.
2. Berkembang Pengawal suara, video dan permainan.
3. Klik kanan pemacu bunyi dan pilih Kemas kini pemacu.
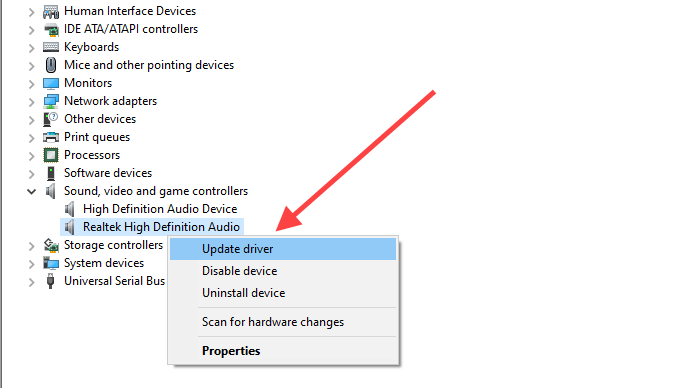
4. Pilih Cari secara automatik untuk pemandu untuk mengimbas dan memohon pemacu terkini secara automatik. Ulangi mana -mana pemandu lain dalam senarai.
5. Memperluaskan Paparan penyesuai seksyen dan langkah ulangi 3 dan 4.
Sebagai alternatif, anda boleh memuat turun pemacu audio atau video terkini terus dari laman web pengilang dan mengemas kini mereka secara manual.
Kemas kini Windows 10
Versi Windows 10 yang sudah lapuk dapat mengakibatkan segala macam masalah. Sekiranya anda belum mengemas kini komputer anda, cubalah melakukannya sekarang.
1. Buka Mula menu, taip Kemas kini Windows, dan pilih Buka.
2. Pilih Menyemak kemas kini.
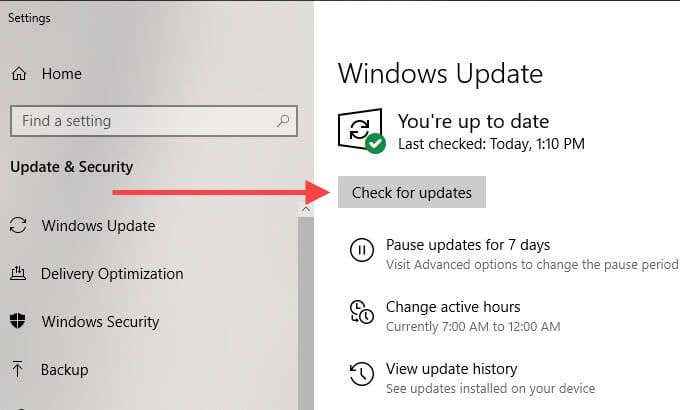
3. Pasang kemas kini, jika ada.
Lumpuhkan Pencegahan Pelaksanaan Data
Pencegahan Pelaksanaan Data (DEP) adalah ciri Windows 10 yang memantau dan melindungi memori sistem dari serangan berniat jahat. Walau bagaimanapun, ia boleh menghentikan proses Rundll32 daripada berfungsi dengan baik. Periksa jika melumpuhkan DEP membantu.
1. Buka Mula menu, taip arahan prompt, dan pilih Jalankan sebagai pentadbir.
2. Salin dan tampal arahan berikut ke dalam konsol prompt arahan yang tinggi:
bcdedit.exe /set current nx sentiasaoff
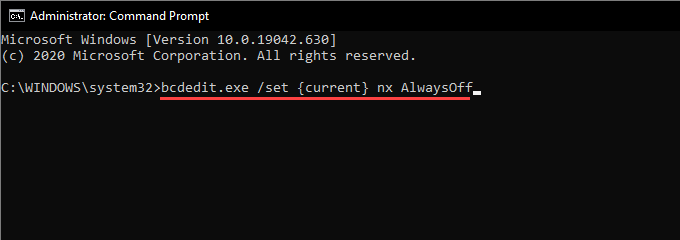
3. Tekan Masukkan untuk melumpuhkan DEP.
Adakah itu membetulkan ralat "rundll32 telah berhenti berfungsi"? Sekiranya ya, anda mungkin masih mahu meneruskan pembaikan yang lain sejak menjaga DEP dilumpuhkan adalah risiko keselamatan.
Catatan: Untuk membolehkan pencegahan pelaksanaan data pada masa yang akan datang, jalankan arahan berikut dalam konsol prompt arahan tinggi:
bcdedit.exe /set current nx wellyon
Imbas untuk perisian hasad
Program berniat jahat boleh menyamar sebagai fail DLL dan akhirnya menyebabkan "Rundll32 telah berhenti bekerja" kesilapan. Cuba gunakan Windows Security untuk mengimbas komputer anda untuk perisian hasad.
1. Buka Mula menu, taip Keselamatan Windows, dan pilih Buka.
2. Pilih Perlindungan virus & ancaman.
3. Pilih Pilihan imbasan.
4. Pilih Imbasan penuh. Kemudian, pilih Mengimbas sekarang.
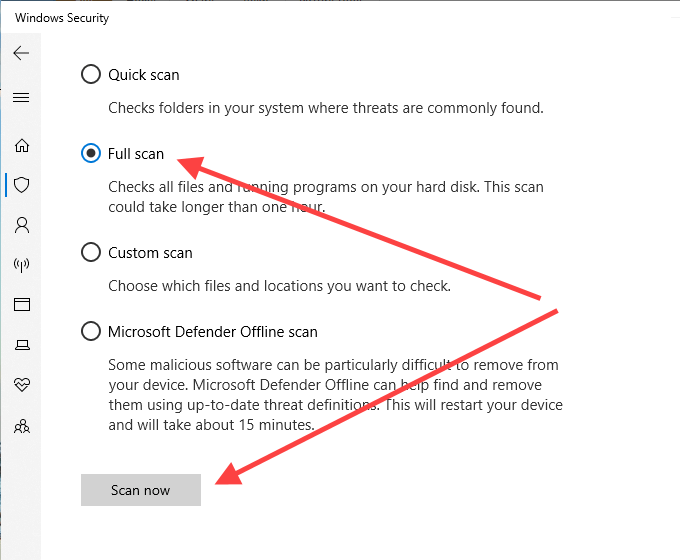
Sekiranya Windows Security gagal menggali apa -apa, kami mengesyorkan menggunakan penghilang malware khusus seperti Malwarebytes untuk pembersihan komputer menyeluruh.
Jalankan imbasan SFC
Imbasan SFC (Pemeriksa Fail Sistem) membolehkan anda mengesan dan membaiki fail sistem yang rosak yang menghalang proses Rundll32 daripada berjalan dengan betul.
1. Buka Mula menu, taip arahan prompt, dan pilih Jalankan sebagai pentadbir.
2. Masukkan arahan berikut:
SFC /Scannow
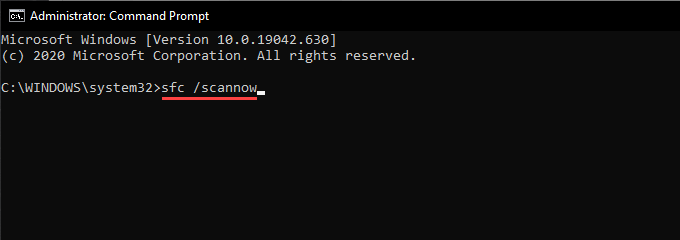
3. Tekan Masukkan.
Imbasan SFC mungkin mengambil masa beberapa minit untuk disiapkan.
Jalankan Imbasan DISM
Sekiranya imbasan SFC gagal mencari dan menyelesaikan sebarang masalah, jalankan imbasan dan pengurusan imej yang dism (penyebaran imej).
1. Buka Mula menu, taip arahan prompt, dan kemudian pilih Jalankan sebagai pentadbir.
2. Jalankan arahan berikut:
DISM /ONLINE /CLEANUP-IMAGE /CheckHealth
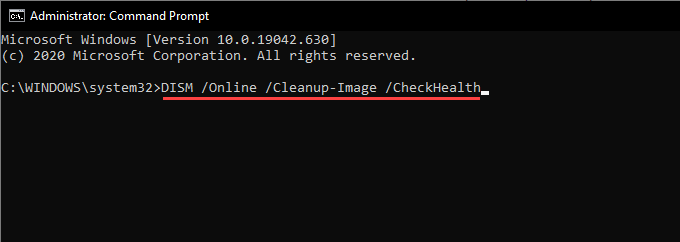
3. Sekiranya DISM akhirnya mengesan isu di komputer anda, jalankan arahan berikut satu demi satu.
DISM /ONLINE /CLEANUP-IMAGE /SCANHEALTH
DISM /ONLINE /CLEANUP-IMAGE /RESTOREHEALT
Apa lagi yang boleh anda lakukan?
Sekiranya tiada pembetulan di atas menyelesaikan ralat "Windows Host (Rundll32) telah berhenti bekerja", anda mungkin mahu melakukan penetapan semula kilang Windows 10 dengan menuju ke Mula > Tetapan > Kemas kini & Keselamatan > Pemulihan. Anda boleh memilih antara menyimpan atau membuang fail dan program anda semasa prosedur tetapan semula.
Anda juga boleh mencuba memasang semula Windows 10. Terdapat masalah mendasar yang mendalam yang hanya memasang semula sistem operasi yang lengkap. Ingatlah untuk membuat sandaran lengkap data anda terlebih dahulu.
- « Cara Menyiapkan Pengesahan Respons dalam Borang Google
- Cara memadam tweet atau akaun twitter anda »

