Cara Memperbaiki Roblox 403 Ralat Terlarang di Google Chrome
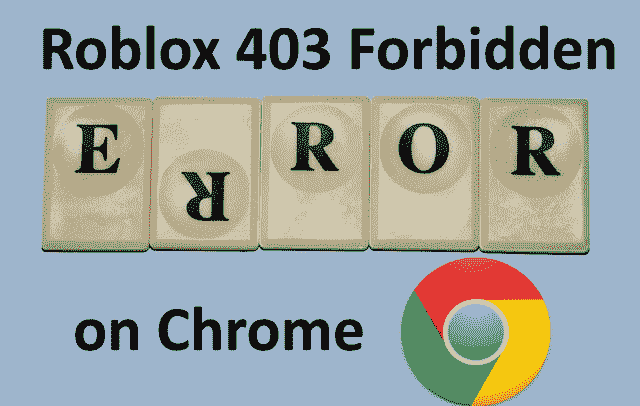
- 1420
- 62
- Clarence Tromp
Ramai pengguna Windows baru -baru ini mengalami ralat luar biasa yang disebut ralat dilarang roblox 403 ketika cuba mengakses URL laman web dalam penyemak imbas Google Chrome. Mereka tidak dapat berbuat apa -apa walaupun selepas memulakan semula aplikasi krom beberapa kali.
Mungkin terdapat beberapa sebab yang berpotensi untuk kesilapan ini dan kami telah menggariskan dan menyenaraikan beberapa daripada mereka di bawah.
- Sejarah pelayaran Chrome dan cache lain dan data yang rosak
- Sambungan internet yang tidak stabil
- URL laman web yang salah
- Sambungan dipasang dari sumber pihak ketiga
Setelah mempertimbangkan semua aspek yang disebutkan di atas, kami telah membuat beberapa perbaikan yang dapat membantu pengguna menyelesaikan masalah ini. Sekiranya anda menghadapi masalah yang sama, lihat penyelesaian dalam artikel ini.
Isi kandungan
- Betulkan 1 - Kosongkan data pelayaran krom, kuki dan memori cache yang lain
- Betulkan 2 - Tukar alamat pelayan DNS
- Betulkan 3 - Lumpuhkan sambungan dalam krom
Betulkan 1 - Kosongkan data pelayaran krom, kuki dan memori cache yang lain
Sebab utama masalah ini kadang -kadang rosak melayari data, kuki, dan data cache lain di Google Chrome.
Akibatnya, lebih baik untuk membersihkan data pelayaran Chrome dan data lain menggunakan arahan yang digariskan di bawah.
Langkah 1: Buka Google Chrome dengan menekan tingkap kunci dan menaip Google Chrome.
Langkah 2: Pilih Google Chrome dari hasil carian seperti yang ditunjukkan di bawah.
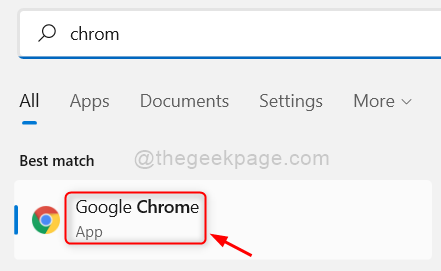
Langkah 3: Dalam aplikasi Google Chrome, klik Tiga titik menegak (menunjukkan lebih banyak pilihan) di sudut kanan atas seperti yang ditunjukkan.
Langkah 4: Kemudian, pilih Tetapan dari senarai.
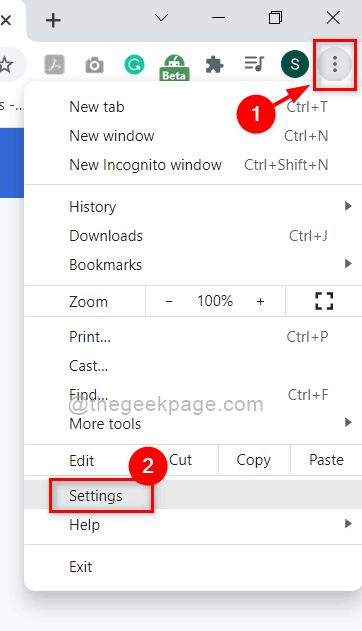
Langkah 5: Pada halaman Tetapan, klik Keselamatan dan privasi di menu kiri seperti yang ditunjukkan di bawah.
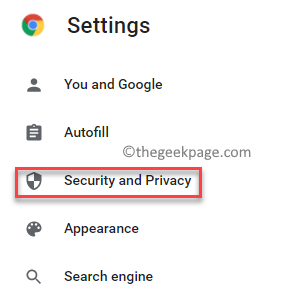
Langkah 6: Klik Data pelayaran jelas seperti yang ditunjukkan di bawah.
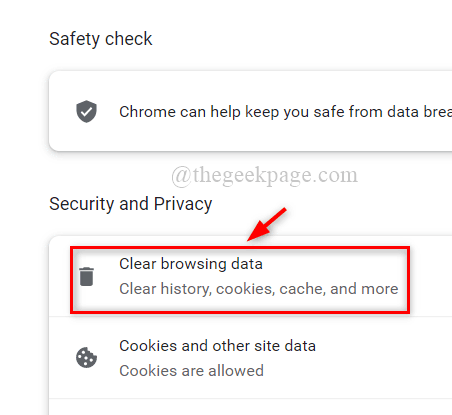
Langkah 7: Kemudian, pilih Setiap masa sebagai Julat masa.
Langkah 8: Periksa semua tiga kotak semak (sejarah pelayaran, kuki dan data dan fail dan fail laman web lain).
Langkah 9: Setelah selesai, klik Data jelas Untuk memadam data pelayaran Google Chrome seperti yang ditunjukkan di bawah.
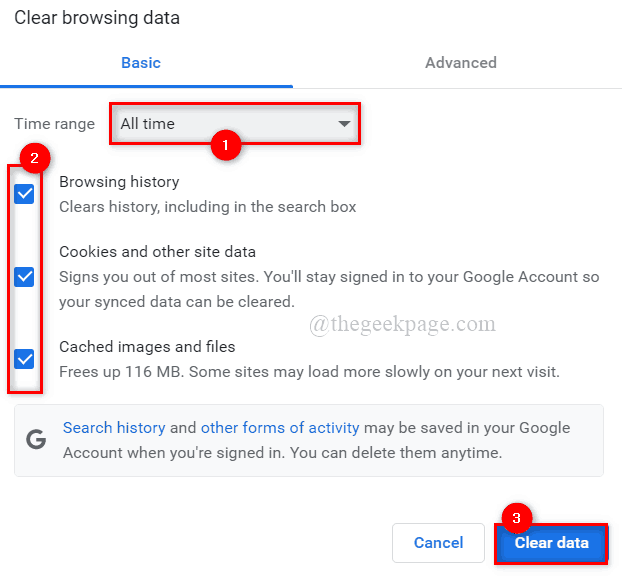
Langkah 9: Setelah membersihkan data, kembali ke halaman keselamatan dan privasi dengan mengkliknya di menu kiri.
Langkah 10: Pilih Kuki dan data tapak lain pilihan seperti yang ditunjukkan di bawah.
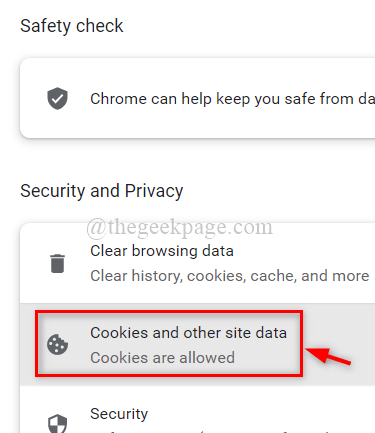
Langkah 11: Tatal ke bawah halaman dan klik Lihat semua data dan kebenaran laman web.
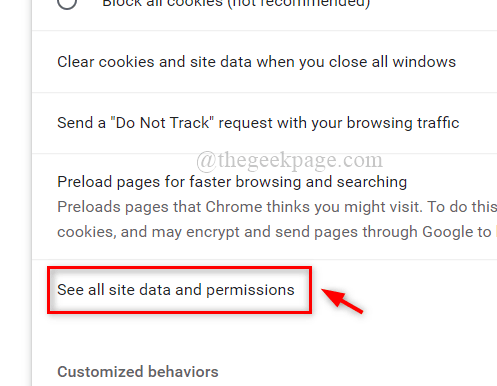
Langkah 12: Setelah selesai, klik Kosongkan semua data pilihan di sudut kanan atas seperti yang ditunjukkan.
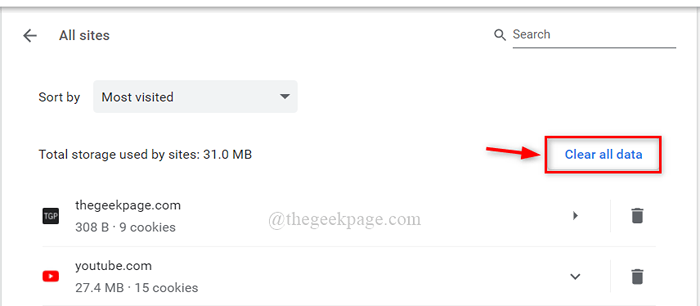
Langkah 13: Di Jelas Semua Tetingkap Data, Klik Jelas butang untuk memadam semua kuki yang disimpan di Google Chrome.
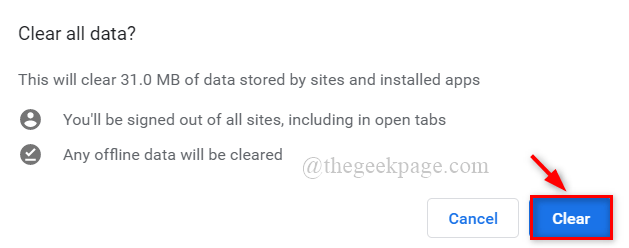
Langkah 14: Tutup halaman Tetapan dan mulakan semula aplikasi Google Chrome sekali.
Sekarang periksa sama ada masalahnya masih ada.
Betulkan 2 - Tukar alamat pelayan DNS
Alamat pelayan DNS, seperti URL laman web dan pelayan web, adalah pemetaan alamat IP ke nama domain mereka yang sepadan.Akibatnya, jika alamat pelayan DNS diubah, penyemak imbas mungkin memaparkan ralat ini.Oleh itu, kami mengesyorkan menukar alamat pelayan DNS pada PC anda melalui sambungan rangkaian, yang digariskan dalam langkah mudah di bawah.
Langkah 1: Tekan Windows + R Kekunci bersama di papan kekunci anda untuk dibuka Jalankan kotak arahan.
Langkah 2: Jenis NCPA.cpl dalam kotak larian dan tekan Masukkan Kunci untuk dibuka Jaringan rangkaian tetingkap.
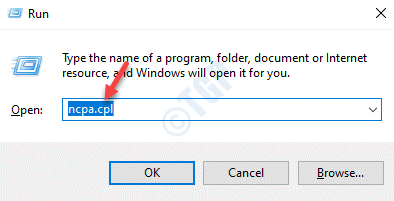
Langkah 3: Pada halaman Sambungan Rangkaian, klik kanan pada sambungan rangkaian yang digunakan sama ada Ethernet atau Wi-Fi.
Langkah 4: Kemudian, pilih Sifat Dari menu konteks seperti yang ditunjukkan dalam tangkapan skrin di bawah.
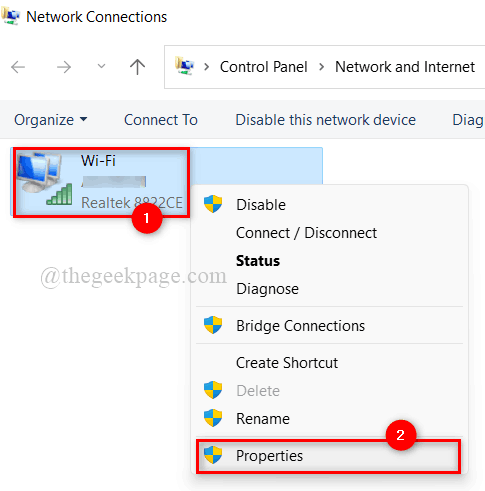
Langkah 5: Dalam tetingkap Properties Rangkaian, pilih Versi Protokol Internet 4 (TCP/IPv4) dengan mengklik sekali sekali.
Langkah 6: Kemudian, klik Sifat butang di bawahnya.
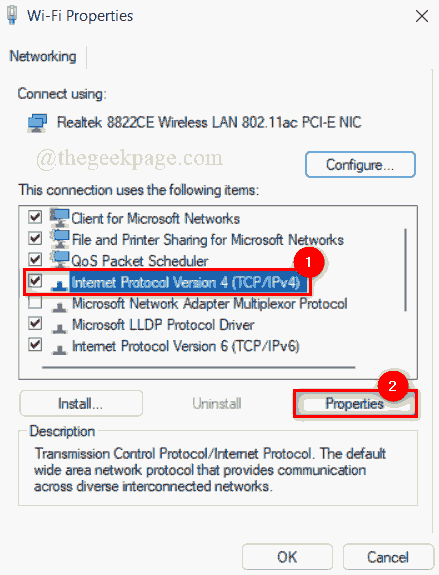
Langkah 7: Ini akan membuka tetingkap Properties Versi 4 Protokol Internet.
Langkah 8: Klik Gunakan alamat pelayan DNS berikut butang radio seperti yang ditunjukkan di bawah.
Langkah 9: Masukkan 1 1 1 1 di dalam Pelayan DNS yang disukai dan 1 0 0 1 di dalam Pelayan DNS alternatif seperti yang ditunjukkan.
Langkah 10: Tutup tetingkap TCP/IPV4 Properties dengan mengklik okey.
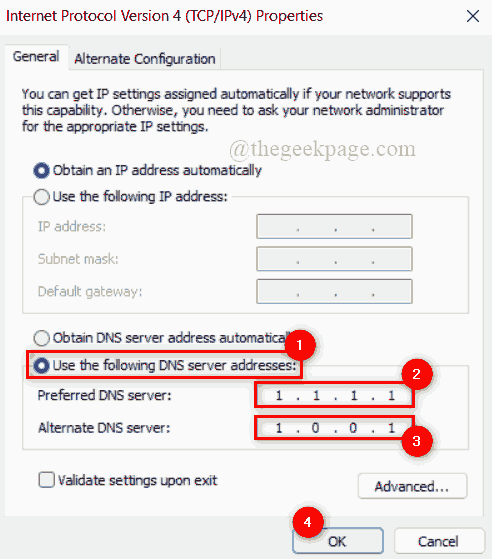
Langkah 11: Kemudian, tutup semua tingkap dan mulakan semula sistem sekali.
Langkah 12: Setelah sistem boot, periksa apakah masalahnya masih berterusan.
Semoga ini menyelesaikan masalah.
Betulkan 3 - Lumpuhkan sambungan dalam krom
Untuk peningkatan kelajuan penyemak imbas, sambungan selalu disukai. Walaupun meningkatkan fungsi pelayar krom, sambungan boleh membahayakan penyemak imbas jika mereka dimuat turun dan tidak diselesaikan dari mana -mana sumber pihak ketiga yang tidak dapat dipercayai.
Oleh itu, kami mengesyorkan pengguna kami bahawa mereka melumpuhkan sambungan dalam penyemak imbas Chrome mereka dengan langkah -langkah mudah yang diberikan di bawah.
Langkah 1: Buka Google Chrome dengan menekan tingkap kunci dan menaip Google Chrome.
Langkah 2: Pilih Google Chrome dari hasil carian seperti yang ditunjukkan di bawah.
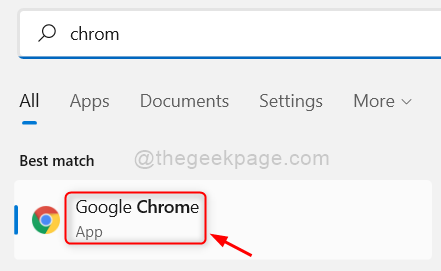
Langkah 3: Dalam tab baru, salin dan tampal jalan yang diberikan di bawah dan tekan Masukkan kunci.
Chrome: // Sambungan/
Langkah 4: Di halaman sambungan, klik butang togol dari sambungan (Contohnya. Gofullpage) untuk menghidupkannya Mati Seperti yang ditunjukkan dalam tangkapan skrin di bawah.
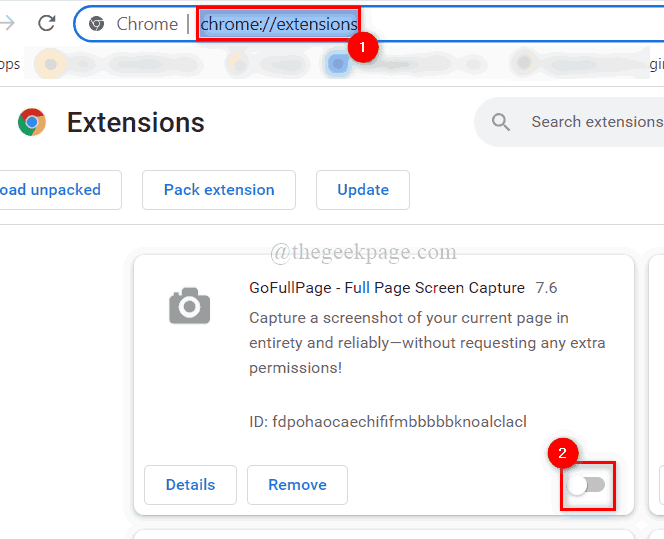
Langkah 5: Ulangi yang sama untuk semua sambungan lain yang dipasang di penyemak imbas Chrome.
Langkah 6: Setelah selesai, mulakan semula penyemak imbas krom dan periksa apakah masalahnya muncul atau tidak.
Semoga ini menyelesaikan masalah.
Itu semua lelaki.
Harap anda dapati artikel ini menarik dan bermaklumat.
Tolong beritahu kami di bahagian komen di bawah.
Terima kasih!
- « Cara Memasang Aplikasi Dari Command Prompt atau PowerShell pada Windows 11, 10
- Cara Memperbaiki Kod Ralat 0xc00000f di Windows 11, 10 »

