Cara Memperbaiki Overscan di Windows 10 agar sesuai dengan skrin

- 3913
- 511
- Wendell Shields
Dalam kata -kata yang lebih mudah, overscan (atau lebih berskala) adalah ketika skrin anda kelihatan seperti dizoom. Item yang biasanya duduk di sempadan skrin anda, seperti bar tugas, sama ada tidak muncul sama sekali atau tidak muncul sepenuhnya. Sekiranya anda menghadapi masalah ini, kami akan memberitahu anda bagaimana untuk memperbaiki overscan di Windows 10 dengan cepat.

Ini biasanya berlaku apabila anda telah memasang kabel HDMI secara longgar ke soket, yang boleh mengganggu sambungan antara PC dan paparan. Anda juga boleh cuba menggunakan kabel HDMI yang berbeza untuk melihat apakah itu membantu. Sekiranya tidak, cubalah Betulkan seterusnya.
Tukar resolusi skrin
Dalam kebanyakan kes, menukar resolusi skrin harus menyelesaikan masalah overscanning anda. Terdapat beberapa cara untuk menyelesaikan masalah resolusi Windows 10, tetapi kami akan memberi tumpuan kepada menggunakan aplikasi Tetapan Windows di sini.
Sebelum melakukan ini, pastikan anda tahu resolusi apa yang terbaik untuk skrin yang anda sambungkan ke sistem. Sekiranya anda tidak mengetahui resolusi, biasanya di dalam kotak yang dipamerkan anda masuk atau manual.
- Tekan Ctrl + i Untuk melancarkan aplikasi Tetapan.
- Pergi ke Sistem > Paparan.
- Kembangkan menu untuk Resolusi paparan dan pilih resolusi yang sesuai untuk skrin anda.
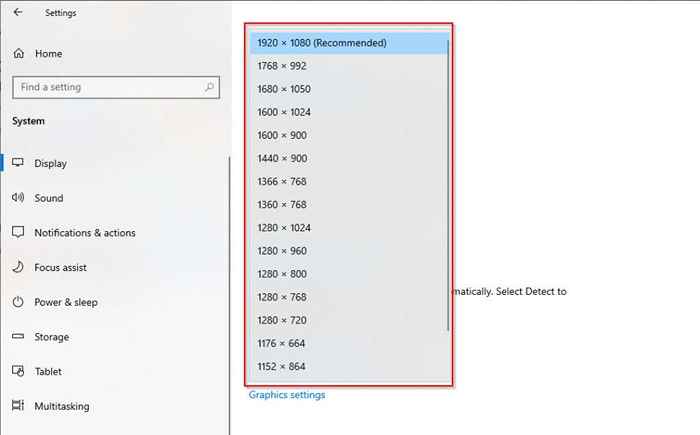
- Sebaik sahaja anda menggunakan tetapan, anda akan melihat perubahan pada skrin anda dengan segera.
Gunakan Panel Kawalan Nvidia
Sekiranya anda menggunakan Nvidia, ia mempunyai panel kawalan yang dapat membantu anda mengubah saiz skrin anda dengan sempurna. Tidak seperti pilihan sebelumnya, ia memberi anda lebih banyak fleksibiliti mengenai resolusi yang ingin anda gunakan untuk paparan yang disambungkan ke sistem anda.
- Carian untuk Panel Kawalan NVIDIA Dalam menu permulaan.
- Pilih perlawanan terbaik dan luaskan Paparan menu di panel kiri. Pilih Laraskan saiz dan kedudukan desktop.
- Pilih Dayakan saiz semula desktop dari panel kanan dan Memohon tetapan.
- Seterusnya, klik pada Saiz semula.
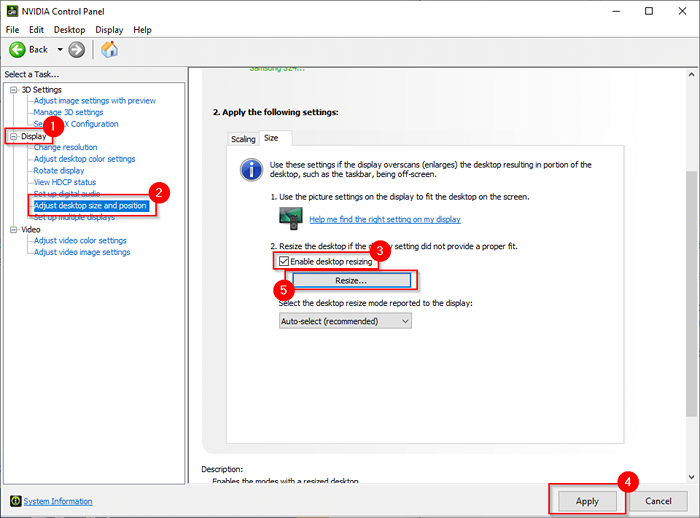
- Anda kini akan melihat slider yang akan membolehkan anda menyesuaikan bahagian skrin yang anda ingin teruskan. Sekiranya masalah anda overscanning, gerakkan gelangsar dan gunakan isyarat visual anak panah hijau sehingga anda telah mencapai resolusi yang dikehendaki untuk skrin anda.
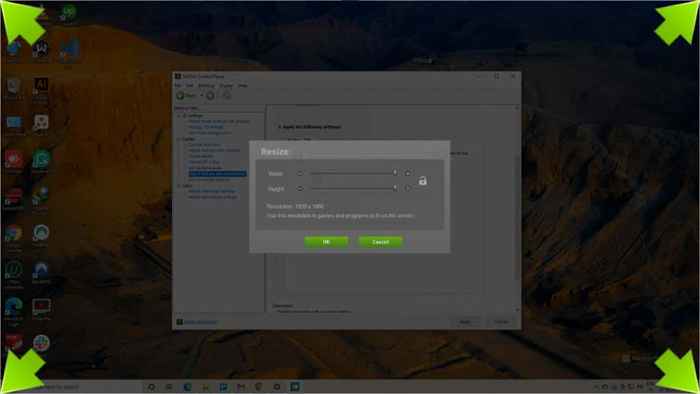
Jika anda tidak menggunakan NVIDIA, anda akan mempunyai Panel Kawalan Grafik Intel atau perisian AMD Radeon, yang kedua -duanya akan membolehkan anda menyesuaikan resolusi skrin anda.
Laraskan tetapan paparan skrin
Anda juga boleh menyesuaikan resolusi dari skrin yang anda gunakan. Monitor dan TV dari pengeluar yang berbeza mempunyai cara yang berbeza untuk melakukan ini, tetapi biasanya anda akan menemui tetapan resolusi di Paparan atau Gambar tetapan.
Sekiranya anda tidak dapat mencari tetapan, berikan manual bacaan cepat, dan prosesnya mungkin digambarkan di sana di suatu tempat. Untuk TV pintar, anda akan dapat menggunakan jauh dalam kebanyakan kes, tetapi monitor mungkin memerlukan menggunakan butang di bahagian belakang atau bawah paparan untuk menukar tetapan.
Kalibrasi monitor anda
Windows mempunyai alat penentukuran terbina dalam yang boleh menjadi berguna ketika menetapkan overscan di Windows 10. Sudah tentu, anda juga boleh menggunakan alat penentukuran pihak ketiga, tetapi kerana Windows sudah mempunyai alat penentukuran yang dibina tepat, lebih mudah.
- Tekan Menang + i Untuk melancarkan aplikasi Tetapan.
- Pergi ke Sistem > Paparan.
- Pilih Tetapan Paparan Lanjutan.
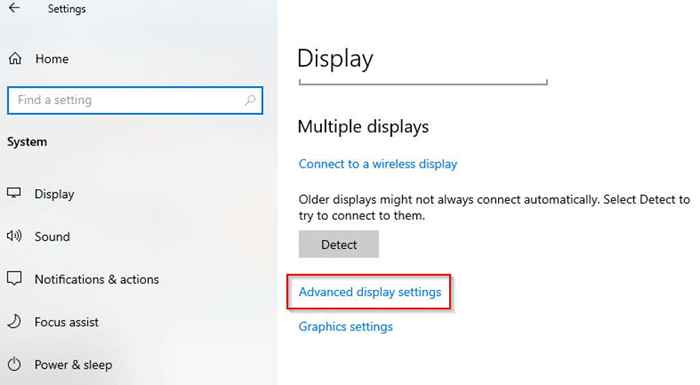
- Di skrin seterusnya, cari paparan yang berkaitan di Memaparkan maklumat seksyen dan pilih Paparkan sifat penyesuai untuk paparan x.
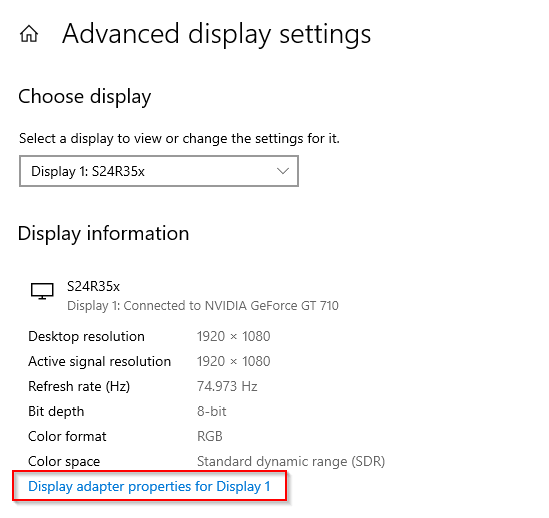
- Setelah tetingkap Properties dibuka, beralih ke Pengurusan Warna tab dan pilih Pengurusan Warna.
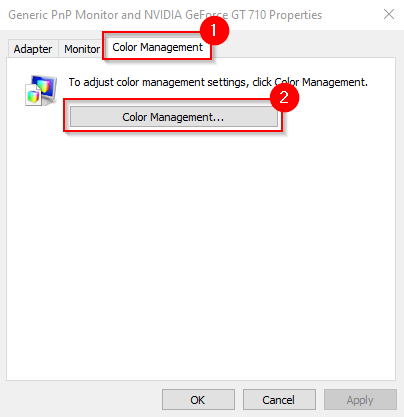
- Di dalam Pengurusan Warna tetingkap, pilih Paparan kalibrasi dan ikuti arahan di skrin untuk menyelesaikan proses penentukuran.
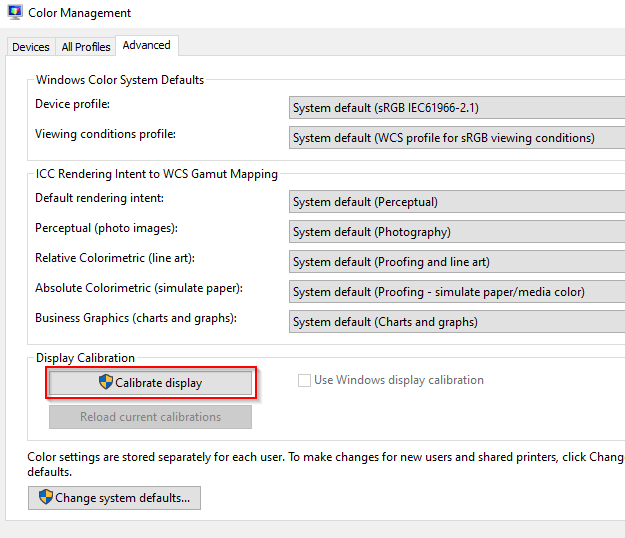
Kemas kini pemacu
Sekiranya tidak ada perbaikan yang berfungsi untuk anda, pemandu anda mungkin bersalah. Sekiranya pemandu paparan anda sudah lapuk atau rosak, anda perlu mengemas kini atau memasang semula mereka.
Dalam kebanyakan kes, Windows mengemas kini pemacu secara automatik. Walau bagaimanapun, anda boleh mengemas kini pemandu anda secara manual atau menggunakan program pihak ketiga untuk mengemas kini pemandu anda.
Anda juga boleh memasang semula pemandu.
- Tekan Ctrl + r, Jenis Devmgmt.MSC, dan tekan Masukkan.
- Cari paparan anda dalam senarai.
- Klik kanan pada peranti dan pilih Nyahpasang peranti.
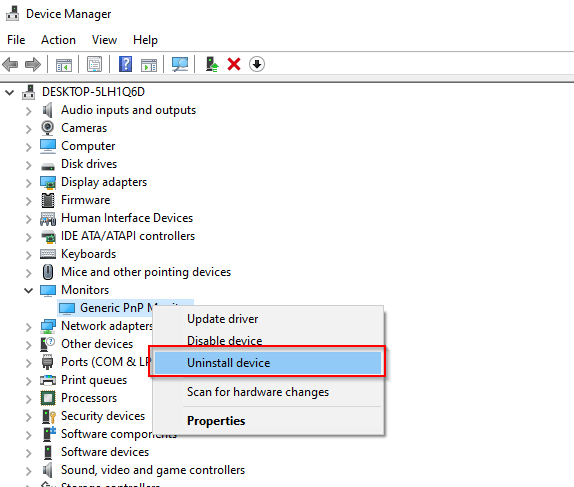
- Apabila diminta, sahkan pemasangan. Apabila peranti dipasang, peranti akan hilang dari senarai.
- Anda kini boleh memulakan semula PC anda untuk memasang semula pemacu terkini secara automatik. Sebagai alternatif, anda boleh memilih Tindakan dari reben atas dan pilih Mengimbas perubahan perkakasan.
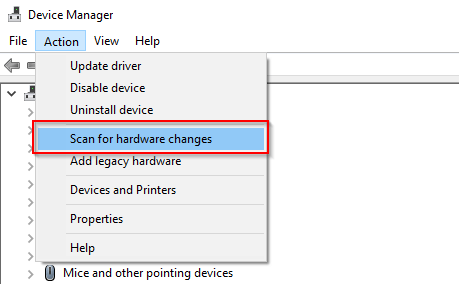
Anda kini boleh membetulkan Overscan di Windows 10
Ini menjengkelkan apabila anda baru sahaja mendapat skrin besar untuk menikmati pengalaman tontonan yang lebih baik, tetapi sistem anda tidak mahu bermain bola. Mudah -mudahan, salah satu daripada perbaikan ini membantu anda menyelesaikan masalah overscanning anda. Sekiranya anda sudah bersedia, anda juga boleh berusaha meningkatkan kualiti paparan Windows 10 anda.
- « Windows 11 Wallpaper Terbaik yang Terbaik dan Di Mana Untuk Muat turun Lebih Banyak
- Cara Memperbaiki Kod Ralat Pengalaman GeForce 0x0003 »

